I hate a complicated audio setup, and so do many of the Discord users. Voicemeeter is a lifesaver in Discord audio setups. Using Voicemeeter is a fantastic way to streamline your audio and produce various audio mixes in your streams. You just have to have a sophisticated arrangement of audio devices on your computer. Let’s learn how to use Voicemeeter with Discord in 2022.
Free Windows software called Voicemeeter Banana can be used to control audio hardware, audio devices, and other programs like MS Teams. This implies that you can talk to your teammates in a Discord call when they are not audible on your stream. We enjoy Discord sound systems like the Discord Jockie music Bot; now it’s time for you to enjoy Voicemeeter. Scroll on to find out how to use Voicemeeter with Discord.
If discord is too loud when you are streaming or recording, you can turn it down by dividing the audio input with Voicemeeter. You know you can record Discord audio, but do you know this Discord Voicemeeter audio benefits? Scroll on and find out. Voicemeeter is open for Zoom, Skype, and Discord. In this Discord Guide, we will go for Discord Voicemeeter setup and usage.
In This Article
How To Use Voicemeeter With Discord | 6 Setup Steps
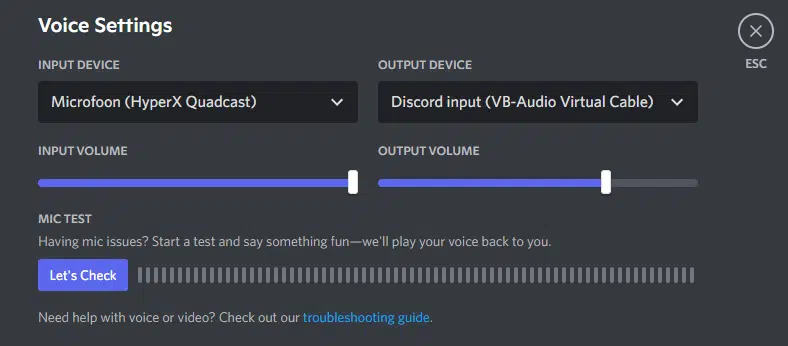
Many audio devices are quite simple to set up, but you must carefully follow this instruction guide to know how to use Voicemeeter with Discord, or you may get lost easily. Download the Voicemeeter Banana and virtual audio cable before you start altering the audio channels.
Steps to use Voicemeeter with Discord –
- Download and set up your VoiceMeeter app.
- Download the VB-Cables app and finish the installation if you have external audio equipment.
- From the Windows sound settings, choose the VoiceMeeter program for Discord.
- Open the VoiceMeeter app.
- Assign application sounds to channels. (Only open applications’ audio can be assigned to VoiceMeeter channels.)
- You can instantly customize the sounds however you like now.
So, this was how to use Voicemeeter with Discord. Just follow these six easy steps and handle your Discord voice systems easily.
Watch How To Use Voicemeeter With Discord
Benefits Of Using Voicemeeter for Discord | Uses Of Voicemeeter
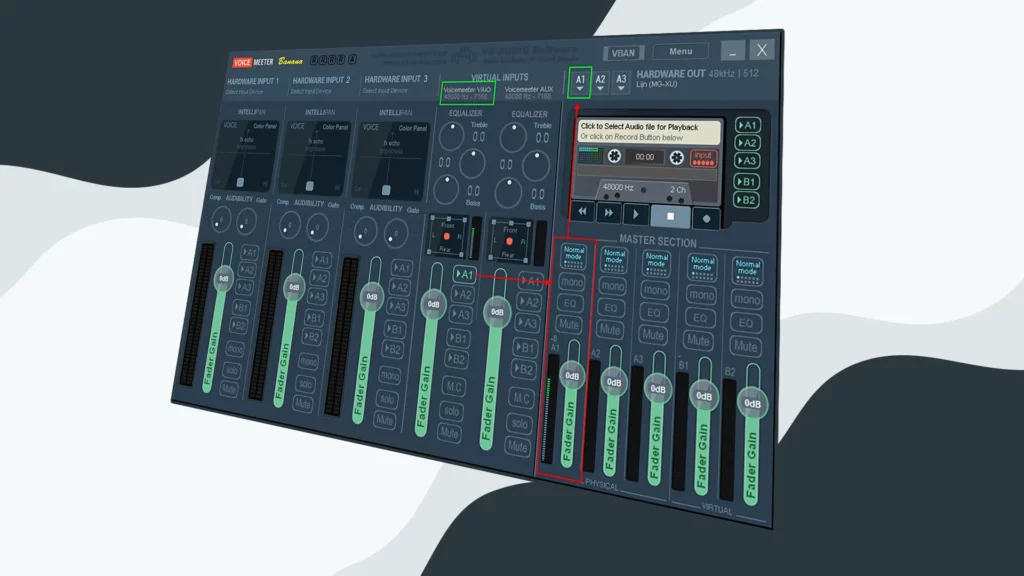
Using Voicemeeter Banana with Discord and streaming, in general, has a number of advantages. Now that we know how to use Voicemeeter with Discord, let’s see some of the perks.
- You may make sure that just specific audio channels are being recorded.
- Your sound control panel could be larger, but since everything is distinct, controlling it is simpler.
- You can still play music in your stream even if nobody else can hear it.
- Not all audio will be sent through your desktop audio.
Wrapping Up
So, this was everything you had to know about this Voicemeeter setup. We learned how to use Voicemeeter with Discord & we also learned some of the key benefits of using Voicemeeter. Thanks for stopping by this blog post. Do share this article with your friends who are interested in this Voicemeeter.
Visit Path of EX once and enjoy your new Voicemeeter in Discord. Till then, take care and have a great day. Bye folks!




