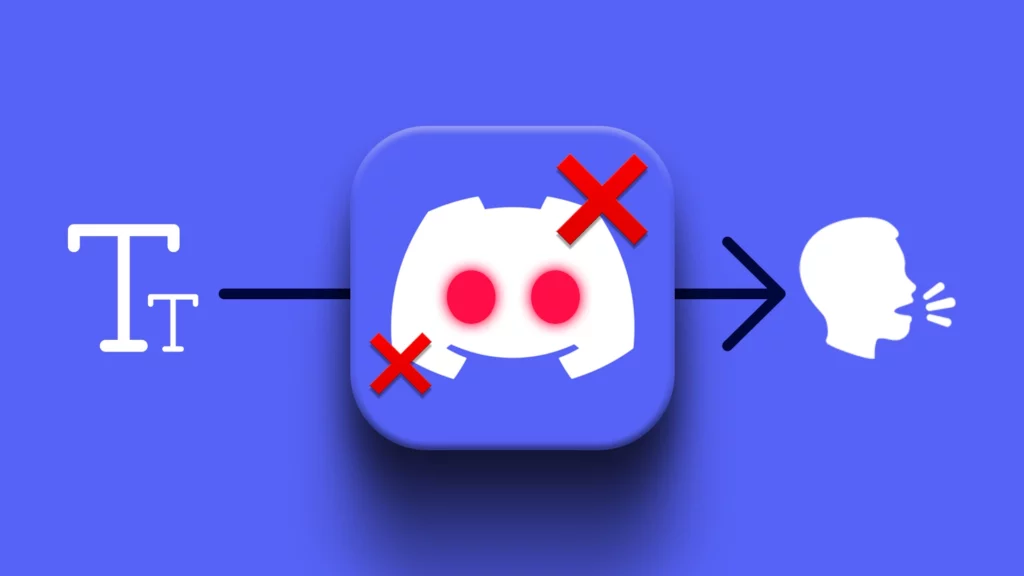Discord is known for its unique and useful features like Text-to-speech. So let’s learn how-to-use text-to-speech on Discord. Start using TTS on Discord and modify your settings with the help of this Discord guide.
The preferred program for group communication while playing games, watching movies, or doing anything else is Discord. Discord’s extensive list of accessibility options, which includes text-to-speech, is a major factor in this. We’ll demonstrate how to use text-to-speech on Discord and some of the options you can modify in this guide.
So let’s learn How To Use text to speech on Discord devices. Follow the instructions below to connect to the Discord account. Let’s get started without further ado and have a fun-filled Gaming experience.
In This Article
How To Enable Text-to-Speech On Discord?
Text-to-speech is enabled by default in Discord, making it simple to get started. Although the feature is activated by default, you must configure how and when you receive text-to-speech notifications. This will be demonstrated to you in the final segment. For the time being, we’ll go over how to check the status of text-to-speech.
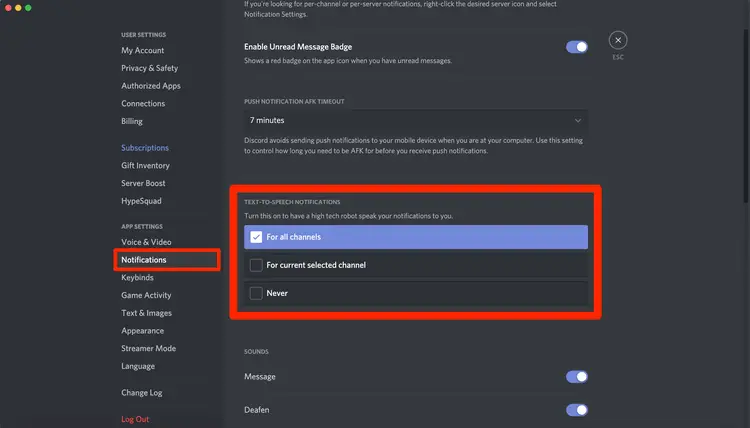
Steps to enable Text-to-Speech on Discord
- Open Discord and select Settings from the menu. You can locate it in the bottom-left corner next to your avatar; it resembles a gear.
- Select Accessibility from the left menu’s App Settings tab.
- Turn the toggle next to Allow Playback and Usage of /tts Command on by scrolling to the bottom.
Note: The text-to-speech rate is also adjustable here. Although we advise maintaining the setting as is, you are free to adjust the talking rate as necessary. To ensure text-to-speech is functioning as desired before closing out, select Preview.
So you got to know how to enable text-to-speech in Discord. Now let’s learn How to Use Text-to-Speech on Discord.
How To Use Text-to-Speech On Discord?
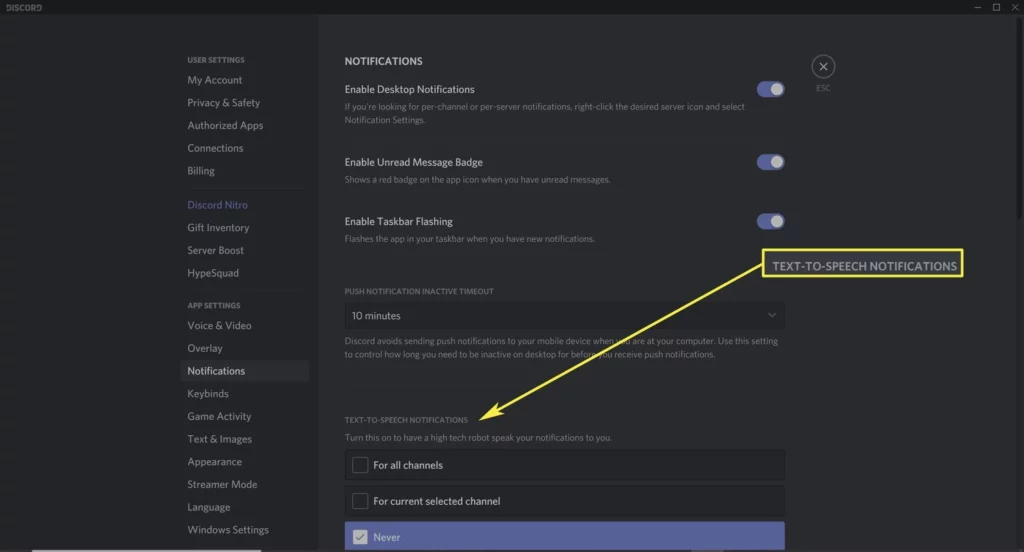
Once text-to-speech is configured, you may start sending messages or having texts read to you. Be aware that there are a few subtle differences between the Discord app and the web version before continuing. For text-to-speech, the app comes with a distinctive voice of its own. If you’re using the browser-based version, the voice will be your browser’s default voice.
Steps to Use Text-to-Speech on Discord
- First, put /tts before your message to send it as a text-to-speech message.
- After you send the message, the command will vanish, but the recipient will still hear it read out.
- Hover over the message and click the rightmost three dots to hear it read aloud.
- Now Click Speak Message, and you are done.
Wooh! You learned about How To Use Text-to-Speech On Discord. Now let’s learn to set up speech notifications.
How To Set Up Text-To-Speech Notifications On Discord?
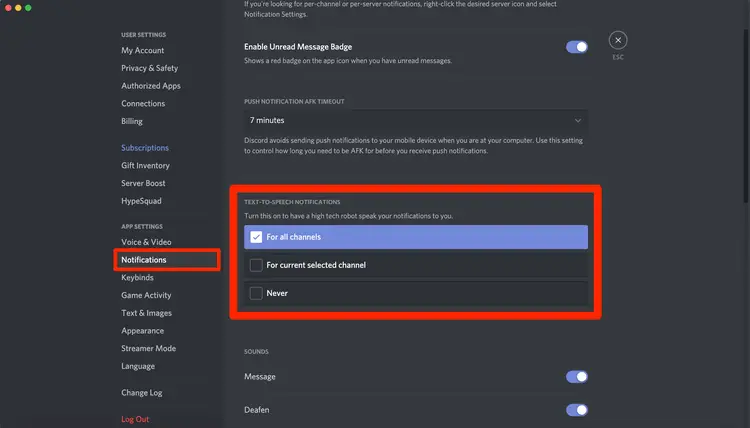
You can use text-to-speech on Discord to specific messages you send or receive by using the method described above. Additionally, you can enable text-to-speech for notifications, which eliminates the need for the /tts command and other extra steps in order to hear messages. You’ll hear a message read to you when someone publishes it on a channel.
Three text-to-speech notification choices are available on Discord. Here are the details:
For all channels: Turns on text-to-speech for all messages in all channels you’re a part of. In order to prevent spam, we advise turning this off. Consider abandoning channels you’re not using if you have problems understanding messages in order to prevent a barrage of notifications.
For the currently selected channel: Turn on text-to-speech for the text channel you’re currently browsing. This setting does not require the /tts command and is channel-specific rather than server-wide.
Never: Turns off all text-to-speech features on all servers and channels. Even if someone enters the /tts command, text-to-speech will be turned off as a result.
Even if spam is difficult to avoid when all text-to-speech notifications are enabled, harassment is still prohibited per Discord’s community rules. If you’re having issues with spammed text-to-speech messages, be sure to read our article on how to report someone on Discord.
The choices to use text-to-speech on Discord are located elsewhere than these notification settings. Here’s where to look for them.
Steps to locate the notifications for text to speech
- In Discord, select the Settings button. Next to your avatar in the lower-left portion of the window is the gear icon.
- Select Notifications from the left menu’s App Settings tab.
- Choose the notifications you want under Text-to-Speech Notifications.
You can use text-to-speech on Discord and enjoy its amazing functionality, but you may need to play about with notifications to get it to function the way you want.
Note: TTS in Discord, however, is limited to Windows and Mac users. Mobile devices cannot presently access the program; it is only accessible on desktop computers.
Discord’s text-to-speech feature can be used by streamers to interact with their audience in fresh and entertaining ways. For instance, users can use Discord’s voice bot, which turns certain messages into sound, to communicate more imaginatively. In other words, whether it’s media sharing, screen sharing, or just voice chat, Discord TTS offers a tonne of entertaining and unique ways to interact with friends.
Wrapping Up
So this was everything about How to use text-to-speech on Discord. So enable your text-to-speech on Discord and start communicating with your friends while playing. Enjoy using different platforms and creating connections with your friends to have amazing gaming experiences. You can also check out other games and their settings on Path of EX and enjoy playing them with your friends and family,
Choose the correct way and enjoy playing.
Happy Gaming!