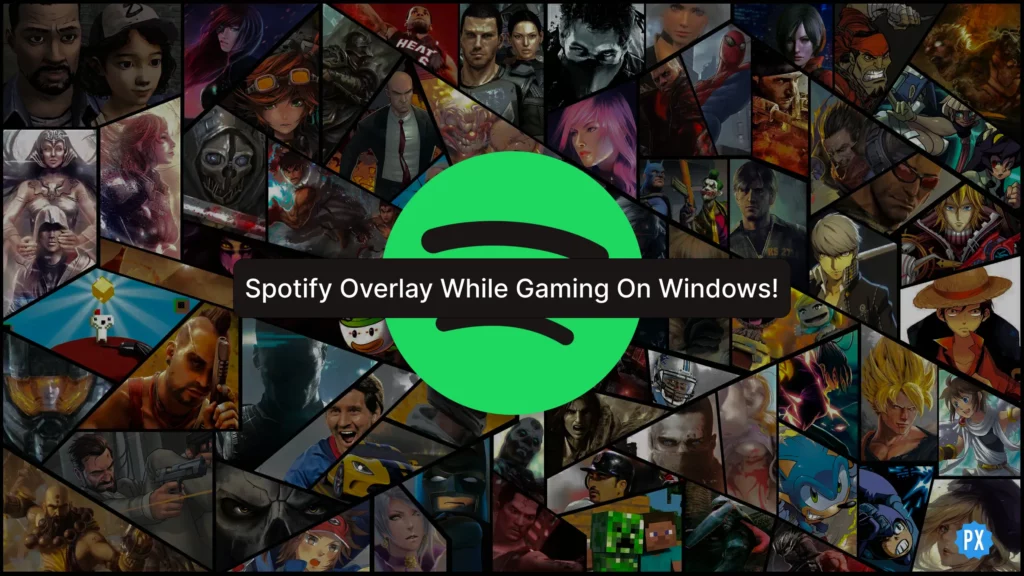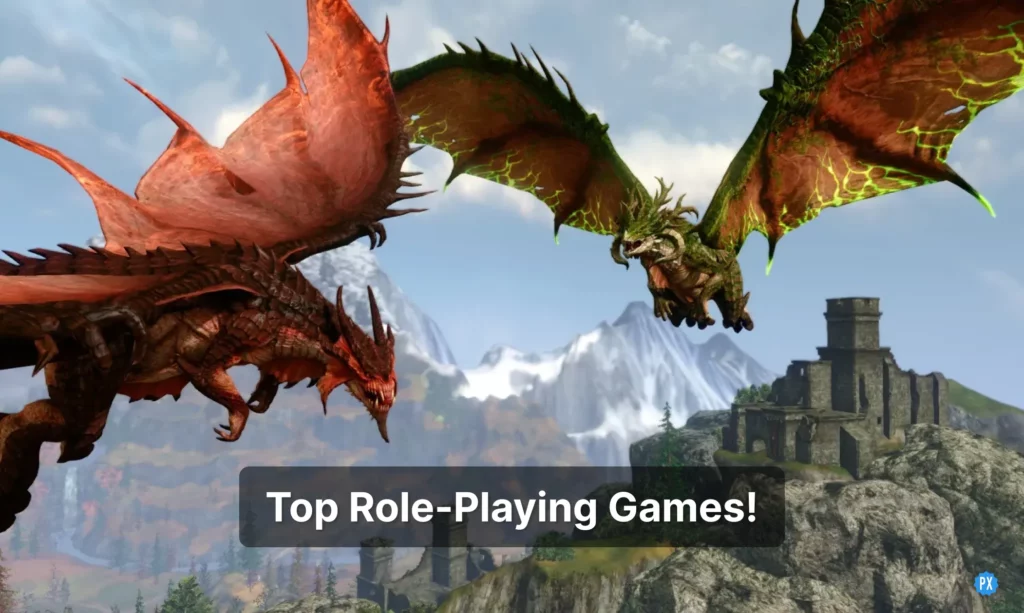Windows 10 and 11 include the Xbox game bar tool with cool features you might not know about. With its help, you can use Spotify overlay while gaming without having to switch out of full-screen mode. So it can come in super handy to know how to use Spotify overlay with a game on Windows.
Without the Game Bar & the Spotify overlay feature, controlling Spotify while gaming can feel annoying. Since you’re probably playing your game in full-screen mode, you wouldn’t want to go back and forth. And if Spotify can release fun features like Spotify Karaoke, it won’t leave out the basics.
So read on to learn all you need to know about Spotify overlay, including how to use Spotify overlay with a game on Windows and more. And don’t forget to comment on your go-to gaming song!
In This Article
Can You Get Spotify Overlay For PC?
Yes, you can get Spotify Overlay for your Windows PC. Using the Spotify Overlay feature, you can listen to music while playing your favorite games without the fuss of changing tabs constantly.
How to Get Spotify Overlay For Games On Windows?

You might not want to listen to your game audio sometimes (or always.) And in that case, to listen to your favorite artists as you play, Spotify overlay can come in handy.
But to get Spotify overlay for games on your Windows PC, there are a few things you need to have beforehand:
- A Spotify account.
- The Spotify desktop app.
- Xbox Game Bar Enabled (Settings> Gaming> Toggle Xbox Game Bar on)
So once you have these ready, read on to learn how to listen to music while playing a game on your Windows PC.
How to Get Spotify Overlay For Games On Windows 11?
Once you have completed all the requirements, you’ve done most of the heavy lifting. Here’s what to do next:
Steps to Get Spotify Overlay For Games On Windows 11:
- Press Windows + G (Windows logo key + G)
- Click on the Widget Menu.
- Click on Spotify on the drop-down list.
- Click on Start Listening.
That’s it!
How to Get Spotify Overlay For Games On Windows 10?
The process to use Spotify overlay on your Windows 10 PC is the same as that of Windows 11.
Steps to Get Spotify Overlay For Games On Windows 10:
- Press Windows + G (Windows logo key + G)
- Click on the Widget Menu.
- Click on Spotify on the drop-down list.
- Click on Start Listening.
How Do I Turn Off Spotify Overlay On Windows?
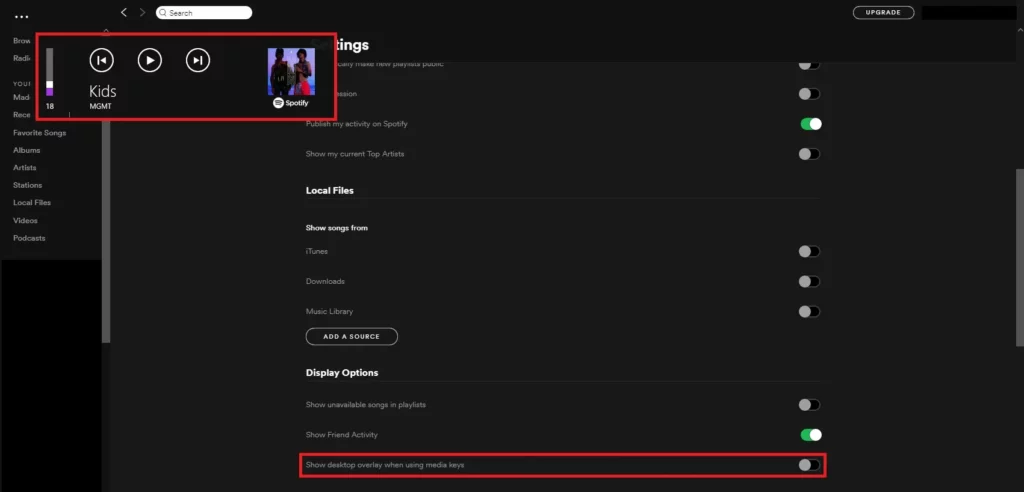
Now that you know how to use Spotify Overlay with a game on your PC, you also need the option to turn it off when you want. For that purpose, I’ve written how to disable Spotify overlay on your PC.
Steps to Turn Off Spotify Overlay On Windows
- Go to your Spotify application
- Go to Menu
- Click on Edit
- Select Preferences
- View Display options.
- Disable “show desktop overlay when using media keys.”
Spotify overlay is now disabled for your Windows desktop!
Spotify Overlay Shortcuts To Navigate Easily
There are a bunch of shortcuts to help you navigate through Spotify overlay while gaming. With the help of these Spotify overlay shortcuts, you don’t have to alternate between tabs.
If you take a look at your keyboard, you’ll find functions assigned to the F1, F2, F3, etc. keys.
You can use shortcuts for Spotify overlay with a combination of the Function key (Fn) and the F keys.
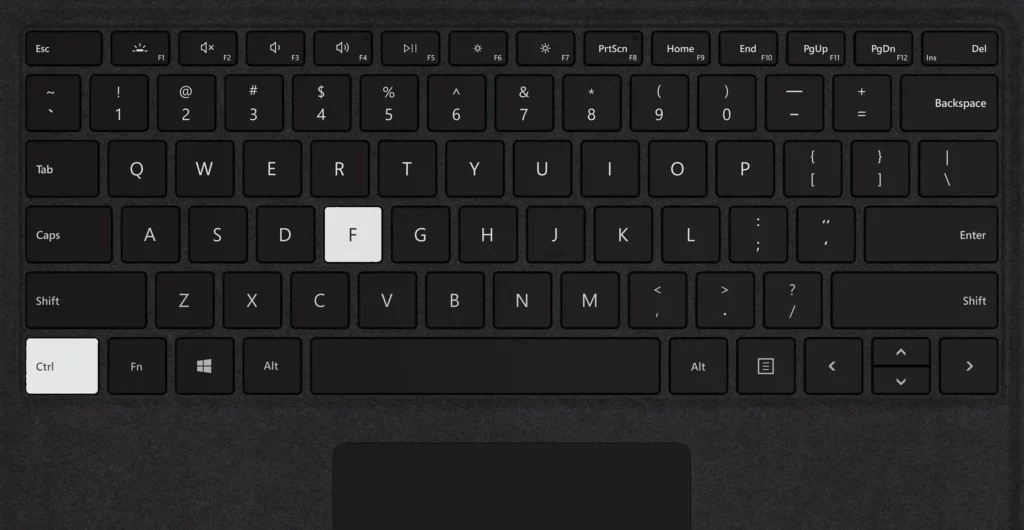
In this case, for example,
Fn + F5 would play the next song in the queue.
Wrapping Up
I hope I could answer all your queries about Spotify overlay in this article about using Spotifyoverlay in PC games on Windows 11/10. If I left anything out, comment below, and I’ll update this article on Path of EX with the new info as soon as possible.
Happy Gaming!
Spotify Overlay Frequently Asked Questions
Here are some more Spotify Overlay queries that can help you get the best experience out of Spotify while gaming.
Is there a Widget for Spotify on Windows PC?
Yes, there is a Widget for Spotify on Windows PC. You can follow the steps below to install it and use Spotify overlay.
How Do I Get a Spotify Widget on my Game Bar?
To Get the Spotify widget on your game bar, follow the steps below.
1. Launch the Xbox Game Bar ( Press Win + G.)
2. Click on Widgets in the top overlay ribbon.
3. Click on the Widget Store at the Bottom.
4. Search for and Install the Spotify widget.