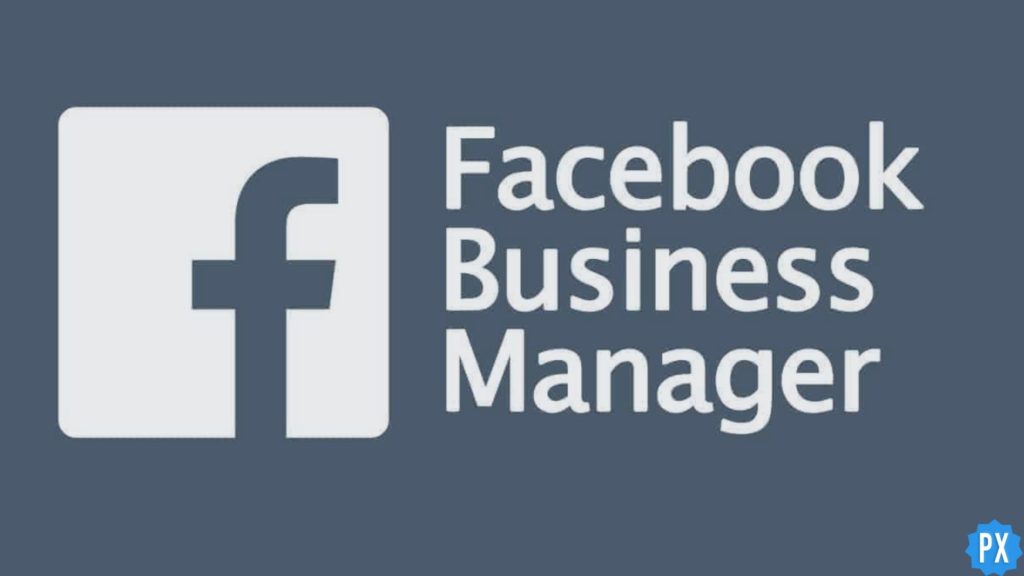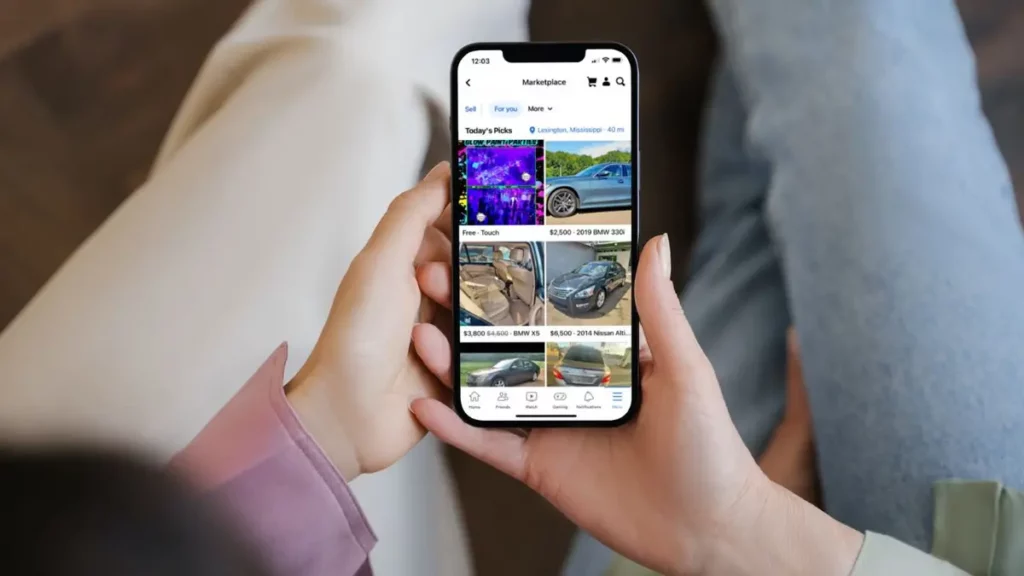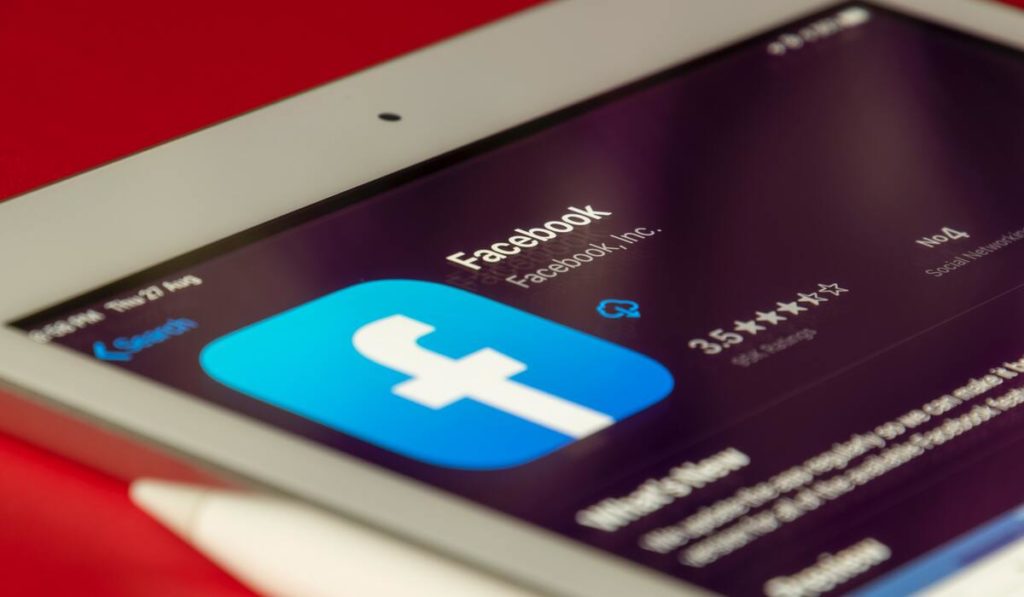We all are aware that Facebook is a social networking site, which keeps you connected with your loved ones. A business manager is a person who manages business affairs. But when we read How to use Facebook business manager? Many questions pop up in our minds.
First of all, Why does Facebook have a business manager? Facebook has many businesses running on it. All those businesses need to be managed. Therefore Facebook has this amazing feature for business.
Are you new to online business on Facebook? Looking for an easily manageable way to handle it. You have an amazing tool called the Facebook business manager to manage it all smoothly. Firstly let’s learn more about How To Use Facebook Business Manager
How To Use Facebook Business Manager
Learning how to use Facebook Business Manager is a very easy task, all you need to do is follow the steps below precisely.
Step 1- Create A Facebook Business Manager Account
To create a business manager account. First of all, you need to have your own personal account on Facebook. Your personal login credentials will be used in your business manager account. It is one of the most secure ways of handling your business account with your email and password.
- Go to business. Facebook.com and click the blue button to Create Account at the top right.
- Enter your business name, account name, business email with whom you will manage your Business Manager Account, fill all the information very carefully. Then click next.
- Now you have entered your business details: country, address, phone number, and website. And you will be required to mention whether you are gonna use this account for your business or to provide services to other businesses. After filling in all the required information, click Submit.
- Check your email with the subject mentioned “Confirm Your Business Email”. In the email itself click Confirm Now.
Step 2. Add Your Facebook Business Page/ Pages
Before reading this step I would like to say, to follow this step you really need to have a Facebook page. In this step, you will be required to add your business page or any of the client’s pages that you are handling.
A very important point to note down is that to need to click access to request access option rather than add the page option.
With the following, you will get an exact idea of my above-said words. Let’s scroll down quickly.
Steps To Add Your Business Page To Your Facebook Business Manager
- In the business manager dashboard, click on Add Page. In the pop-up box click on Add Page again.
- Write the name of your business page in the text box. Then click on Add Page. After the click, your request will be approved.
- In case you have more pages associated with your business, do not stress you can add them by following the same steps.
Step 3. Add Your Facebook Ad Account(s)
Caution before starting this step. Here you cannot delete a page once added. It is very important to add only those accounts which you own. In case, you wanna access the client’s account, click on Request Access instead.
If you already have a Facebook Ads account then-
In this case, from the business manager dashboard, click on Add Ad Account, then again click on Add Ad Account.
In case you do not have one Facebook Ad Page, then just follow the steps to create one for you.
- In the Business Manager dashboard, click on Add Ad Account and then click on Create Account.
- Enter your account details, click on Next.
- Choose the option wisely, depending on if it is your own Ad account or Access to your client’s Ad account, then click on Create.
STEP 4. Add People To Manage Your Facebook Assets
This is a wonderful option given by Facebook to us, that we can create our own team to manage our business marketing. To access this option, you can follow the below steps.
- Click on Add People from the Business Manager Dashboard.
- A pop-up box appears that fills in the email address of the partner you are willing to add. It can be anyone from your business team.
- Further, you can customize the access of the added person. Then click Next.
- Click on Pages, and decide where you want the added work.
- Go back and click on Add Accounts. Customize the access and click on Invite.
- In case you wanna add more people, click Add More People. When complete, add people. Click on Done
- After you add the people, they all will receive an invite on their emails. The moment they accept it. You all can work together.
STEP 5. Add Your Business Partners
This option you can avail anytime, even after creating your business, in between you get in partnership. You can add your partner then.
- From the Business Manager dashboard, click on Business Settings, at the top right.
- From the left side menu click on Partners. Then under the partner to share assets with, click on Add.
- For the above steps, your partner needs to have a manager Id. Then to Business Settings>Business Info. Add their Id and click Add.
STEP 6. Can Add Your Instagram Account
All your Facebook assets of yours got set up, now if you wanna add, you can add your Instagram account
- Click on Business Settings on the top right of the Business Manager dashboard.
- Click on Instagram Accounts on the left, and then click on Add. When pop- up box appears, fill in your Instagram login information, and click on Log In.
STEP 7. Set Up Facebook Pixel
Facebook pixel is a piece of code for your website that lets you measure, optimize and build audiences for your advertising campaigns.
Now comes the question: how to set it up? Need to follow the below steps-
- Click on Business settings, from your Business Manager Dashboard.
- Then go to data sources, click Pixels and then click Add.
- Enter your pixel name and your website name, then click on Continue.
- Click on Set Up The Pixel Now
With this, I wanna share a piece of important information, that you create 10 pixels.
STEP 8. Security Increase In Your Account
To increase the security of your business assets you can do the following steps.
- Go to Business Settings
- Click on Security Center
- Now you can have the highest security option. By selecting two-factor authentication.
By now your account is set up and pixels too. It is time to make them in use by launching your first Ad.
To launch your first Ad. Follow the below-mentioned steps.
- Go to Business Manager, on the top left of the Business Manager Dashboard.
- Click on Ads Manager, under the Advertise tab, then click on Create button.
- After that choose your campaign name, your budget, and your target audience.
As your business increases, so are your business assets increases. In order to keep in the record of your increasing assets, the Facebook manager provides you business asset group.
STEP 10. To Create Business Assets Group
The following helps to create a Business asset group in the following steps.
- Click Business Settings. On the business manager dashboard.
- Click on Business Assets Group, under the head of Accounts. Then click on Create Business Assets Group.
- Now choose your assets on the basis of different categories. Then click Confirm.
- Name your business asset group. Then click on Next.
- Choose the assets you want to add to this group, Then click on Next.
- Now comes the option to choose the people you want to add to the group. After selecting click Create.
This was the last click to make your online business grow.
Wrapping Up
I hope the above-described use of Facebook Business Manager, will help you to make your business grow. Do not forget to share your views in the comments. Wishing you all, the best of luck with your online businesses. That was all about this article on How To Use Facebook Business Manager.