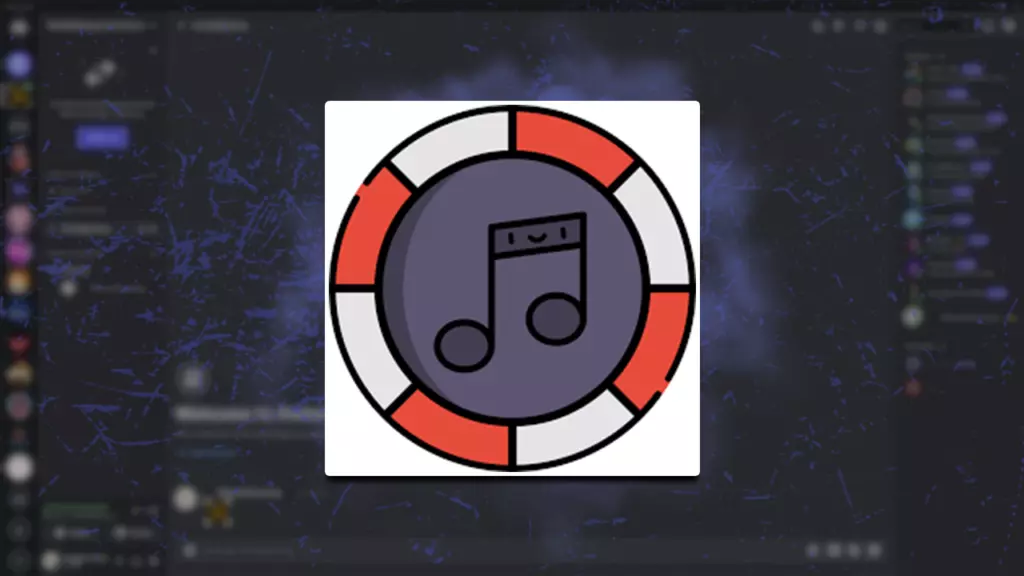Chip Music is a music bot used on Discord to play music directly on the platform. This is where I will show you how to use Chip bot on Discord. This bot is receiving a lot of love from Discord users from all over the world. After all, it is a free-to-use music bot. It has got all the features needed to play music and more.
With Chip, you can invite four versions of the bot at the same time to your server. Discordians use this Bot to search for songs, queue tracks, pause, change pitch, and much more. Overall, Chip Bot elevated the Discord experience by allowing you to play music while browsing the platform.
There are a lot of commands in Chip. I will come to that later in the article. But before that let me tell you how to Invite/Add Chip Bot and how to use Chip Bot on Discord. Read till the end to know all the how-tos of Chip Bot.
In This Article
How to Use Chip Bot on Discord?
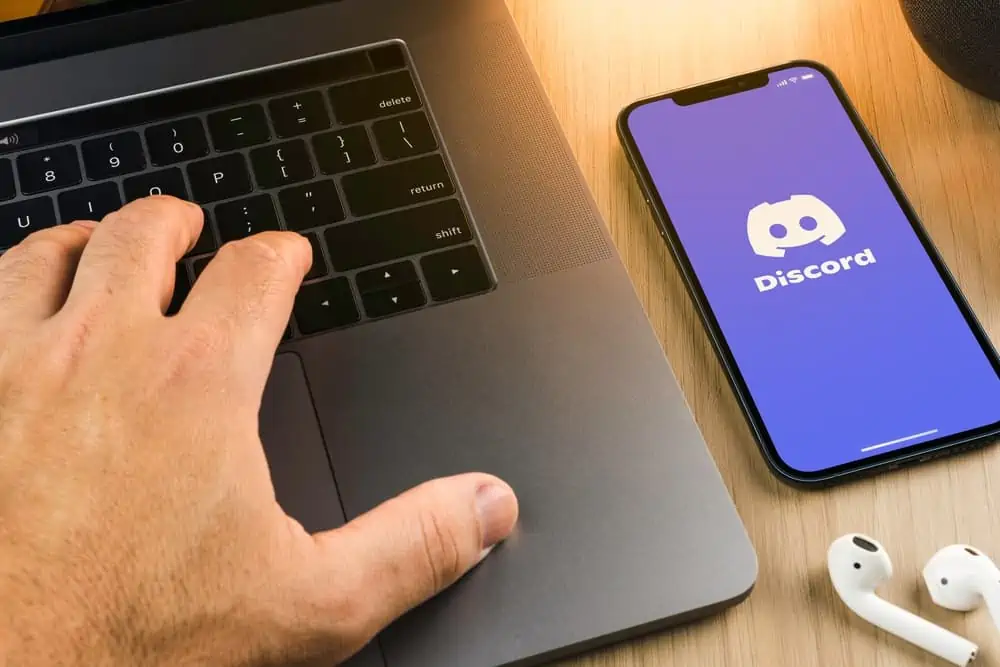
There are many music bots that are available online but most of them cause your Discord to shut down. So, you need a reliable one like Chip Bot. So, how to use Chip bot on Discord?
Chip Bot commands allow you to automate tasks and make your listening experience hassle-free. But before all, if you are new to Chip Bot, you need to learn how to add Chip Bot to Discord. In that case, follow these instructions:
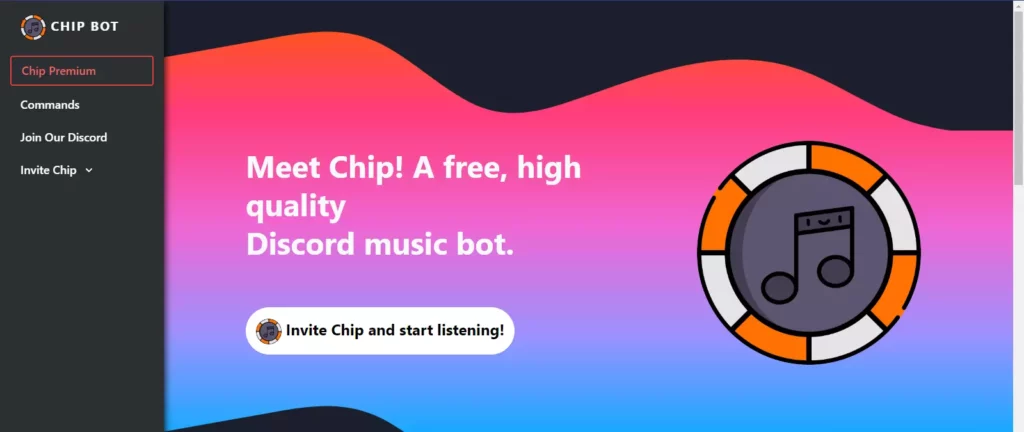
- Visit the official website of Chip Bot.
- Tap on Invite Chip.
- If you are not logged into Discord on your browser, you will see a prompt asking you to log in. In that case, log in using your credentials or through Facebook or Google.
- Select the Server.
- Click on Continue.
- Check all the boxes and proceed by selecting Authorize.
- Complete the Captcha.
- Navigate to your server and select the General Text Channel. There you will find a message from Chip saying that the process was successful.
Once this is done, you can use Chip Bot as you like. You can play music on Discord now. You can play music within a server by connecting to a voice channel.
How to Use Chip Bot on Discord (Mobile)?
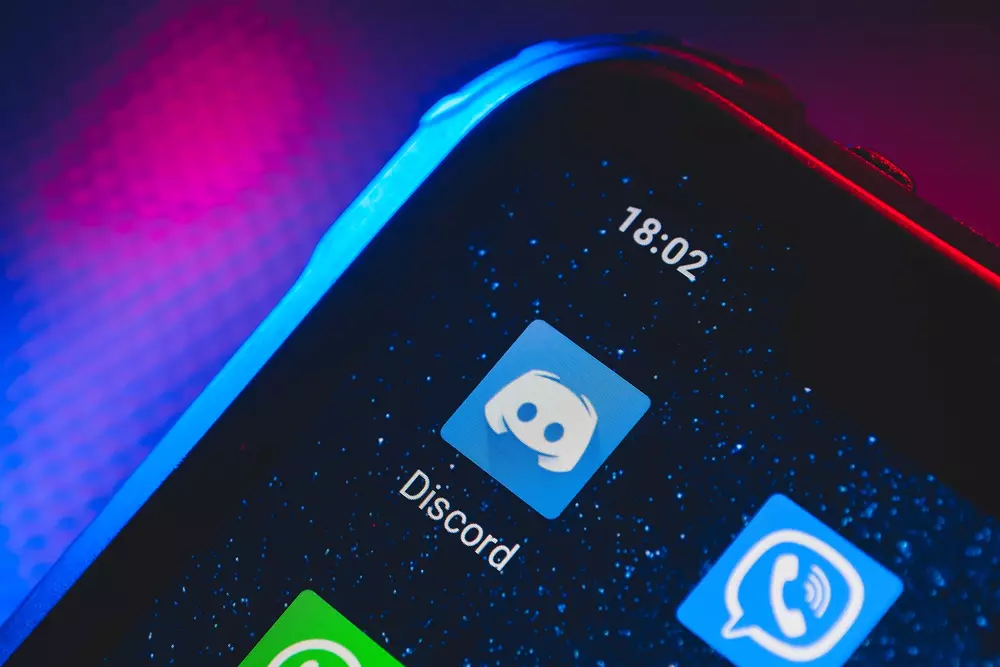
To use Chip Bot on the Mobile version of Discord, follow these steps:
- Launch Discord.
- From the top left corner, tap on the hamburger menu.
- Select the server with the Chip bot.
- Go to any voice channel on the server.
- Hit the chat icon (top right corner).
- Enter the command “/play” and a song link or song name (e.g. /play strangers in the night).
Enjoy this new musical experience on Discord!
How to Use Chip Bot on Discord (PC)?
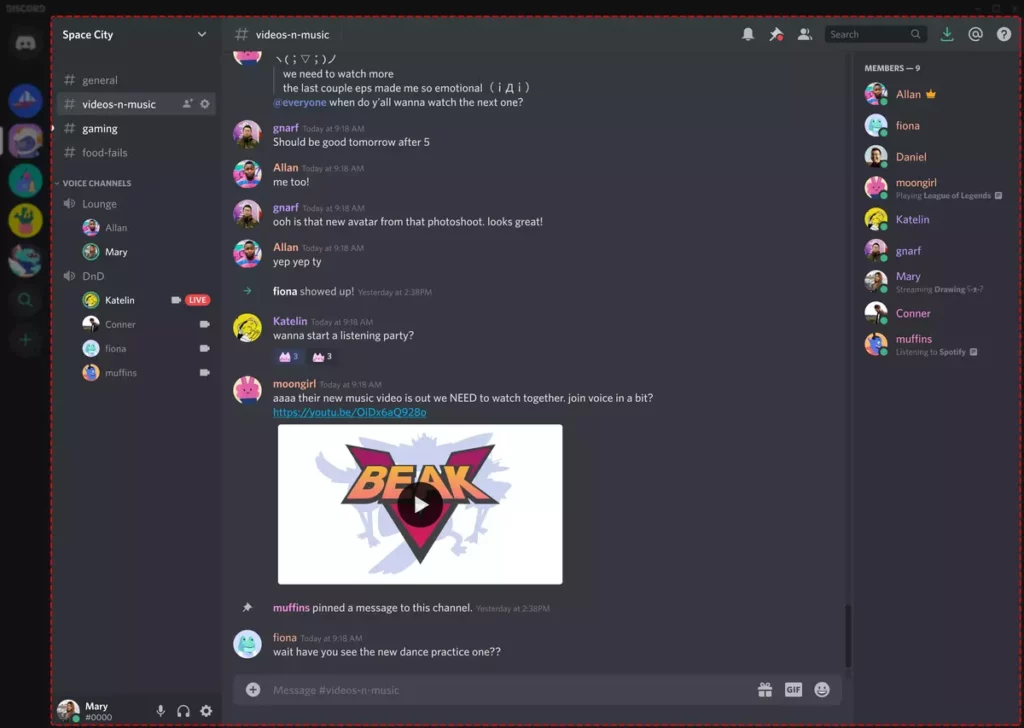
This is how to use Chip bot on Discord (PC version):
- Launch Discord on your PC.
- Select the server with the Chip bot.
- Go to any voice channel on the server.
- Hit the chat icon (top right corner).
- Enter the command “/play” and a song link or song name (e.g. /play love of my life).
Updated Chip Bot Commands
A major part of the answer to the question “How to use Chip bot on Discord?” would be constituted by the commands that you use to make the bot do the tasks. All the Chip bot commands are available on the official website of Chip bot. You can check them out here. But, if you want you can also see all the Chip bot commands in the tables I have created below.
Chip Bot Music Commands
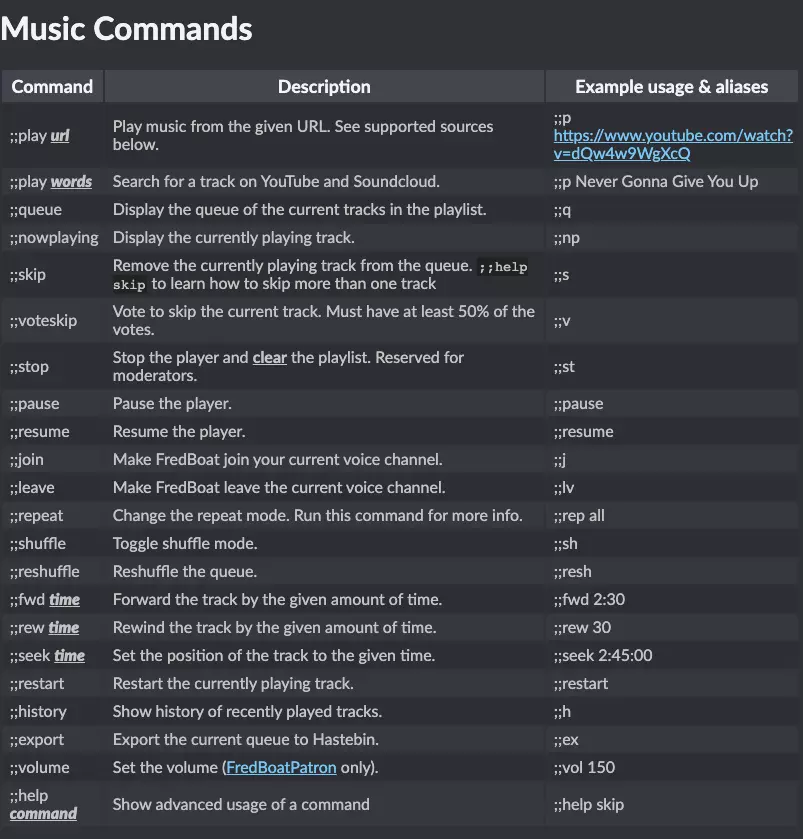
The prefix for any Chip bot command is “ch!“. So, if you want to play a song named Despacito, you will enter command ch!play despacito.
| Command | Task |
| ch!clear | Remove all tracks from the queue at once. |
| ch!forceskip | Skip to the next track in the queue without starting a vote with other listeners. |
| ch!forward [Time format] | Forward a specific amount of time into the track. Example – ch!forward 30m |
| ch!loop [loop settings] | Cycles between loop settings, off (default) -> queue -> track -> off. |
| ch!loop off/nothing | Disabled looping. |
| ch!loop track/song | Loops the current track. |
| ch!loop queue/all | Loops the entire queue. |
| ch!lyrics | Shows the lyrics of the currently playing track. Example – ch!lyrics what is love |
| ch!pause | Pause the currently playing track. |
| ch!play [input method] | Play a track from one of our supported platforms. |
| ch!play what is love | Searches for the track “what is love” and plays the first found result. |
| ch!play https://open.spotify.com/… | Searches for this Spotify song, album, playlist, or artist and queues the songs. |
| ch!play [while uploading a file, no arguments needed] | Play the audio file you uploaded. |
| ch!play insert-URL-here | Play the song linked to an URL directly. This works for all supported platforms. |
| ch!queue | Shows the first page of the queue |
| ch!queue 5 | Shows page 5 of the queue (10 songs per page) |
| ch!replay | Replay the currently playing track. |
| ch!rewind [time format] | Go back a specific amount of time in the currently playing track. Example – ch!rewind 30m |
| ch!search [search terms] | Search for a track and choose from 10 options and play the song. |
| ch!seek [time format] | Seek to a specific time in the currently playing track. Example ch!seek 30m |
| ch!skip | Skip to the next track in the queue. |
| ch!skipto [target position] | Skip to a specific track in the queue. Example – ch!skipto 4 |
| ch!stop | Clears the queue and destroys the player. |
Chip Bot Management Commands
| Command | Task |
| ch!clearfilters | Remove all audio effects from the player at once. |
| ch!fix | Fix lag or other audio issues by forcefully disconnecting the bot. |
| ch!move [target position] | Change the position of a track in the queue. Example – ch!move 4 1 – Moves track #4 to #1. |
| ch!remove [target position] | Remove a specific or array of tracks. Example – ch!remove 5 – Removes track #5 from the queue. |
| ch!removedupes | Remove duplicated tracks from the queue. |
| ch!shuffle | Shuffle the queue. |
| ch!volume [percentage] (100% is the default) | Change the volume on the player. ch!volume 80 |
Chip Bot Miscellaneous Commands
| Command | Task |
| ch!checkvote | Check if you’ve voted for Chip or how long until you can vote again. |
| ch!invite | Get the invite links to invite all Chip bots! |
| ch!ping | Show Chip’s latency to Discord. |
| ch!help [command name] | Chip’s help command. |
| ch!info | Get information about the cluster your server is on. |
By the way, if I haven’t mentioned before, the streaming platforms supported by chip bot are Spotify, SoundCloud, and Bandcamp. You have learned how to use Chip bot on Discord, but, what if it isn’t working? Let’s see.
What to do if Chip Bot Isn’t Working?
Have you encountered Chip bot offline? This happens when the discord bot server is overused. Another possibility is that the server is under maintenance. What you can do is check the Chip bot support community server. This community keeps updating about such issues aptly.
If you haven’t provided sufficient permissions to the bot server, the Chip bot might not work properly. To give all the required permissions, go to the Settings tab.
Lastly, make sure you have used the default prefix for your command. This is mandatory. I hope now you know how to use Chip bot on Discord even if it is giving you some trouble.
How to Use Chip Bot on Discord?
Wrapping Up
So, that is all about Chip bot. I find this Discord bot extremely cool. I am a music enthusiast. I cannot function without music. The Chip bot makes the Discord experience more fulfilling. I hope now you know everything about how to use Chip bot on Discord. I will see you again soon. Until then, Ciao!
Frequently Asked Questions
Is Chip a good music bot?
According to me, Chip is a fantastic music bot for discord.
Which bot is best for music?
There are many cool music bots. Some of them are:
1. Hydra.
2. Jokie Music.
3. Chip.
4. Fredboat.
5. Uzox.
How to Add a Music Bot to Discord?
1. Visit the official website of the Bot.
2. Tap on Invite or Add.
3. If you are not logged into Discord on your browser, you will see a prompt asking you to log in. In that case, log in using your credentials or through Facebook or Google.
4. Select the Server.
5. Click on Continue.
6. Check all the boxes and proceed by selecting Authorize.
7. Complete the Captcha.
8. Navigate to your server and select the General Text Channel. There you will find a message from the bot saying that the process was successful.