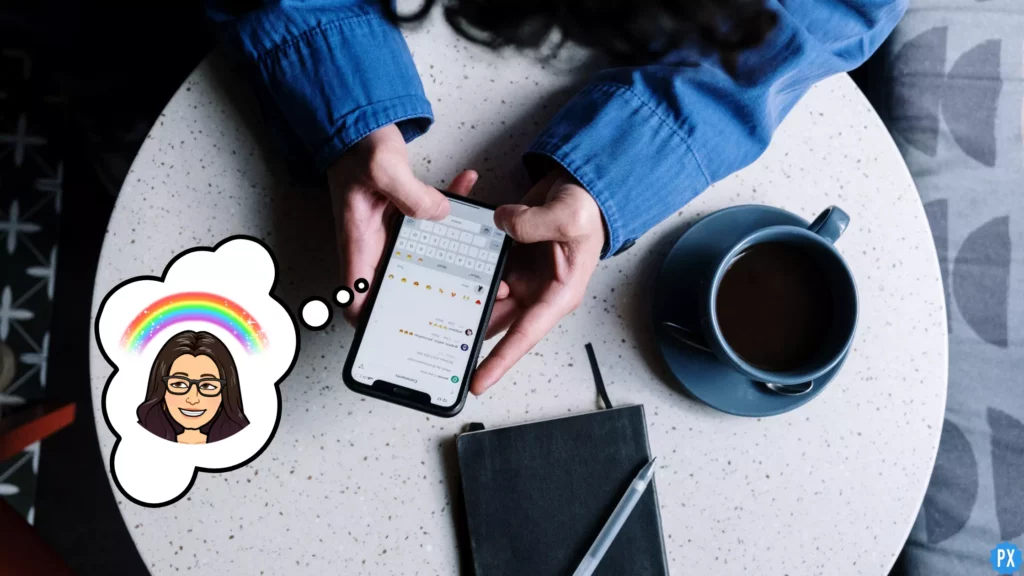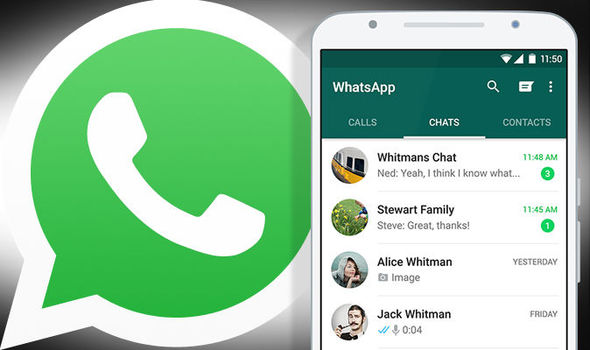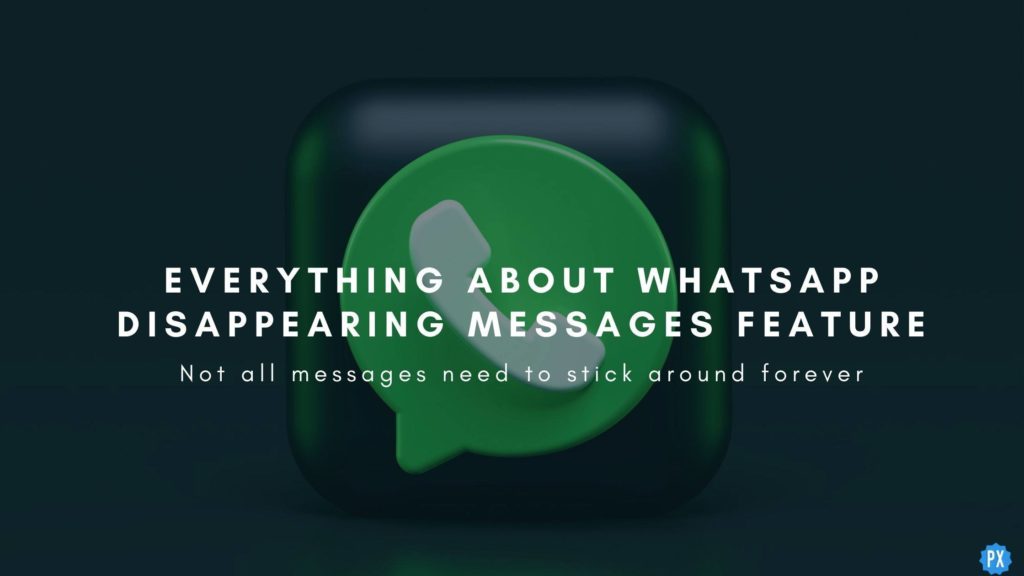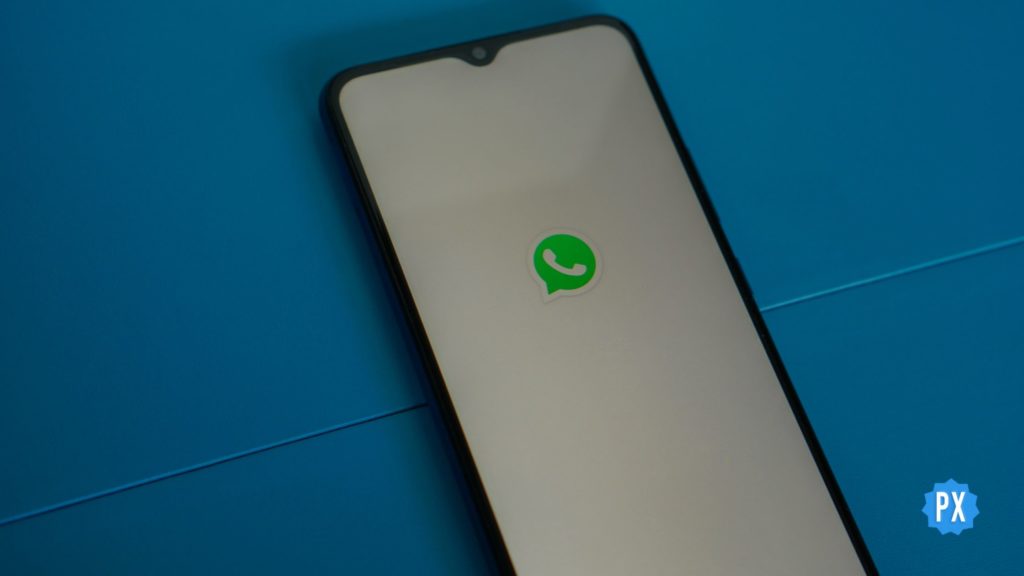If you are someone who is a die-hard fan of Bitmoji and want to have them on every single platform, then this article is sure of your purpose. As you know, Meta has done a great deal of work to make its platform as interesting as possible. And after permitting the use of Bitmoji on all its platforms, it has secured an audience belonging to a particular age group that chooses Snapchat over anything else, no matter what. Now you do not just find these Bitmoji on Snapchat, but you can also use them as Stickers on all the Meta Platform. And in this article, I will be telling you how to use Bitmoji on WhatsApp.
To use Bitmoji on WhatsApp, you need to have the Bitmoji app downloaded and installed on your phone. Only then can you add the Bitmoji Keyboard to your existing Keyboard. And if you don’t know how to get the Bitmoji Keyboard, then don’t worry, as I have mentioned it too in the article below.
So, guys, without further ado, let’s jump into the article and learn how to use Bitmoji on WhatsApp using different devices. Why wait, then? Let’s begin.
In This Article
How to Use Bitmoji on WhatsApp on iPhone?

How to Use Bitmoji on WhatsApp While Chatting?
Here is your step-by-step guide on how to use Bitmoji on WhatsApp for chatting using iPhone. So follow these steps to use Bitmojis with different gestures and expressions for chatting.
Step 1: Open WhatsApp.
Step 2: From the chats section, tap on any of your chats.
Step 3: Tap on Type a Message space.
Step 4: Tap the Globe icon to switch the Keyboard to Bitmoji Keyboard.
Step 5: Tap on any of the Bitmoji expressions to copy it.
Step 6: Paste it in the chat box to send as a chat.
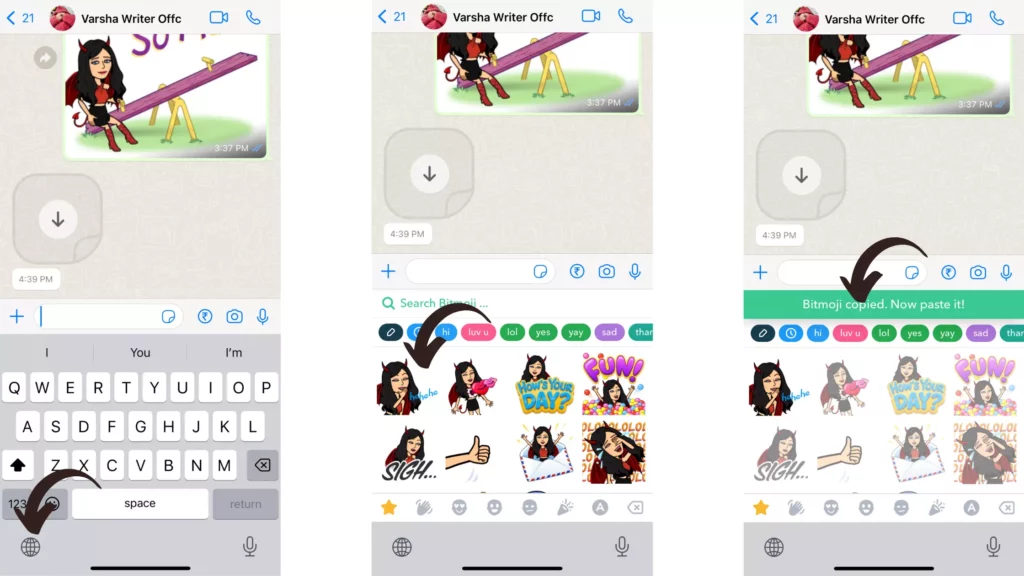
How to Use Bitmoji on WhatsApp Status?
Here is your step-by-step guide on how to use Bitmoji on WhatsApp Status using iPhone. So follow these steps to use Bitmojis for WhatsApp status.
Step 1: Open the Bitmoji app.
Step 2: Select any Bitmoji you want to use for WhatsApp Status.
Step 3: Tap on the selected Bitmoji and look for the Whatsapp icon.
Step 4: Tap on the My Status option.
Step 5: Tap on Next in the bottom right corner.
Step 6: This will take you to WhatsApp where you post it as a status.
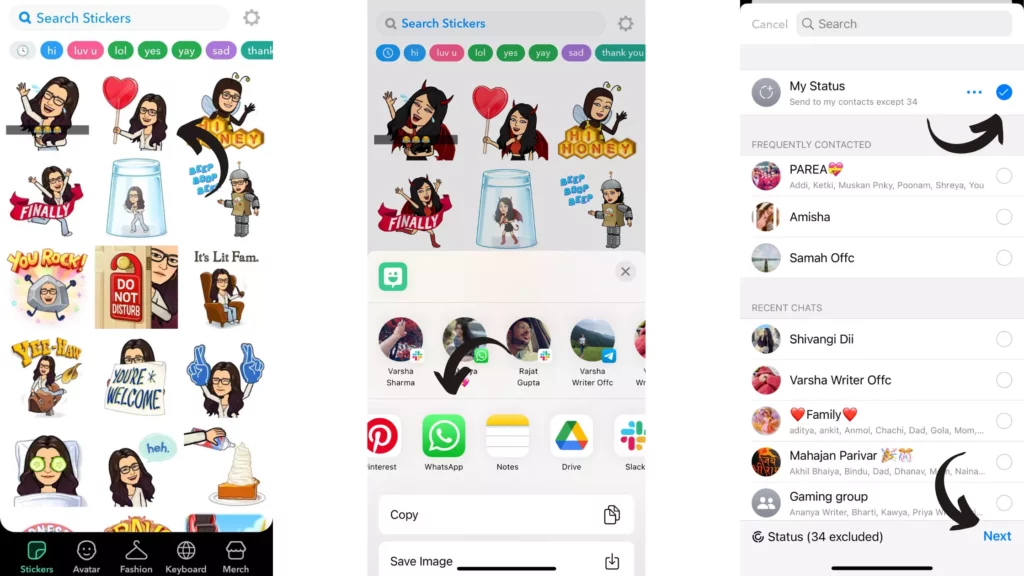
How to Put Bitmoji on WhatsApp Display Picture?
Here is your step-by-step guide on how to put Bitmoji on WhatsApp using your iPhone. So follow these steps to put Bitmoji as your display picture on WhatsApp.
Step 1: Open the Bitmoji app.
Step 2: Select any Bitmoji you want to put on WhatsApp as Display Picture.
Step 3: Tap on the selected Bitmoji and look for the Save option. (you will find it at the end of the list)
Step 4: Save it to your gallery.
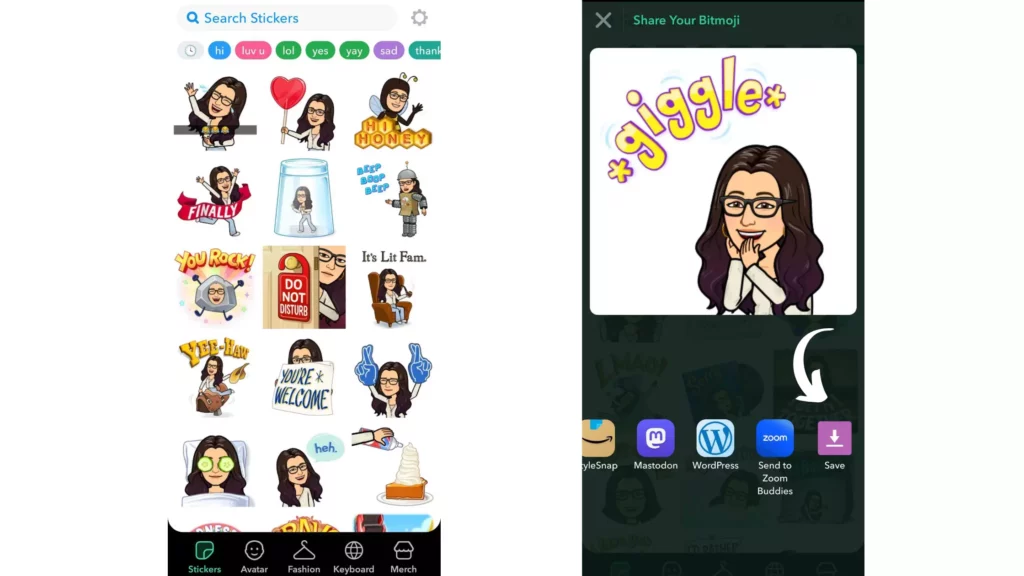
Step 6: Tap on Settings from the bottom menu bar.
Step 7: Tap on the Display Picture.
Step 8: Tap on the Edit option below your profile picture.
Step 9: Tap on the Edit option from the top right corner.
Step 10: Select Choose Photo.
Step 11: Tap on the saved Bitmoji in the gallery.
Step 12: At last, tap on Choose.
And you are done! This is how you put Bitmoji on WhatsApp using your iPhone.
How to Get Bitmoji on WhatsApp on iPhone?
Here is your step-by-step guide on how to get Bitmoji Keyboard on iPhone for WhatsApp. So follow these steps to have the Bitmoji Keyboard added to your WhatsApp.
Step 1: Download the Bitmoji app.
Step 2: Either Create an account or Login with Snapchat.
Step 3: Open Setting on your phone.
Step 4: Tap on General.
Step 5: Tap on the Keyboard.
Step 6: Tap the first option, Keyboards.
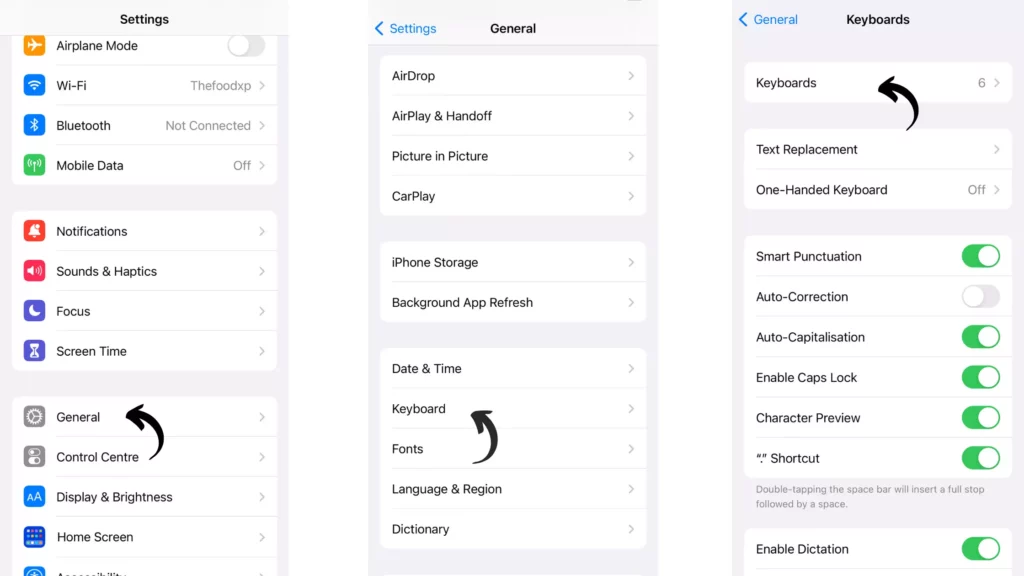
Step 7: Type Bitmoji in the search bar above.
Step 8: Select Bitmoji and tap Done in the top right corner.
Step 9: Tap on the arrow next to Bitmoji.
Step 10: Turn the toggle on next to Allow Full Access.
Step 11: Tap on Allow to give access to Bitmoji.
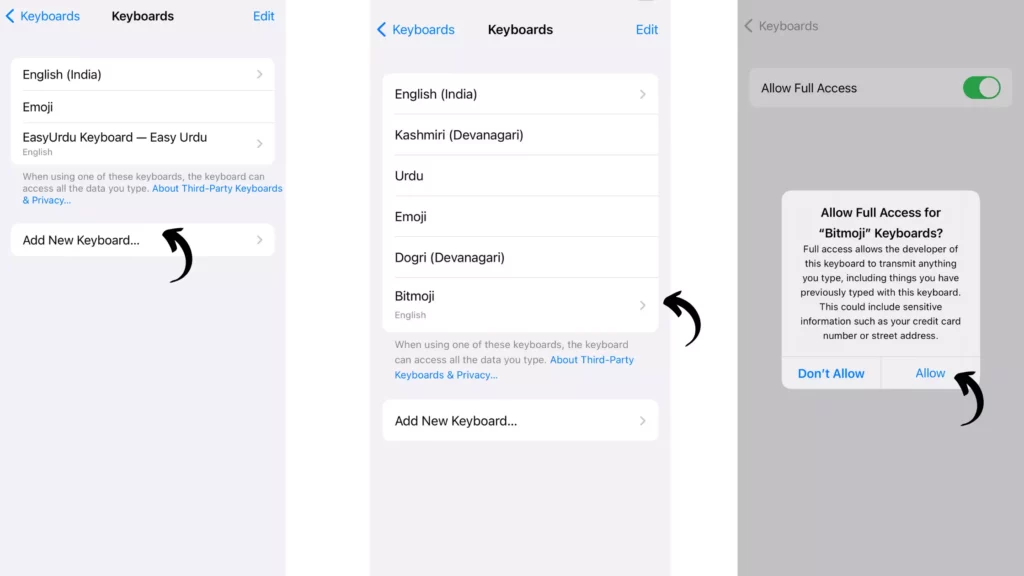
How to Use Bitmoji on WhatsApp on Android?
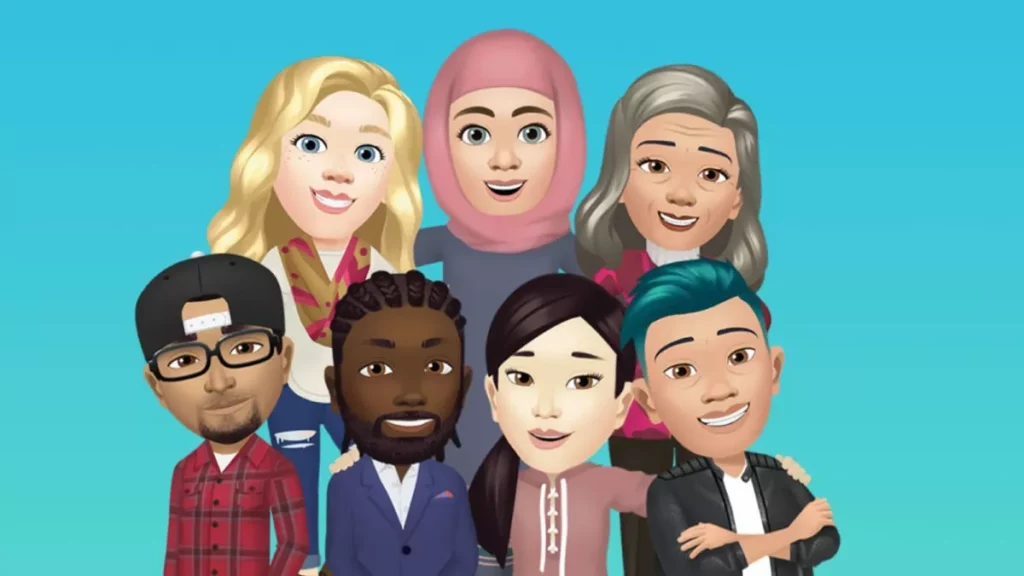
How to Use Bitmoji on WhatsApp While Chatting?
Here is your step-by-step guide on how to use Bitmoji on WhatsApp on Android. So follow these steps to use Bitmojis with different gestures and expressions for chatting.
Step 1: Open WhatsApp.
Step 2: From the chats section, tap on any of your chats.
Step 3: Tap on Type a Message space.
Step 4: Tap on the Emoji icon to switch the Keyboard.
Step 5: Tap on the Bitmoji icon from the bottom menu.
Step 6: Tap on any of the Bitmoji expressions to send as chat.
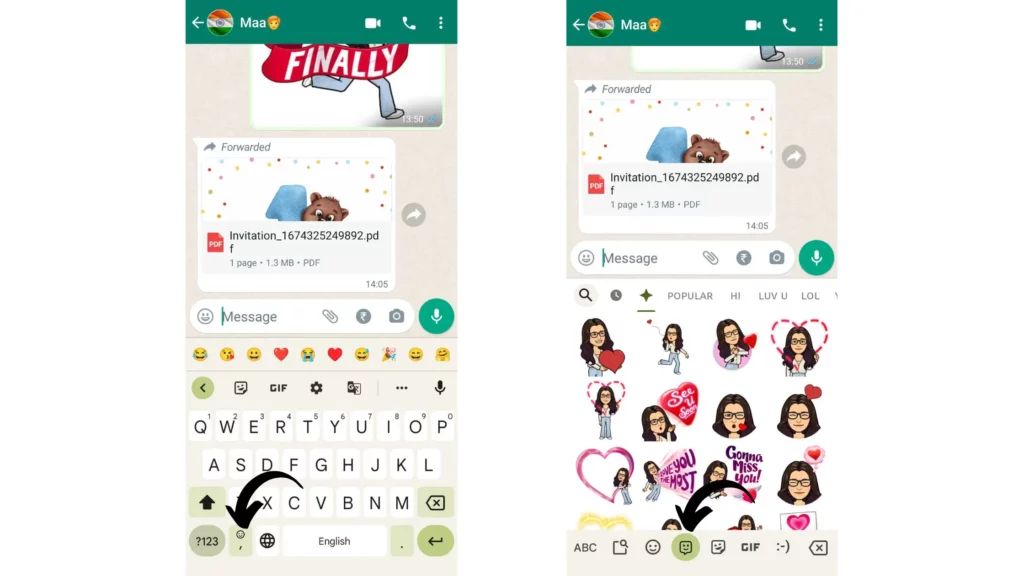
How to Use Bitmoji on WhatsApp Status?
Here is your step-by-step guide on how to use Bitmoji on WhatsApp Status using Android. So follow these steps to use Bitmojis for WhatsApp status.
Step 1: Open the Bitmoji app.
Step 2: Select any Bitmoji you want to use for WhatsApp Status.
Step 3: Tap on the selected Bitmoji and look for the Whatsapp icon.
Step 4: Tap on the My Status option.
Step 5: Tap on the arrow facing outside from the bottom right corner.
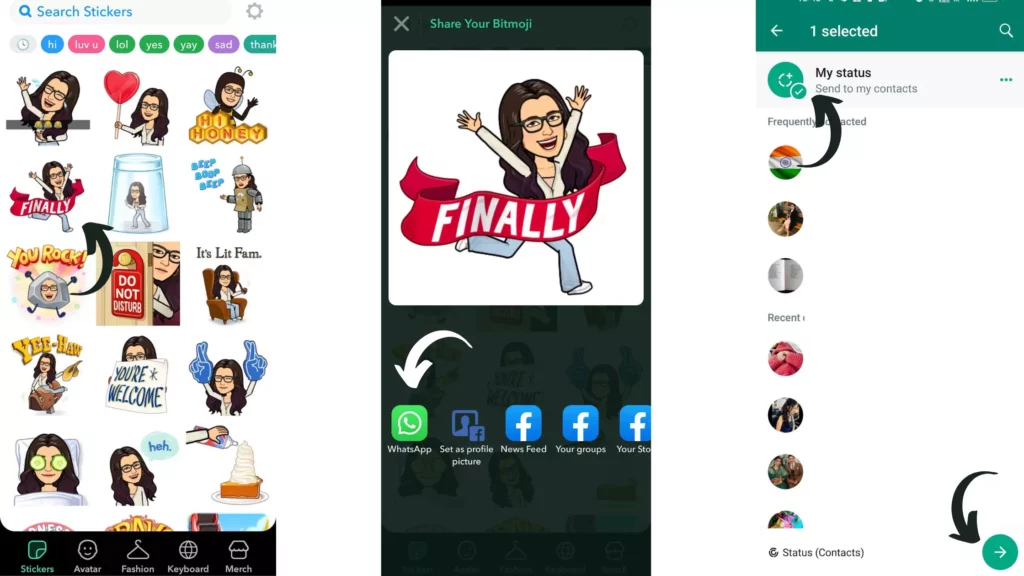
How to Put Bitmoji on WhatsApp Display Picture?
Here is your step-by-step guide on how to put Bitmoji on WhatsApp Display picture using Android. So follow these steps to put Bitmoji as your display picture on WhatsApp.
Step 1: Open the Bitmoji app.
Step 2: Select any Bitmoji you want to put on WhatsApp as Display Picture.
Step 3: Tap on the selected Bitmoji and look for the Save option. (you will find it at the end of the list)
Step 4: Save it to your gallery.
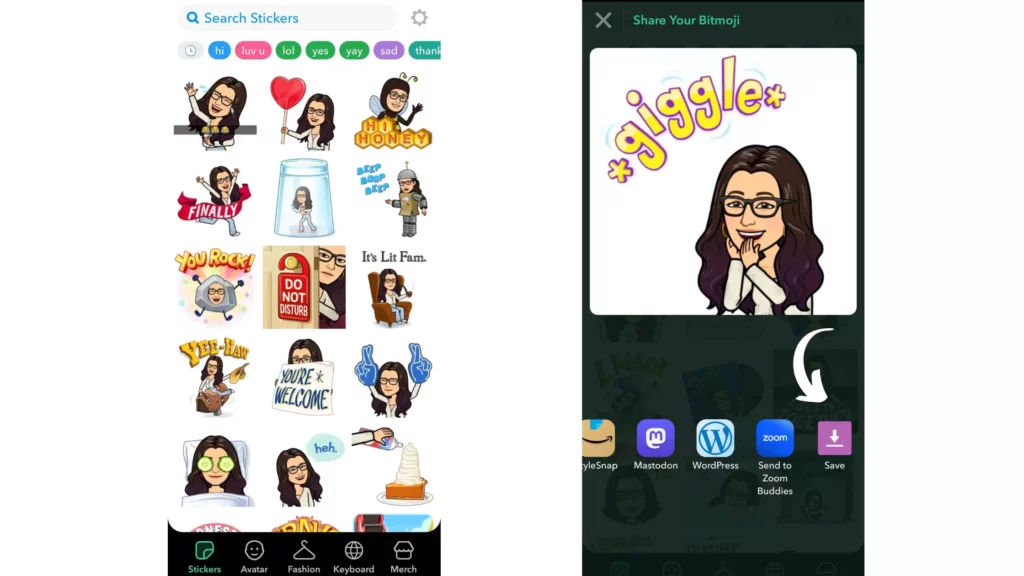
Step 6: Tap on the 3 dots in the top left corner.
Step 7: Click on Settings.
Step 8: Tap on your Display picture.
Step 9: Tap on the Camera icon next to your Display Picture.
Step 10: Select Gallery.
Step 11: Tap on the saved Bitmoji in the gallery.
Step 12: Tap on Done.
How to Get Bitmoji on WhatsApp Using Android?
Here is your step-by-step guide on how to get Bitmoji Keyboard on Android for WhatsApp. So follow these steps to have the Bitmoji Keyboard added to your WhatsApp.
Step 1: Download the Bitmoji app.
Step 2: Either Create an account or Login with Snapchat.
Step 3: Open Setting on your phone.
Step 4: Tap on System.
Step 5: Now tap on Language & input.
Step 6: Tap On-screen Keyboard.
Step 7: Select Manage on-screen keyboards.
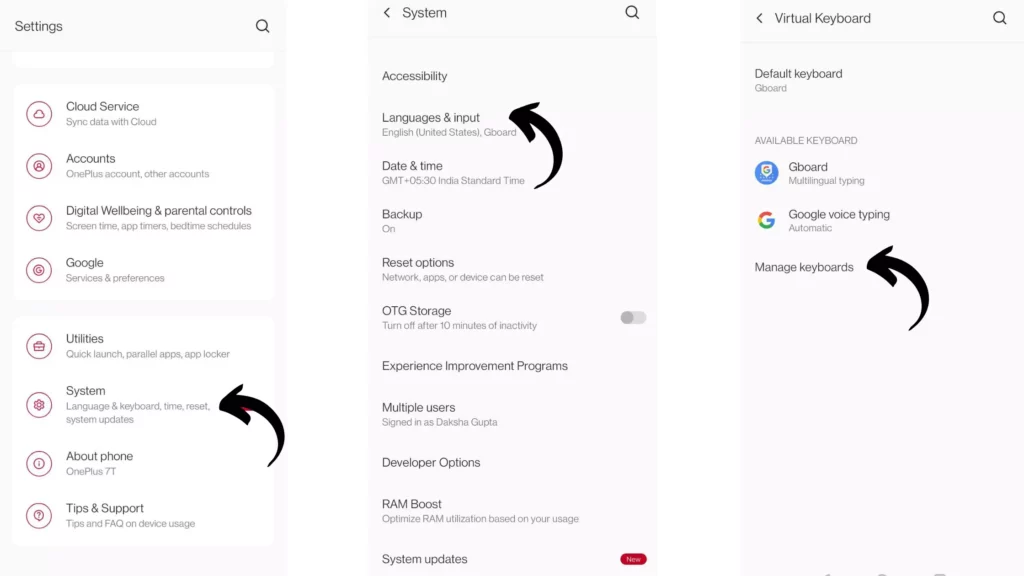
Step 9: Tap on OK to give access to the Bitmoji Keyboard.
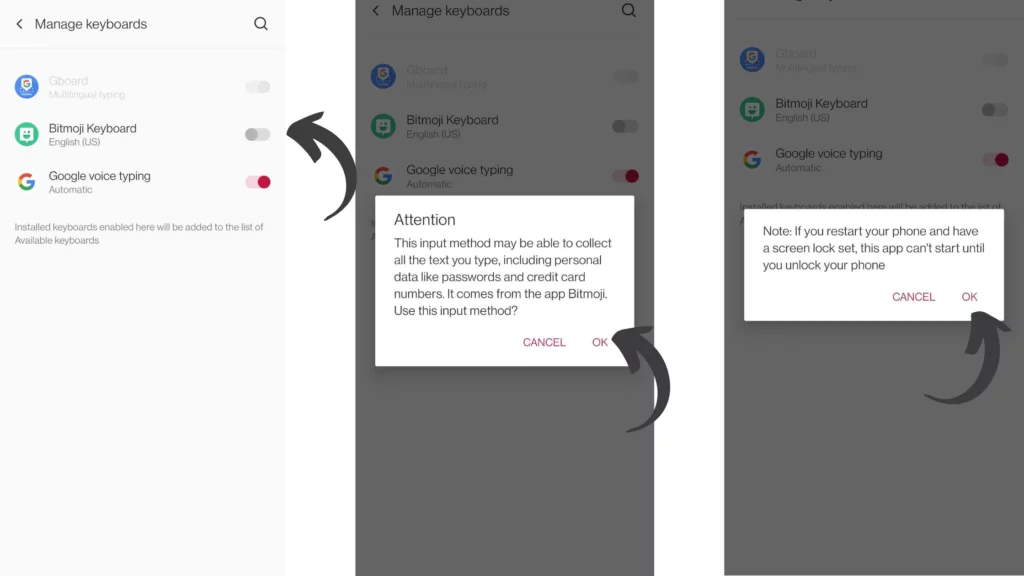
How to Use Bitmoji on WhatsApp Web?
Here is your step-by-step guide on how to use Bitmoji on WhatsApp Web. So follow these steps to use Bitmoji with different gestures and expressions for chatting on WhatsApp web.
Step 1: Open the Bitmoji web app.
Step 2: Under Manage my account, tap on Bitmoji Sicker.
Step 3: Tap on any of the stickers.
Step 4: Tap on Copy to clipboard.
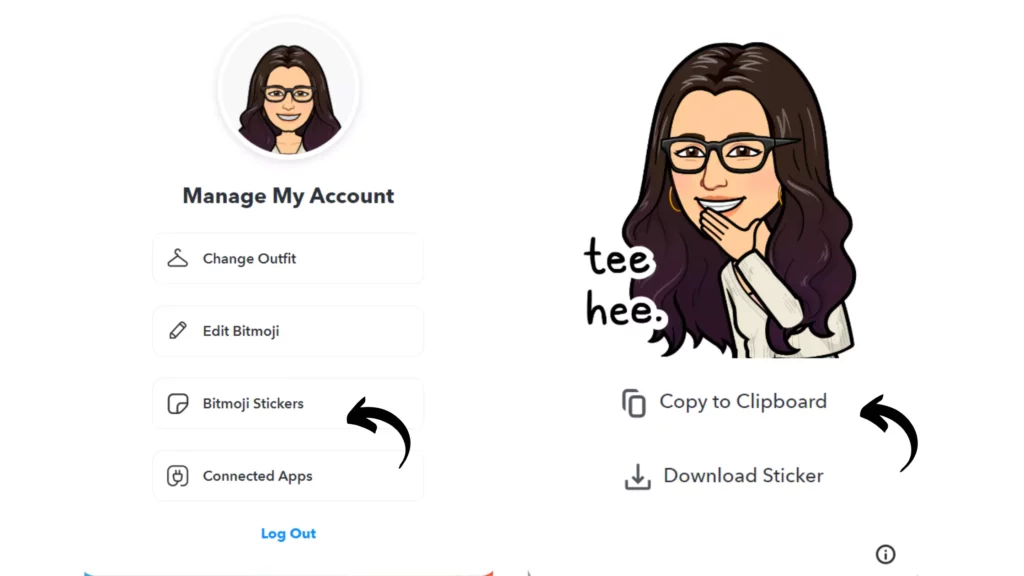
Step 6: Go to any of the chats of your choice.
Step 7: Paste the Sticker in the Chatbox.
And you are done! This is how you can use Bitmoji on WhatsApp web.
Why is My Bitmoji Sending as a Picture on iPhone?
It’s because WhatsApp for iOS and WhatsApp Web processes media. The Android version of Whatsapp supports Bitmojis as a sticker, but the iOS doesn’t. And this is the reason why your Bitmoji is sent as a picture. You will be surprised to know that you can still use them as stickers on Telegram with no issues.
Wrapping Up
With this, I come to the end of this blog, and I hope you now know how to use Bitmoji On WhatsApp and how to get Bitmoji Keyboard on WhatsApp using different devices. So go ahead and add a Bitmoji keyboard to your WhatsApp today and have more fun while chatting with your friends on Whatsapp. For any further queries related to Bitmoji on WhatsApp, you can comment in the comments section below.
So, guys, that’s it for today. Take Care! And keep visiting our website, Path of Ex, for more queries related to Social media, Gaming, and Technology. Till then, Bye! Bye!