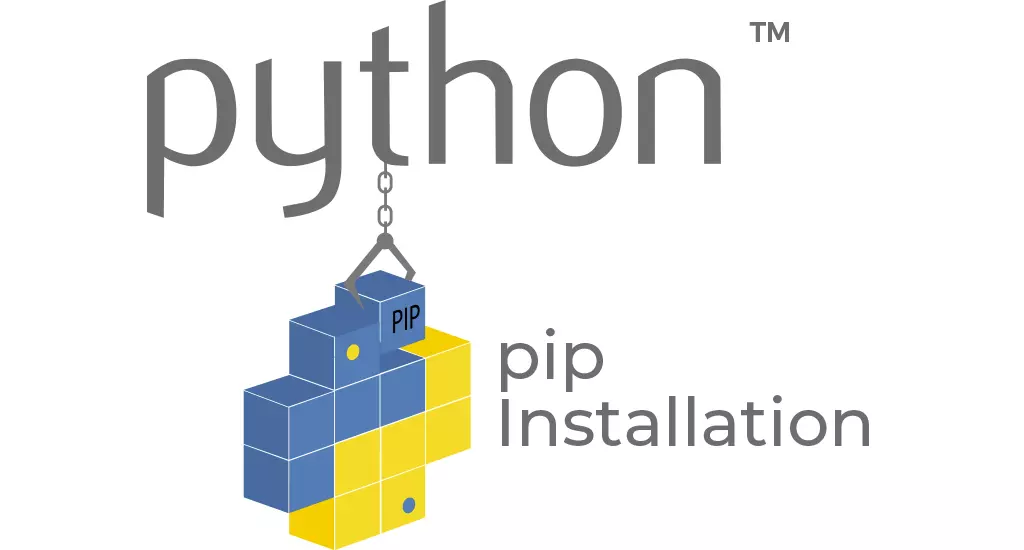Pip is one of the phenomenal tools for managing and installing python packages. It is basically a package manager that enables you to install and manage third-party software for python. It is easy and handy to use, making it the most approved package manager for python. If you are looking at How to update Pip in Windows operating system, then you are in the right place to get comprehensive information.
Python is a high-level programming language. It is an excellent option for web development and thus helps in software development. Additionally, Python may be used on several well-known operating systems, such as Windows, Linux, and iOS. To simply update the Python or package versions, it is a preloaded package that comes along with Python. However, it does not have any impact on how python is being installed or removed.
This article will simply explain the step-by-step guide to how to update PIP in Windows. Let’s check it out.
In This Article
How to Update Pip in the Windows Operating System
You can easily upgrade the pip in your windows operating system. Pip is an outstanding tool for installing and managing Python packages. Before getting into the steps, let’s understand the basic concepts of Python and How to install Pip in the windows operating system.
What is Python?

According to Wikipedia, “Python is a high-level, general-purpose programming language. Its design philosophy emphasizes code readability with the use of significant indentation. Python is dynamically-typed and garbage-collected. It supports multiple programming paradigms, including structured, object-oriented, and functional programming“.
What Are The Steps to Install PIP?
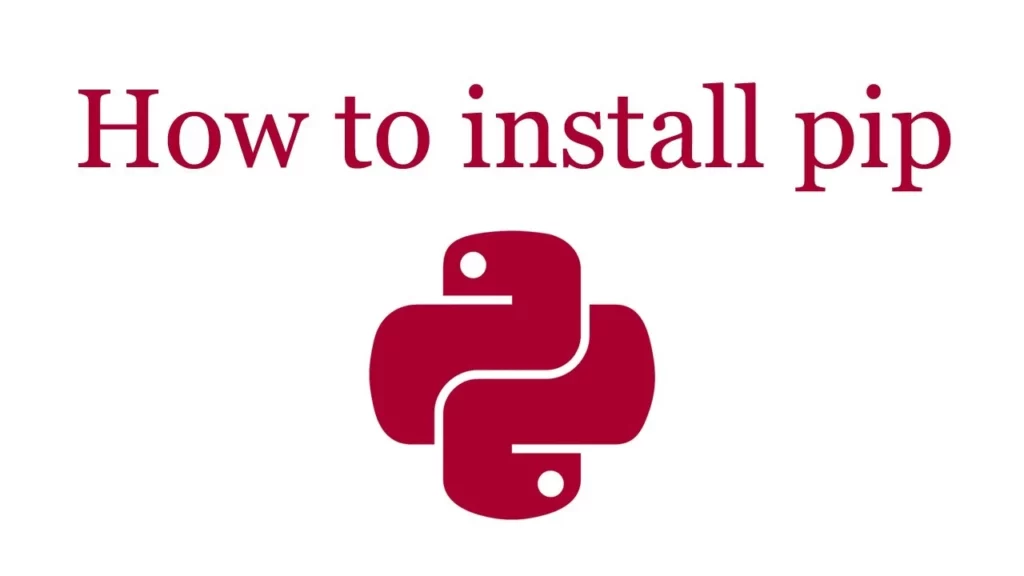
Following are some of the steps that will teach you to install Pip and install it on your system.
Step 1. Install Python and PIP
In order to install Python, you need to reach out to the official website of Python. It is highly commended for windows and mac systems. In case you are installing the modern and new version of Python. You will get the Pip preloaded in the software package.
Let’s say you are using a Linux system and want to download and install the new version of Python. You must install and download Python and Pip exclusively through the terminal instead of through their official website.
Following are the two commands or instructions that will help you to install Python for your Linux system.
- $sudo apt update
- $sudo apt install python3 python3-pip
Step 2. Examine the Pip Version And Validate the Installation
If you want to check or examine whether the pip is installed correctly, you must type the following command in the command prompt section.
For Windows
Run the command in the command prompt in the Windows.
pip3 –version/ pip –version
For Linux
Run the command prompt in the Terminal
pip3 –version/ pip –version
After clicking on OK, You will get the output which is shown below
pip18.0 from c:\users\administrator\appdata\local\programs\python\python37\lib\site-package\pip (python 3.7)
Step 3. Administering Python Package with PIP
Once Python is installed in your desired systems, you can extensively use pip to address various functions on the system. Type the following command prompt and enter the following command to swiftly review the capabilities and terminology accessible for Pip.
pip3 help/ pip help
In case you have an obsolete or older version of Python. You can proceed with updating the latest version of Python.
How to Update PIP?
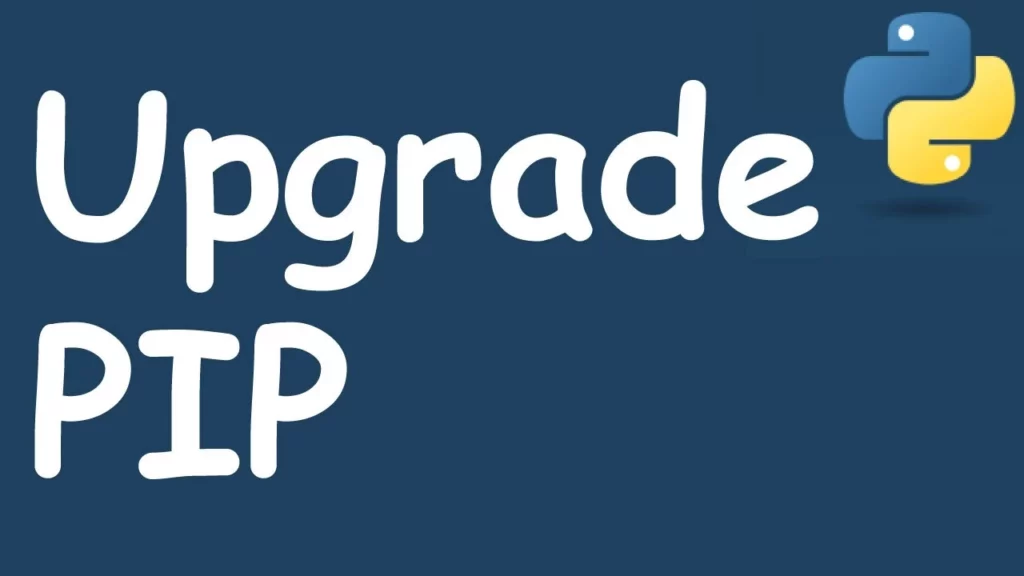
You should Update PIP occasionally, similar to how you would update any other software package. It will entail benefits from either the newest functions or security patches. Although pip is designed to update itself periodically, it’s still vital on your part to understand how to update pip manually. Following are some of the steps to update the PIP in the Windows operating system.
Step 1. Find the Command prompt in the search bar of your Windows operating system.
Step 2. Once the command prompt opens, you will have the black screen and your username written. If the command prompt is asking for any permission issues, you can choose to open it as an administrator.
Step 3. Now type the command “cd\” to ensure you have the driver’s name in the beginning.
Step 4. You can now press Enter. After that, you will have the drive name C:\>
Step 5. Now you have to discover your Python application path. This is basically that folder where you have installed Python in the first place.
Let’s see an example of the Python application path :
C:\Users\Rajat\AppData\Local\Programs\Python\Python39
Step 6. After you recoup the Python application path, you have to type the following command in the command prompt section
“cd” succeeded by your Python application path
C:>cd C:\Users\Rajat\AppData\Local\Programs\Python\Python39
Step 7. Now just press Enter. You will look at the following command.
C:\Users\Rajat\AppData\Local\Programs\Python\Python39>
Step 8. Eventually, to update the PIP, you need to type the command and press Enter.
python -m pip install –upgrade pip
This is how the command would look like
C:\Users\Rajat\AppData\Local\Programs\Python\Python39>python -m pip install ––upgrade pip
Step 9. Finally, the new and latest version of the PIP will be installed, and the command will be shown below
Successfully installed pip-21.1.1
How to Update Pip in the Windows?
Wrapping Up
We have discussed how to update Pip in the windows operating system. Now, You can easily install and manage the latest Pip version in your system. With this said, If you are operating with python development, pip will be easy to use for administrating various python library packages. I hope you understand the step-by-step guide to updating pip in the desired operating system. Comment down if you find this article helpful, and don’t forget to share it with your close ones.