Find My iPhone is a very convenient way to, well, find your iPhone. But there are instances when you want to turn this Find My iCloud feature off. For example, when you send your iPhone to Apple Care, you wouldn’t want the Find My iPhone feature turned on. If you don’t turn it off, your technician won’t be able to reset your device because of the Activation Lock.
The Find My app comes natively installed on iOS and Mac devices, along with other Apple devices. If in case you left your iPhone somewhere or it got lost, the Find My iPhone feature helps you to locate it even when the iPhone is powered off provided all your devices are logged on to the same iCloud account.
In this article, I will tell you how to turn the Find My iCloud feature off from your iPhone as well as remotely from other devices. In total, I will show you 4 ways to turn off Find My iPhone from iCloud. So, without further delay, let’s get going.
In This Article
Find my iCloud Feature: How to Turn Off Find My iPhone From iCloud?
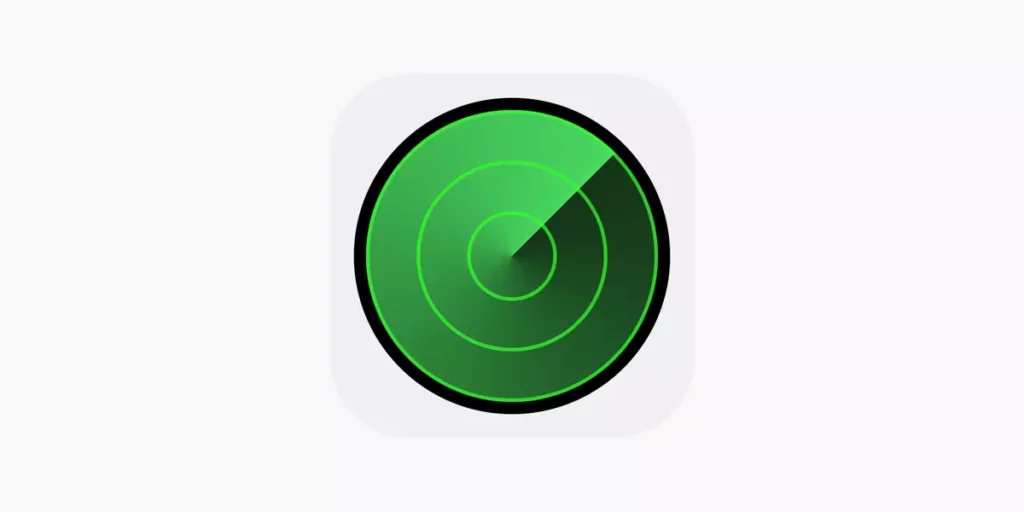
There are a handful of ways you can turn off the Find My iCloud feature. And, I am going to tell you all the ways. The first way is by using the iPhone itself to turn the Find My feature off. If you want to remotely turn it off, head to the 2nd, 3rd, and 4th ways.
First Way: Turn Off Find My iPhone From iCloud On Your iPhone Itself
iCloud.com Find My iPhone can be turned off from the Settings app on your iPhone. Follow the steps below:
1. Open the Settings app on your iPhone.
2. Tap on your name card at the top.
3. Click on Find My.
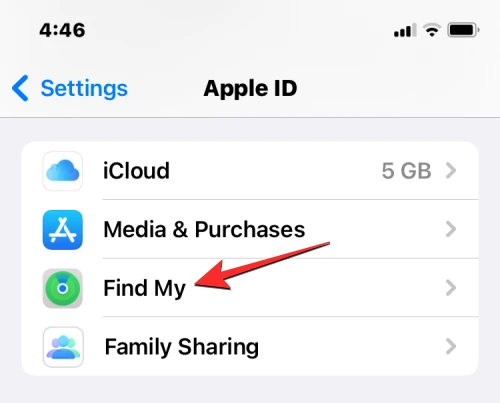
4. On the Find My Screen, click on Find My iPhone.
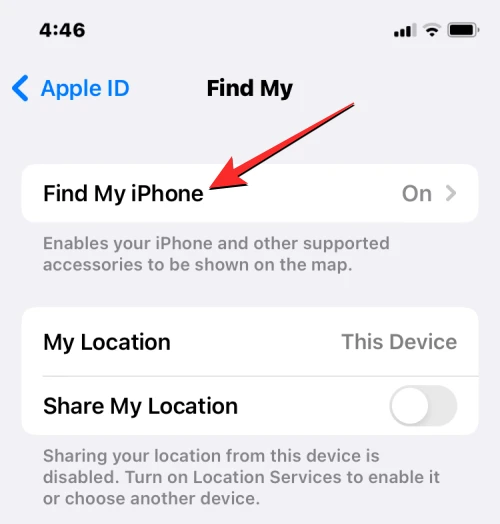
5. Toggle off the Find My iPhone.
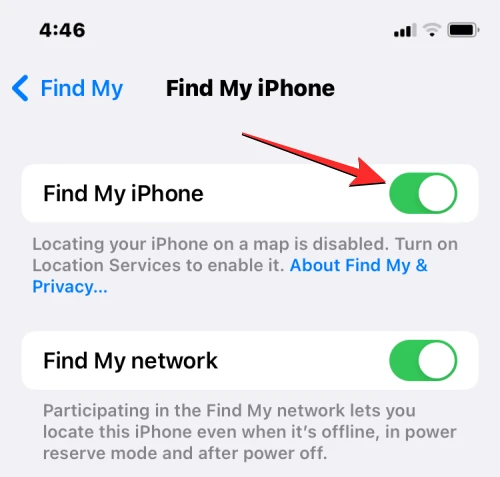
6. Enter your Apple ID password. Then tap on Turn Off.
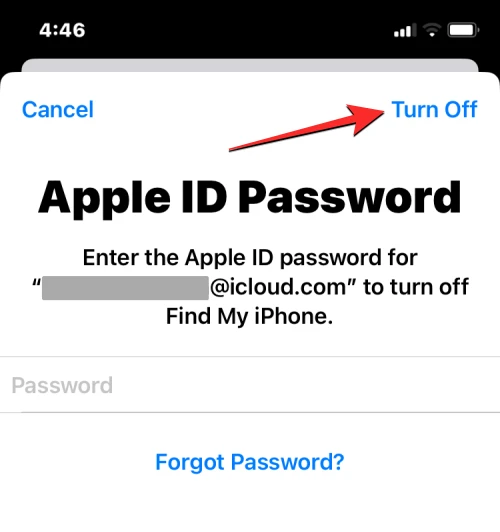
Congratulations, the Find My iPhone is off on your iPhone now.
Second Way: Turn Off Find My iPhone From Another iPhone
For this method, multiple iPhones need to be logged on to the same iCloud account. Follow the instructions to turn off Find My iPhone from iCloud from another iPhone.
1. Open the Find My app on the other iPhone.
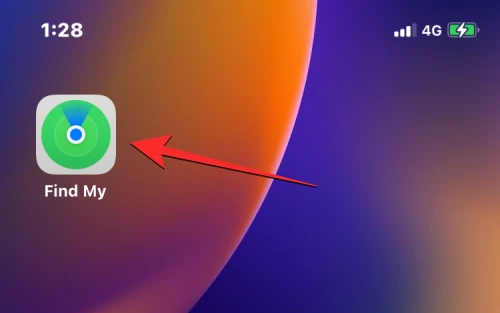
2. Now select the Devices tab.
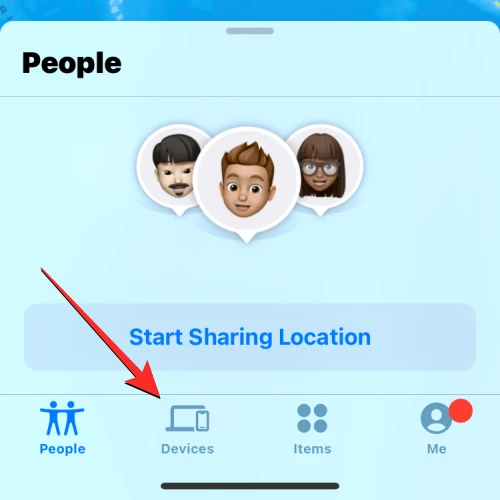
3. On the next screen, choose the iPhone you want to turn off Find My on.
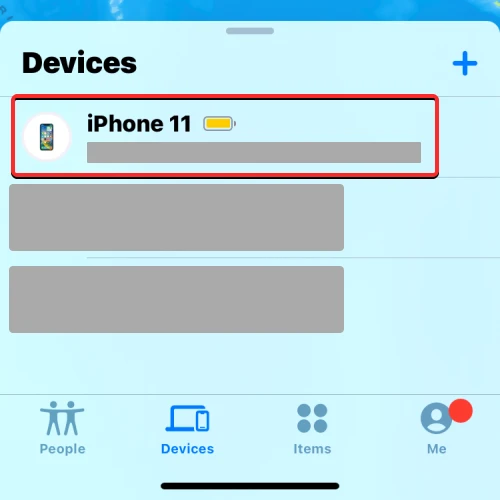
4. Tap on Remove This Device.
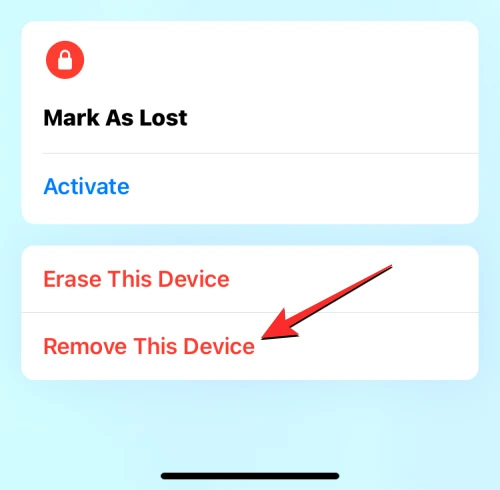
5. Confirm the removal once again.
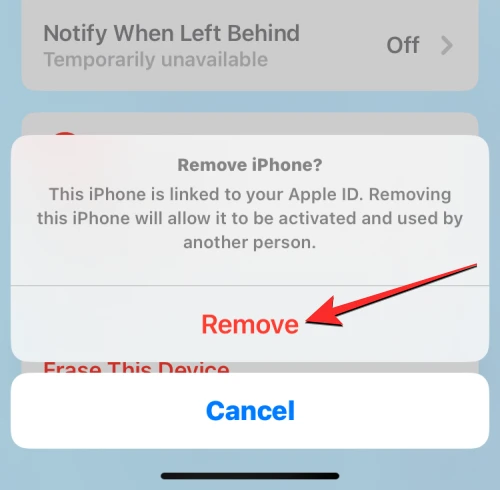
You have successfully disabled the Find My iCloud feature.
Third Way: Using iCloud.com Find My iPhone
This method will let you turn off Find My iPhone from iCloud.com. You can open the Safari app or another web browser on any Apple device. Here is how to access the iCloud login Find My iPhone.
1. Sign in to Apple ID on the iCloud website.
2. Now select Find iPhone.
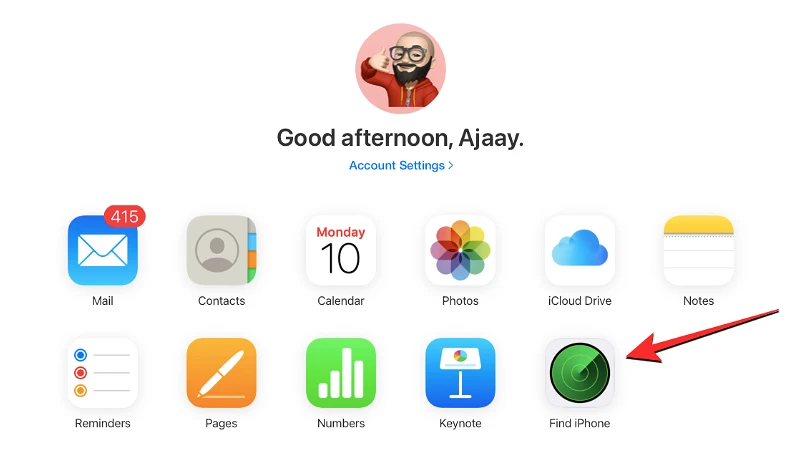
3. On this screen tap on All Devices at the top.
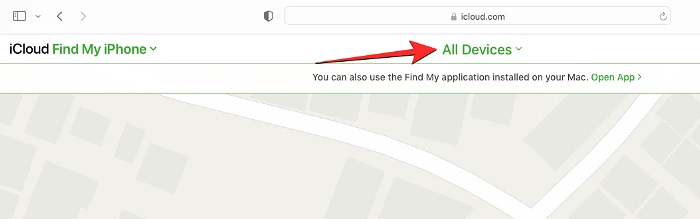
4. From the overflow menu, select the iPhone you want to turn off Find My iCloud feature from.
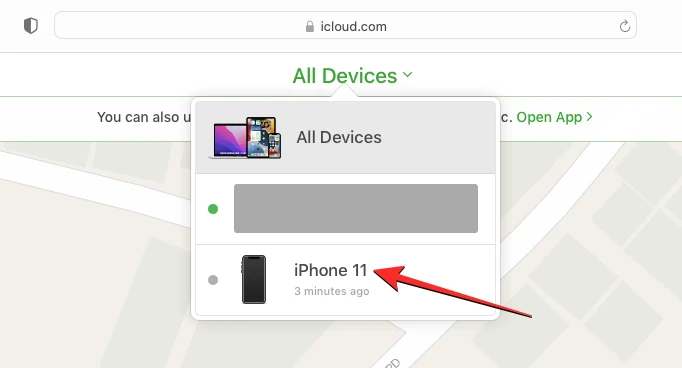
5. You will see the location of the selected device on the next page at the top-left corner of the screen. From there, click on Remove From Account.
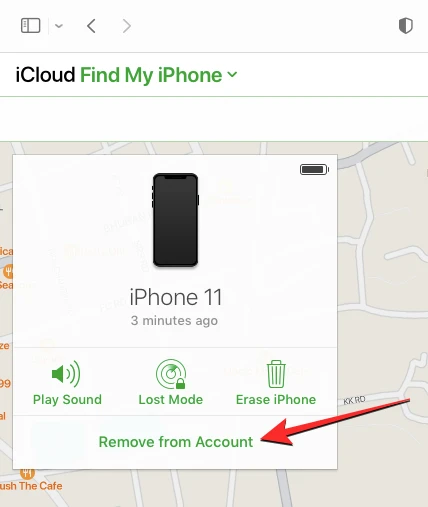
6. To confirm your action, Remove from the prompt that appears.
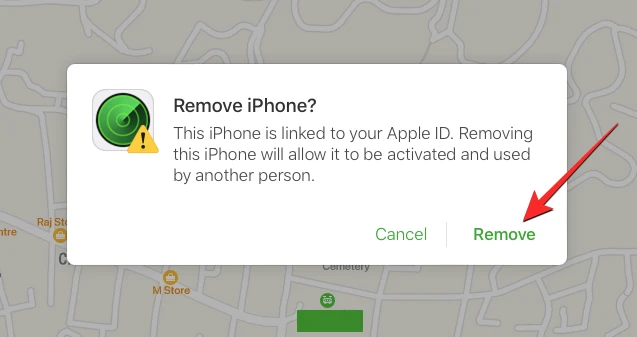
This will turn off Find My iPhone from iCloud successfully.
Fourth Way: Turn Off Find My iPhone From Mac
You can turn off Find My iPhone temporarily from a Mac provided both your Mac and iPhone are connected to the same Apple ID.
1. From Spotlight or Launchpad, launch the Find My app on your Mac.
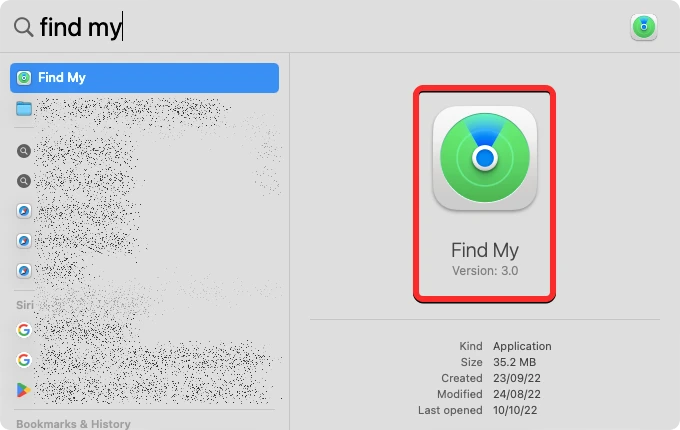
2. At the top, click on the Devices tab.
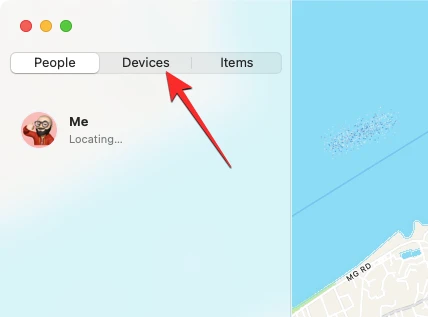
3. You will see the iPhone. Click on it.
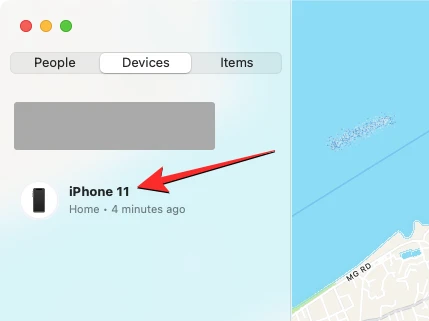
4. You will be able to see the device’s (iPhone) last location on the next screen. Beside the device name, you will find an i icon. Click it.
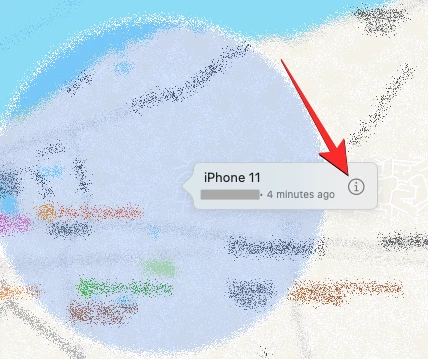
5. In the popup window, click on Remove This Device at the bottom.
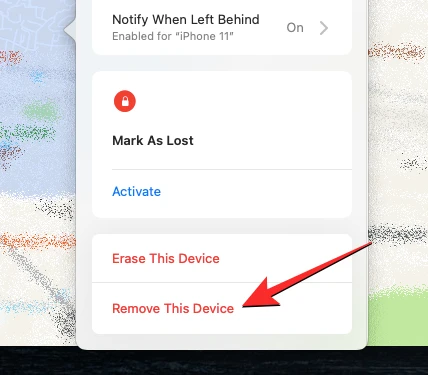
6. Find My will only be turned off from the selected iPhone after you confirm the removal by selecting Remove from the prompt that appears.
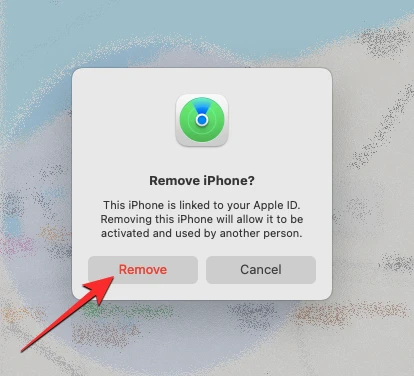
What Happens When You Turn Off Find My iPhone?
The four aforementioned ways will not turn off Find my in the same way. The first way will turn off the activation lock automatically. And that means that anyone will be able to sign in to your selected iPhone with a different Apple ID.
If You the 2nd, 3rd, or 4th method, your iPhone will only be removed from your iCloud account temporarily. The Devices list on the Find My app will not show the iPhone you just turned off Find My from.
When your phone is connected to the internet again, it will reappear in the Devices list. The main difference is that when you use the 2nd, 3rd, and 4th methods, your activation code will remain enabled on the iPhone, and no one else will be able to sign in to their Apple ID.
How to Turn Off Find my iPhone From iCloud?
Wrapping Up
The Find My iCloud feature is extremely useful if you are understanding the importance of locating a stolen iPhone or disabling someone from logging into your iPhone. Yet, there are times that require you to turn it off.
You can turn it off in a way that the activation code gets disabled to let someone else log in to their Apple ID on your iPhone. Or, you can simply remove it temporarily from the devices list of your Find My app. This will save a huge deal of battery on your devices.


