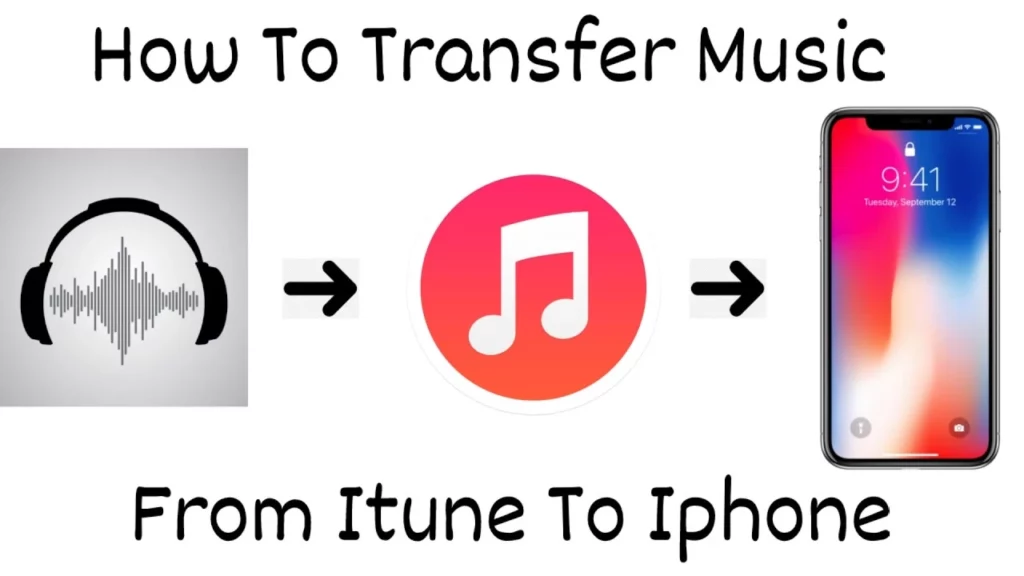Have you purchased the song on iTunes and are not able to transfer them to your iPhone? Listening to music after purchasing songs from the iTunes store sometimes causes difficulty. The reasons can be network errors, internet issues, data interruptions, and many more. Therefore, you would like to transfer your purchased songs from the iTunes store to your iPhone. But you have not transferred them because you want to know: How To Transfer Music From iTunes to iPhone?
First, I would like to clarify that you can transfer your iTunes store-purchased songs to your iPhone. The methods are quick and easy. You can transfer the music from iTunes to iPhones directly from the iTunes store and from the alternative way by using the ApowerManager app. Both methods are quick and easy, and you can easily follow any of the methods.
In this article, I have given the steps on How to Transfer music from iTunes to iPhone through the iTunes store and the steps by using the ApowerManager app.
In This Article
How To Transfer Music From iTunes to iPhone? Know Basic Steps
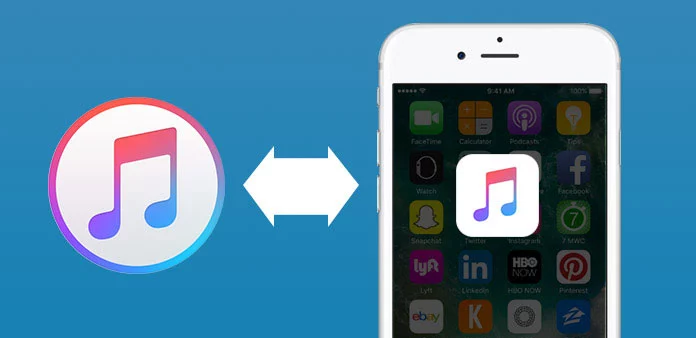
You can automatically transfer your music or playlist from iTunes to your iPhone automatically by synchronizing your iPhone with the iTunes app. With the manual steps, you can also transfer your music playlist from iTunes to your iPhone. But, before proceeding with any of the ways, you need to connect your iPhone to the iTunes app.
How To Connect iTunes App with iPhone?
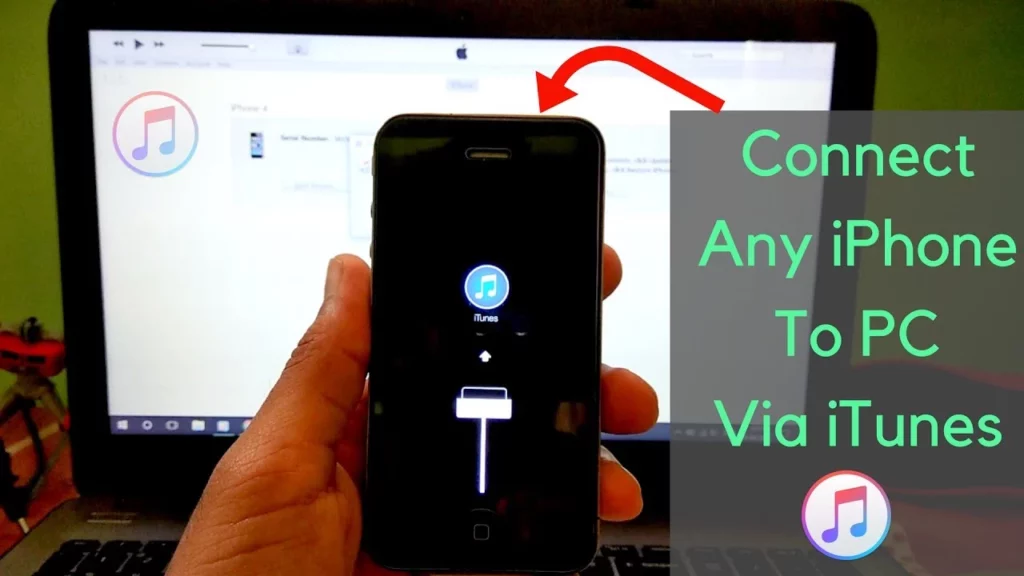
Before transferring music from your iTunes to the iPhone, you must connect your iPhone to the iTunes app. To connect your iPhone and iTunes easily and quickly, you can follow the below steps:
- Connect your iPhone to your PC using the iPhone’s original USB cable.
- Tap on iTunes.
- Press on the iPhone symbol at the iTunes screen’s upper left corner.
- Below the “Device” segment, you can see the iPhone in the iTunes panel. You can click on the triangle shape to exceed the entry and select the media files.
How To Transfer Music From iTunes to iPhone Automatically?
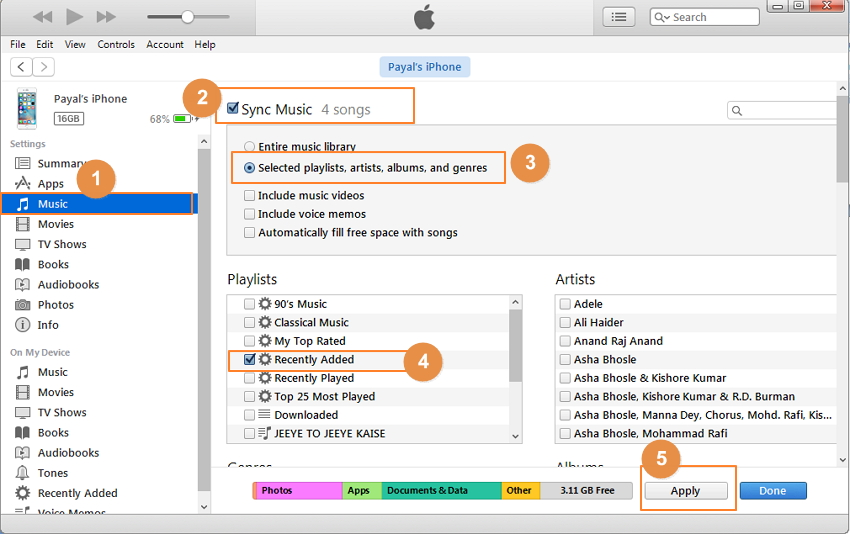
If you are having difficulty connecting your iTunes to the iPhone, then you can proceed with the automatic transfer method. Transferring music to the iPhone using your iTunes app automatically is a simple and easy way. Follow the below steps to share the music files to your iPhone using the iTunes app.
- Open the iTunes window and select the “Music” option present at the left bar.
- For enabling the sync process on the “Sync Music.”
- If you want to transfer all the music files, tap on the “Entire Music Library.”
- You can choose the genres, artists, albums, or song lists to transfer the specific or selected songs. After selecting, scroll down and tap on the sync option.
- For automatic synchronization of the iPhone to iTunes, tap the “Apply” button.
How To Transfer Music From iTunes to iPhone Manually?
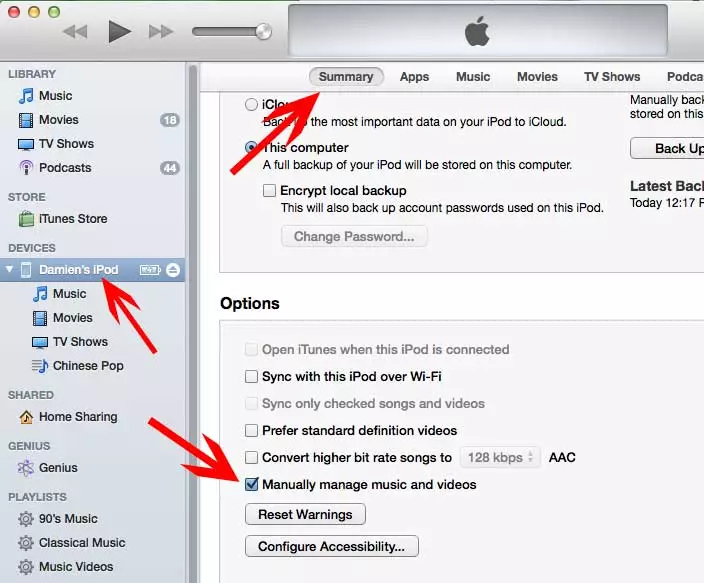
If you want to avoid the transfer of music to the iPhone from iTunes automatically, you can also proceed with the manual steps. Transferring the media files to your iPhone from iTunes helps you keep control of the music transfer media files. You can transfer the music from iTunes to your iPhone by following the below steps.
- On the iTunes window, tap the “Summary” option in the left menu bar.
- A list of options will appear. Tap on the “Manually manage music & video.”
- Press the “Apply” option to save the change settings.
- Press the back arrow option at the iTunes top panel, and navigate to the “Library” section from the left panel options. Select albums, songs, genres, and artists.
- Drag the selected songs from the iTunes panel and drop to the left corner where your phone is listed.
Note: if you have more than one song to select, you can press or hold the CTRL or COMMAND option to choose multiple songs simultaneously.
3 Quick Checklists Before Your Transfer Music From iTunes to iPhone
Hopefully, you understand the process: “How To Transfer Music From iTunes to iPhone.” But, before transferring music from iTunes to iPhones, you must proceed with a few checklists.
Installing iTunes App
You must install the latest version of the iTunes app from the Apple store. The steps to download the latest version are as follows:
- Open the ApplePlay store.
- Type iTunes in the search bar.
- Tap on the iTunes option and press the install button.
- Wait until the installation finishes.
Check For The Latest Version
If you have already installed the iTunes app, ensure it runs on the latest version before plugging it into your iPhone. Then, follow the steps below to confirm whether any update is pending.
On your Mac device
- Tap on the “Apple” option.
- Choose the “App” store.
- Check for the updates.
- If any update is pending, click the “Update” option or close the program.
On your PC device
- Press the “Help” option.
- Check if any “Update” is pending, else close the program.
One Way Synchronization
Remember, using the iTunes app; you cannot transfer music from your iPhone to your computer. You can only transfer the music from your PC or another source to your iPhone. It means iTunes only runs a one-way synchronization runway program.
How To Transfer Music From iTunes to iPhone Using ApowerManager?
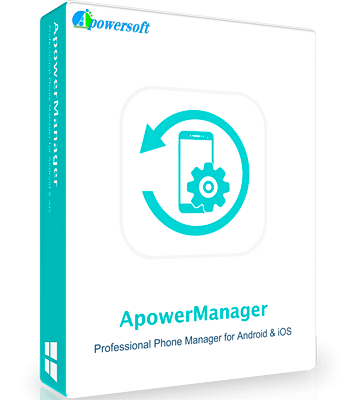
If you want to manage your iPhone’s media files on your PC or laptop, you can use the ApowerManager app. You can add, delete, import, and export music, videos, or document files using the ApowerManager app. Additionally, you can install or uninstall the apps and manage the contact list using this app tool.
You can also recover your iTunes media files using the ApowerManager app. Follow the below steps for transferring music from iTunes to iPhone.
Download and Install the ApowerManager App
First, you need to download the ApowerManager app on your computer and iPhone.
- Launch the Apple play store or web browser.
- Type ApowerManager in the search bar.
- Tap on the install option.
- Wait until downloading and installing finishes.
Download iTunes Purchased Songs
For the songs you have bought from the iTunes store, you need to download all of them. The downloading of the iTunes purchased songs follows the quick and easy steps.
- In the iTunes store top area, tap on “iTunes Store.”
- Navigate to the “Purchased” option link.
- Tap on the music files that you want to transfer from your iTunes to your iPhone, and press the “Download” button.
- The music files are now saved on your PC or computer.
Check The Download Songs Location
To transfer the music from iTunes to your iPhone, save the music files on your PC using the above method. Now, check the location where the files are kept.
- On the iTunes menu, press the “Edit” option.
- From the listed option, select “Preferences.”
- Tap on the “Advance” option. Follow the way to get the correct location of music files.
Connect the Device by Launching ApowerManager App
As soon as you get the location of the downloaded music files. You can now process the transferring steps of your music files from iTunes to your iPhone.
- Navigate and open the ApowerManager app.
- Connect your iPhone to the PC using the USB cable.
- Your iPhone is automatically detected by the ApowerManager app.
Transfer your Music Files
This is the last step for transferring your music files from iTunes to your iPhone. Find the steps for the quick transfer process.
- Select the songs you wish to transfer from your iTunes to your iPhone.
- Select the “Music” tab.
- Press the “Import” option.
- Now all your music files are saved on your iPhone.
How To Transfer Music From iTunes to iPhone? Video Tutorial
Wrapping Up
For the question: “How To Transfer Music From iTunes to iPhone?” You can easily and quickly transfer all your desired music files from iTunes to your iPhone. You can transfer the music files in both automatic and manual steps. However, if you are finding difficulty in moving the media files directly from the iTunes store, you can also do it by an alternative method using the ApowerManager app.
Which method do you find best for transferring your music files from the iTunes store to your iPhone? Please share your views with me via comments. Also, please share my post with your friends so that they will also understand the alternative method of transferring music from iTunes to iPhone.
Frequently Asked Questions
What is the other function performed by the ApowerManager app?
By using the ApowerManager app, you can mirror your iPhone’s screen. And also can restart, shut down, or can perform any functions.
Can I transfer music from one iPhone to another using the iTunes store?
Yes, iTunes is the application that enables you to manage all iPhone files. So, you can also transfer your music from one iPhone to another.
How can I transfer my Spotify song playlist to the Apple music store?
Download the “SongShift” app from the play store.
Open the app and click on the “Spotify” button.
Input the login credentials and tap on the “Agree” option.
Click the “Apple Music” and then the “Connect” button.
Follow with the pop-up messages now.