What comes to your mind when you hear of texting to your own self? It might sound silly for a moment. But it is not that silly. Texting yourself can be very useful at times. It can help you save your notes or jot down the important things for later on. The entire exercise needs to be in a step-by-step process. In this article, we will explore the ways and figure out how to text myself on iPhone.
The ability to text your own self is a very useful tool available on iPhone, provided your iPhone is updated. Even though it can be done on other phones, comparatively, it is quite easy on iPhones for the reason that you don’t need to switch your devices. You can simply start typing whenever you want by touching and holding the keypad and dragging it onto the Text or Notes app.
In this article, we’ll explore different methods to text yourself on iPhone and make sure you never forget a thing. Let us dive in to know.
In This Article
How to Text Myself on iPhone?

There are multiple ways that you can use to message yourself on iPhone. The methods to message yourself are, using a Messaging app, using Notepad, using Siri, or Using reminders. In order to know how to text myself on iPhone by using these different methods. Refer here:
1. Using the Messages App
To text yourself in the messages app, follow the given steps.
1. Open the Messages app on your iPhone.
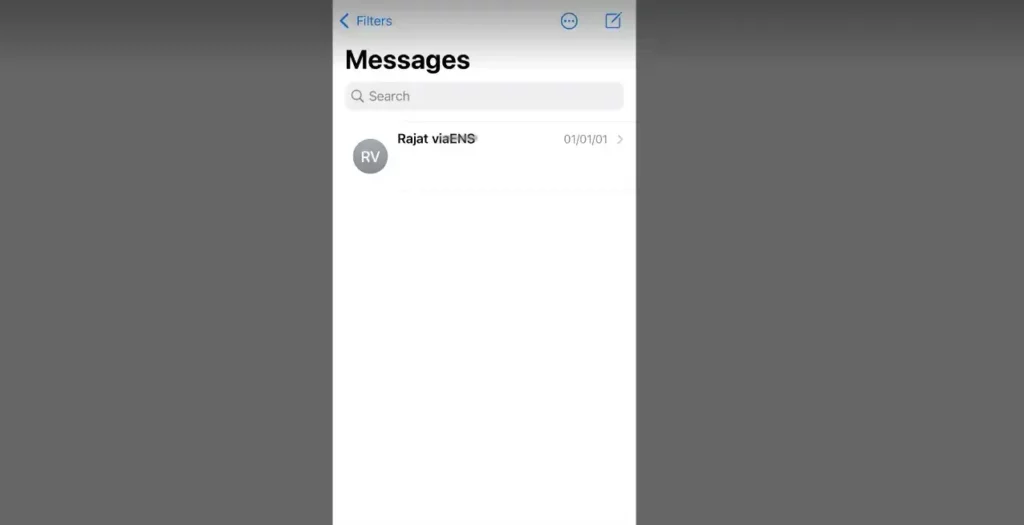
2. Create a new message by tapping on the new message icon.
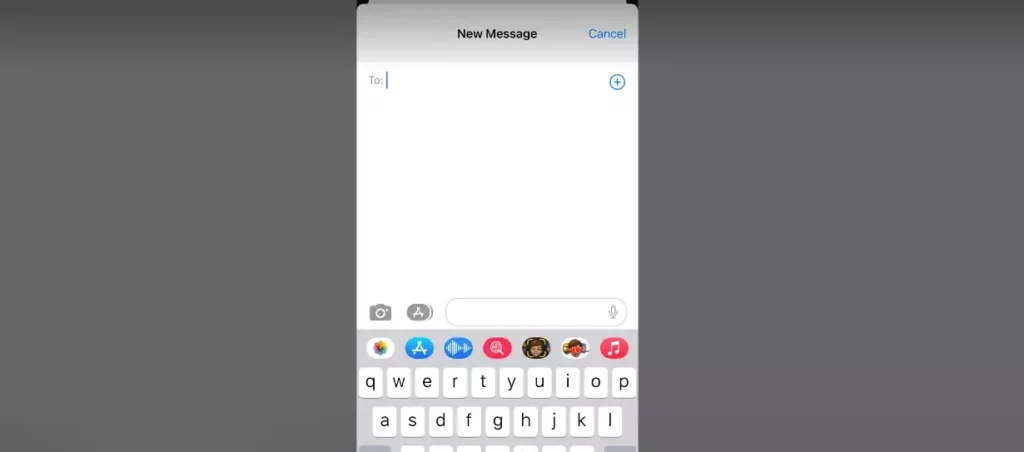
3. In the “To” field, type your phone number or email address associated with your Apple ID.
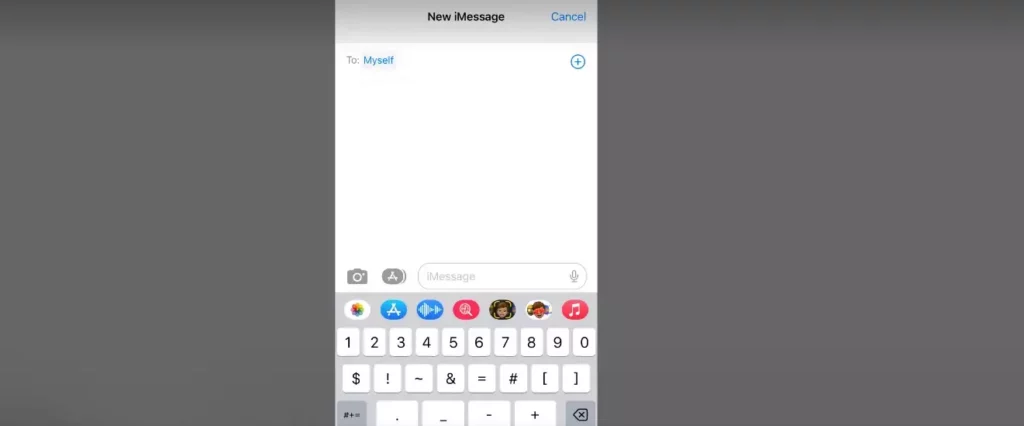
4. Type in the message that you want to send yourself in the Message field.
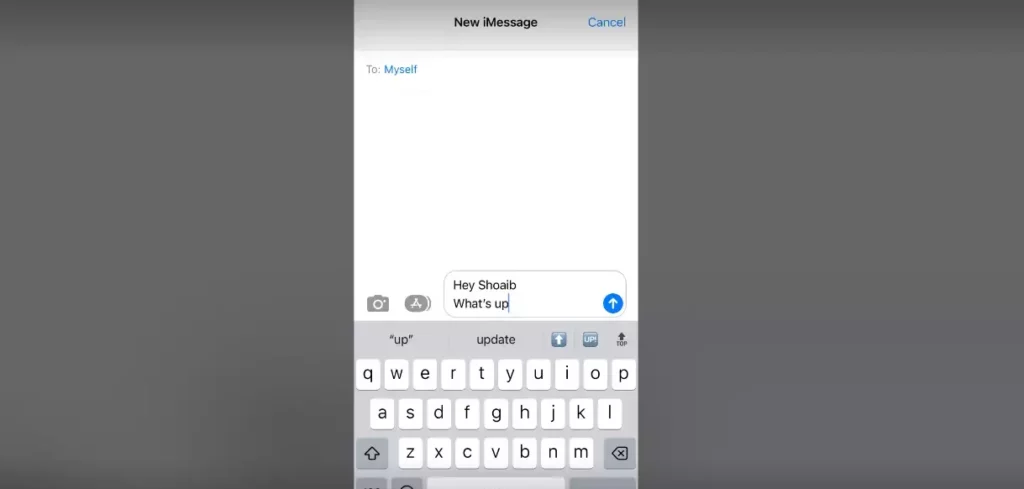
5. Tap the send button to send the message.
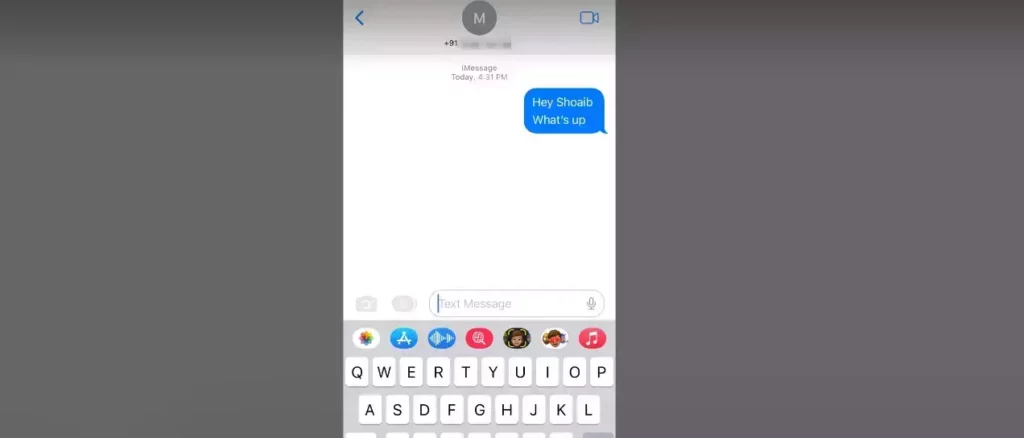
2. Using the Notes App
In case you want to text yourself using Notepad, follow the given steps.
1. Open the Notes app on your iPhone.
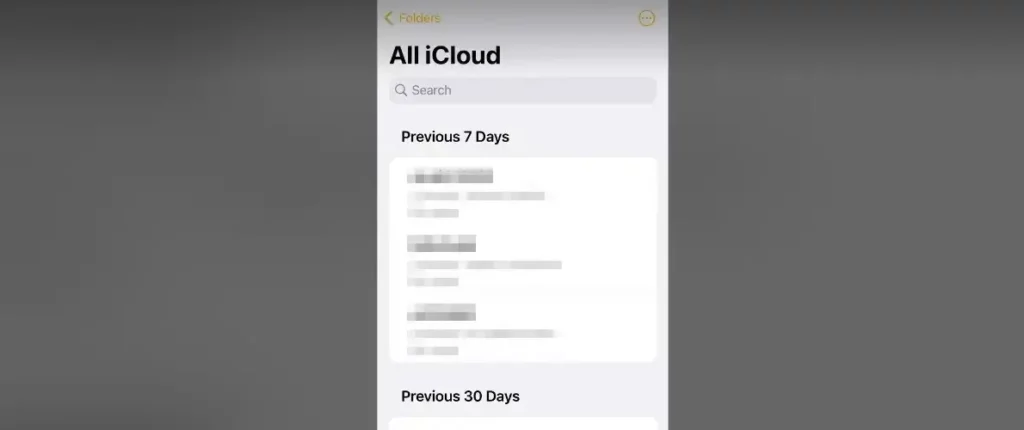
2. Create a new note by tapping on the new note icon.
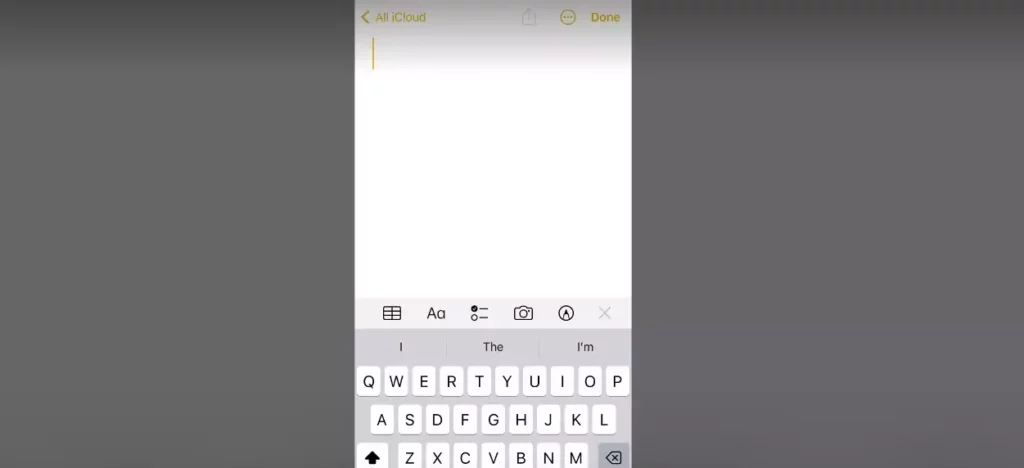
3. Type in the message that you want to send yourself in the Note field.
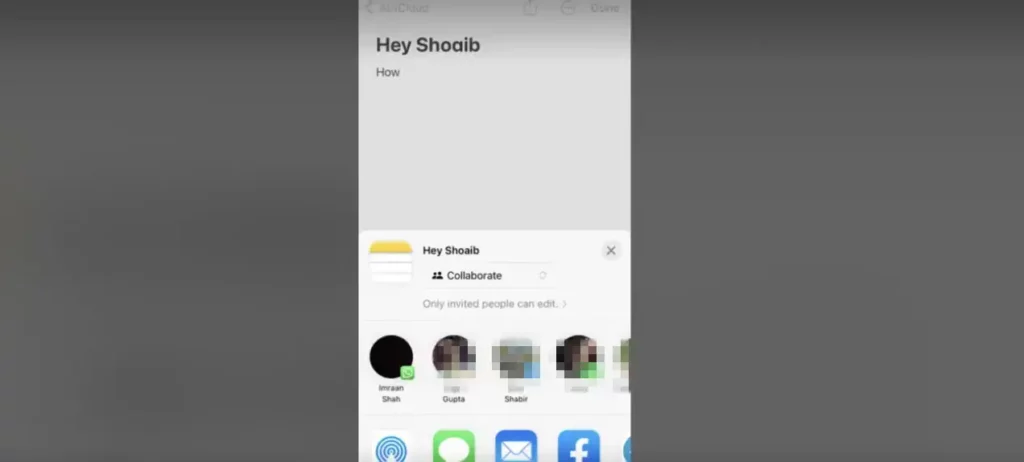
4. Tap the share icon and select “Message.”
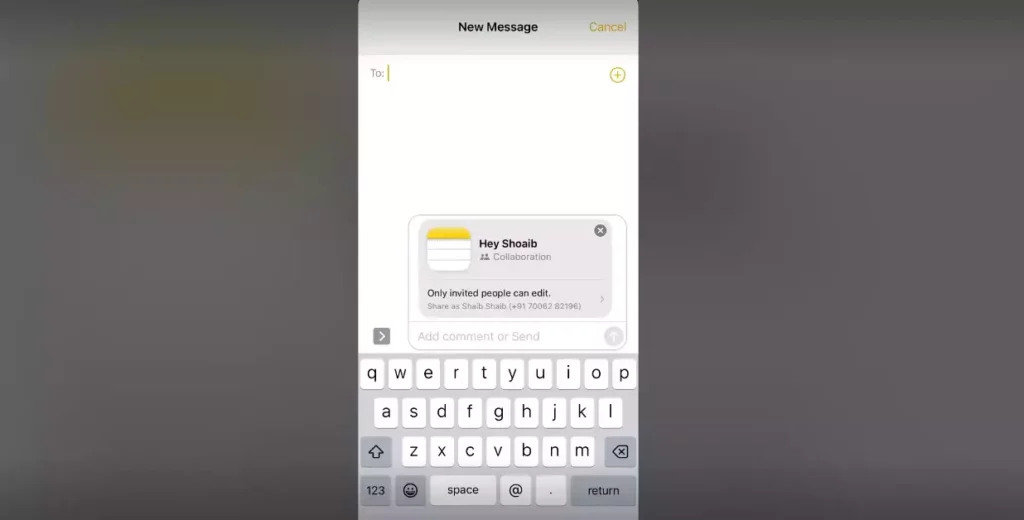
5. In the “To” field, enter your phone number or email address associated with your Apple ID.
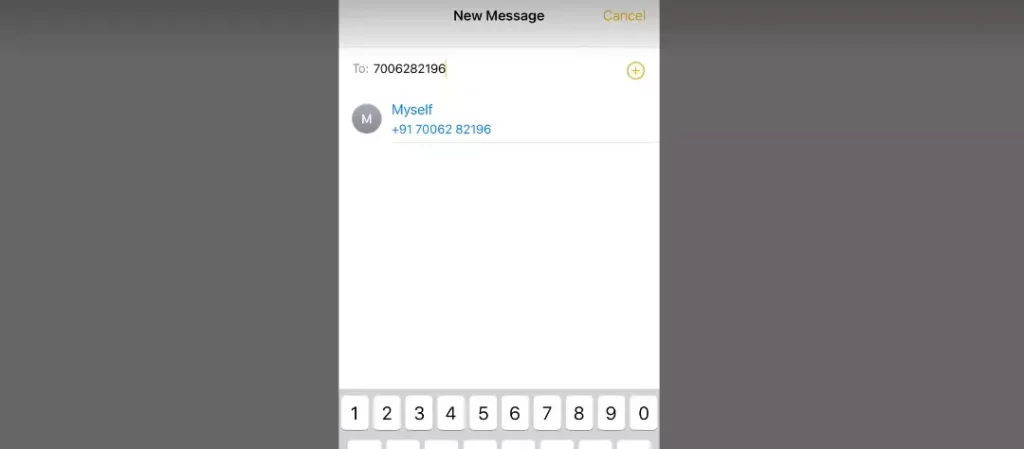
6. Tap the send button to send the message.
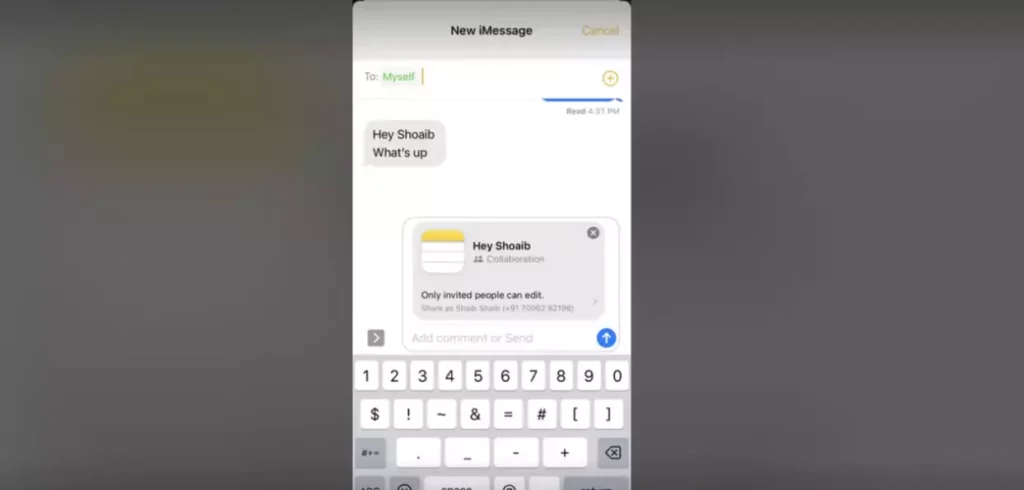
3. Using Siri

Another viable option to send a text to yourself is to use Siri. Here is how you can text yourself by using Siri.
1. Activate Siri. hold the Home button or say, “Hey, Siri.“
2. Say, “Send” a message to myself”.
3. In the message field, dictate the message you want to send to yourself.
4. Siri will confirm the message and ask if you want to send it. Say “Yes” to send the message.
4. Using Reminders
Here is how you can send a text to yourself by using Reminders.
1. Open the Reminders app on your iPhone.
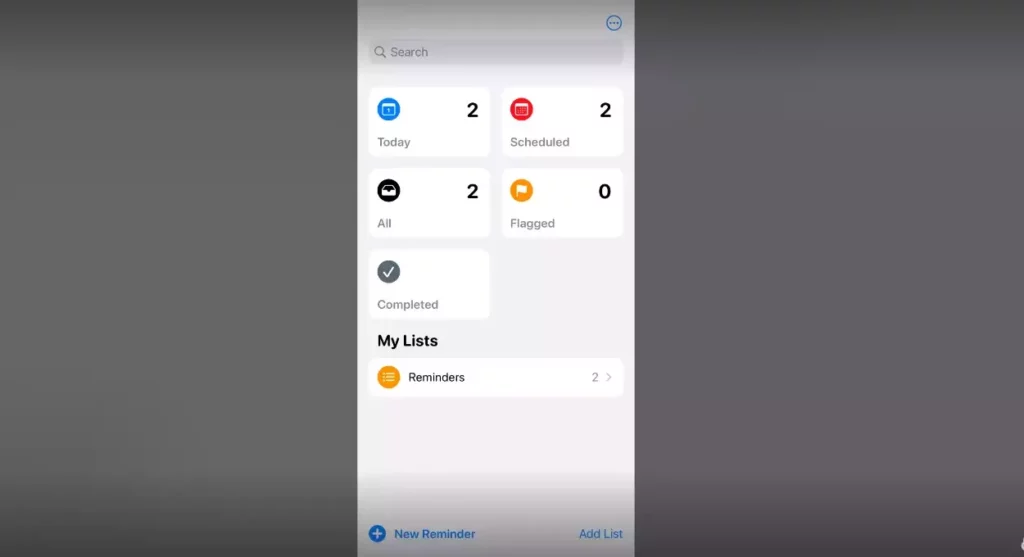
2. Create a new reminder by tapping on the new reminder icon.
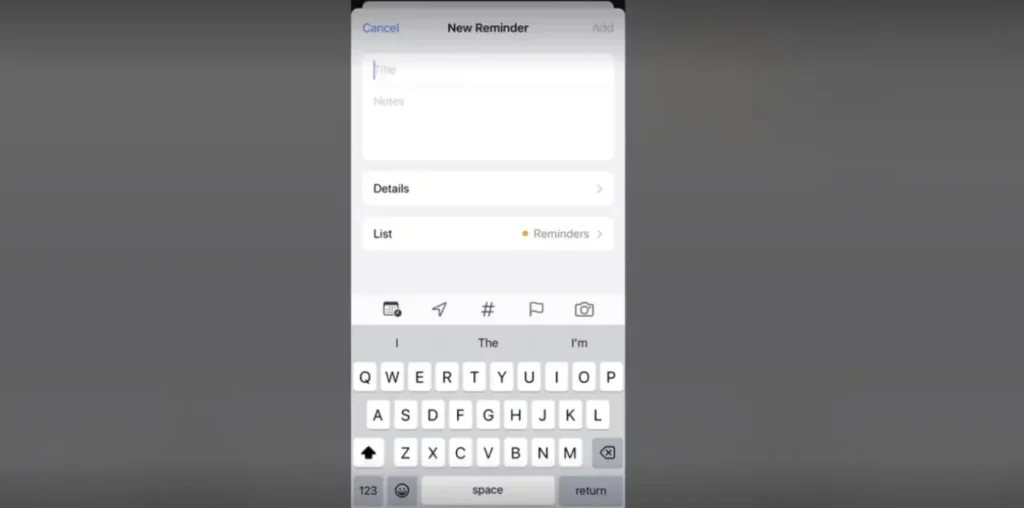
3. In the reminders, type in the text you wish to send.
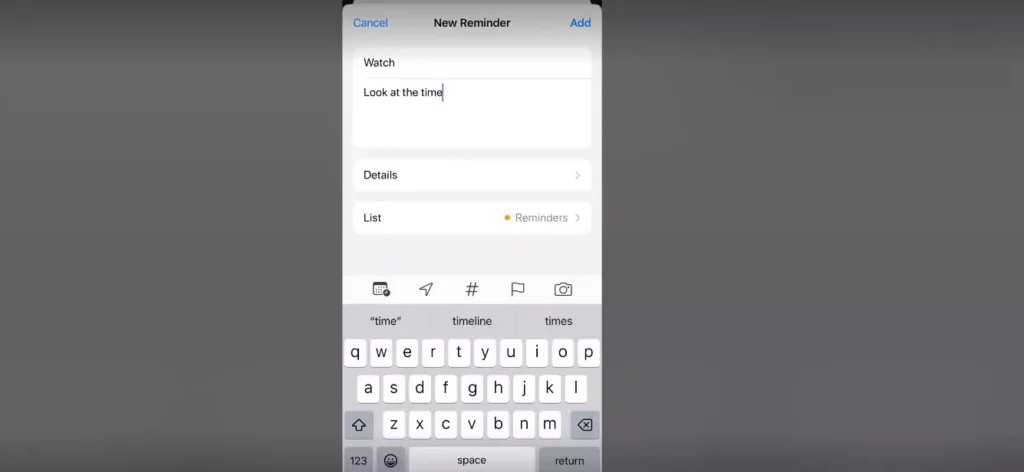
4. Set a time or location-based reminder if desired.
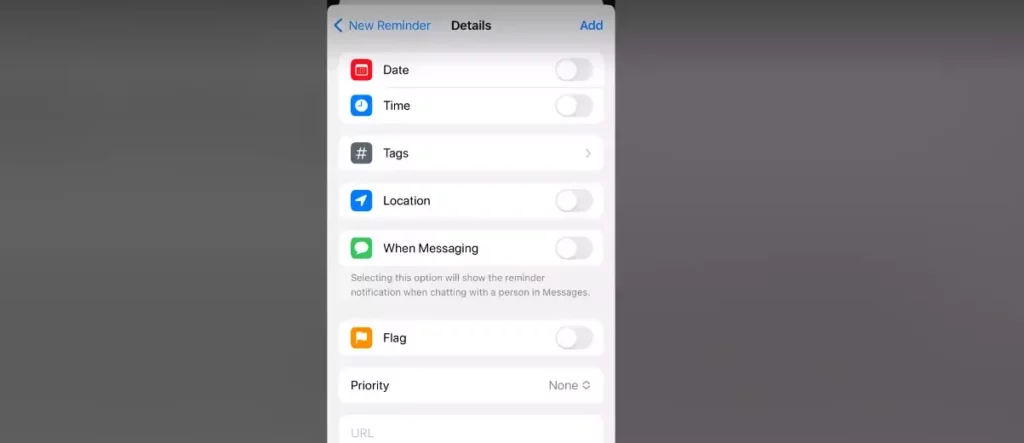
5. Tap “Done” to save the reminder.
How Do You Make A Fake iMessage Conversation?
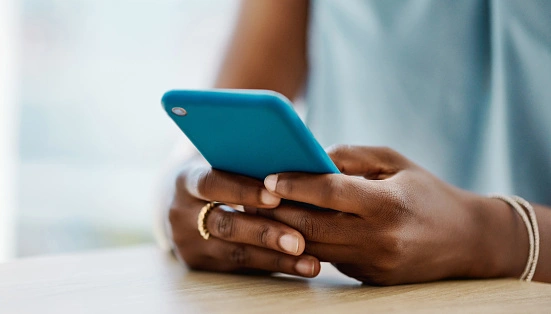
You can even create a fake iMessage conversation. Here is how you can make it.
1. Open the Message app on your iPhone.
2. Click on the “+ Add text message button.”
3. Type in the Message.
4. Select the Blue Square beside the message in order to make your message appear as an iOS message.
How Do You Make A Fake Text on iOS?

Faking iPhone text is quite a fun service provided by iOS. It allows you several features to make a prank look real. Some of the features are:
1. It allows you to change the contact name.
2. You have the option to change the time.
3. You can change the Network’s name.
4. You can even backdate conversations. To do this, you need to set the date and time
5. You can download the fake chat in the form of Images and animation.
How to Text Myself on iPhone?
At times when need to set a reminder and note down the things for future reference. iPhone allows you to text yourself using multiple ways, thereby answer to the question of how to text myself on iPhone lies there. To know, watch the video.
Wrapping Up
If you want to keep track of the important information, one of the viable and the best way to text yourself. You can use the Messages app, Notes app, Siri, or Reminder based on your preference and ease of use.
In the article above, I have in detail explained the ways that answer the question of how to text Myself on iPhone. If I have missed anything, feel free to write to us in the comments section. You can visit our website for content like this and more.
Frequently Asked Questions
Q 1: Can I text myself on iPhone without a phone number?
Ans: Yes, you can text yourself on iPhone by using the email address associated with your Apple ID.
Q 2: Can I use third-party apps to text myself on iPhone?
Ans: Yes, some third-party apps, such as Evernote or OneNote, allow you to send text messages to yourself.
Q 3: Will my text messages to myself be saved in my message history?
Ans: Yes, it will be saved in your message history. Since all the messages sent and received on iPhone are saved in the message history
Q 4: How to text yourself and get a response?
Ans:
1. Launch the messages app on your iPhone.
2. Click on the Compose icon at the right corner of your iPhone’s screen.
3. In the “To” field. Enter your phone number.
4. Type in the Message.
5. Tap “Send” to send the Message.
Make sure your phone has an active network connection.
Q 5: How to text yourself and make it look like someone else?
Ans:
1. Change the name of your phone number to ………
2. Start a new message.
3. Send it to your phone number.
4. It will appear as if sent by ……..




