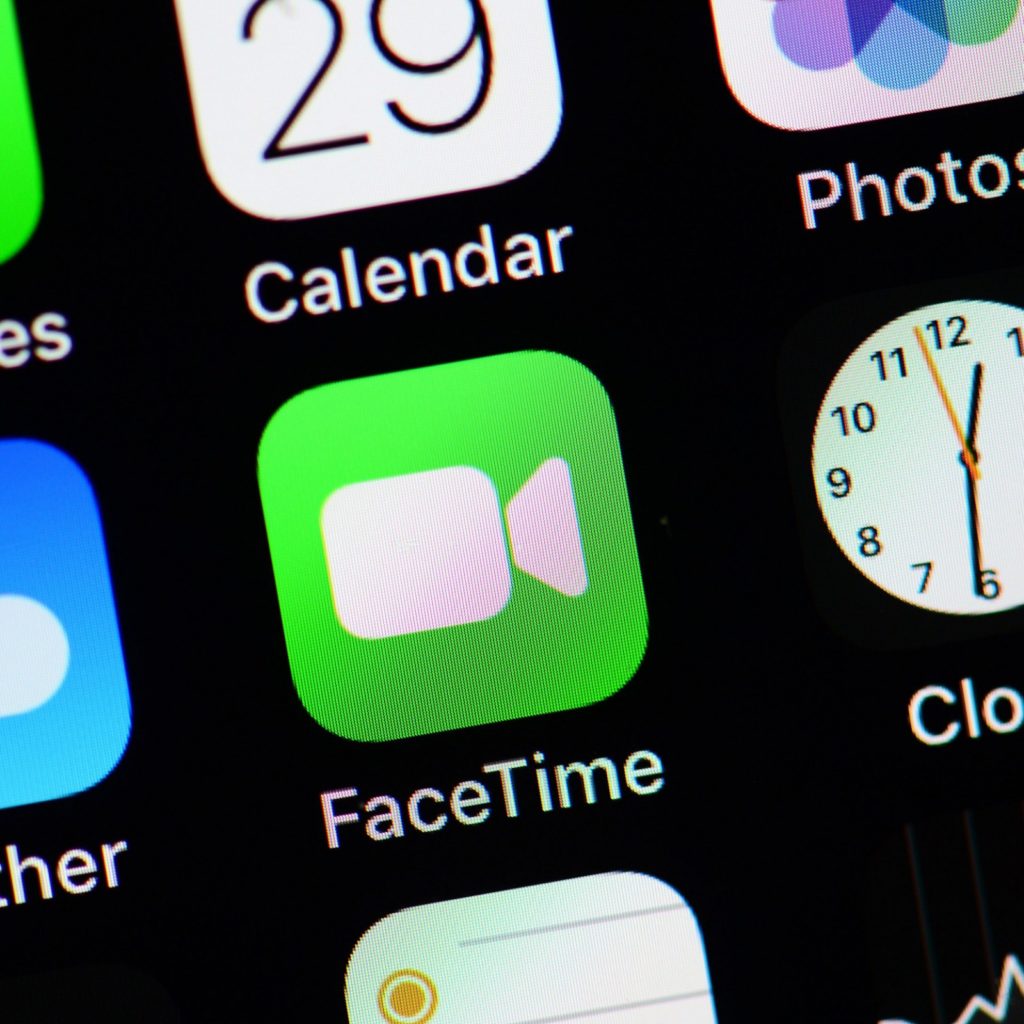Virtual meetings and conferences are pretty standard now. Many platforms support video conferences and seminars like Zoom and Google Meet. It allows you to share your screen and your work or activities in real-time. Now phones like Apple have an in-built feature in their phone where you can virtually meet someone through Facetime. Hence, learn how to share screen on Facetime, now!
Facetime is a feature that is fun to use and share. It has a unique feature called “Share Play .” It helps Facetime listen to music, watch movies and share their screen to view apps. The Share Play feature is an absolute game-changer for Facetime, and it enables sharing screen.
Here we will look into the process of how to share a screen on Facetime. It is easy to understand the feature. It is exclusively applicable for Apple iPhone or Mac Book users.
In This Article
How to Share Screen on Facetime?
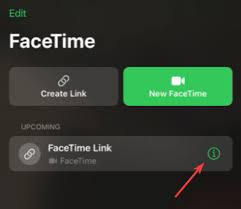
The Facetime feature is only for users with Apple devices with SharePlay API in iOS 15. It helps developers integrate the feature into their sharing apps. This feature has added fun to Facetime and has brought more value.
How to Share Screen on Facetime on iPhone or iPad?
To share the screen on Facetime, you must have the Share Play feature on your mobile. You may share your screen with others while on a call. It is excellent for watching a movie, browsing through photos, and anything that enhances group discussion.
1. Start a FaceTime call.
2. To share the screen, click on the Share Content button.
3. Click on Share My Screen, and your screen will be shared.
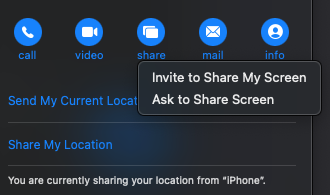
4. Others must click on Open next to Join Screen Sharing to join in.
5. You can now display your screen.
6. To end screen sharing, click the Share Content button again.
It was that easy to learn how to screen share Facetime on iPhone or iPad. If you have any doubts, you can comment below.
How to Share Screen on Facetime on Mac Book?
To share screen in FaceTime, you need to be running Mac OS Monterey 12.1. Other participants need macOS 12.1 or iOS or iPadOS 15.1. On their Mac Book to share screen on Facetime.
1. Start FaceTime call on Mac Book.
2. Open the app you want to share.
3. Click the FaceTime button and go to the Screen Share button.
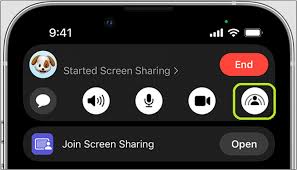
4. Select Window or Screen to share a specific app window or the entire screen.
5. Select Window, and then click “Share This Window”.
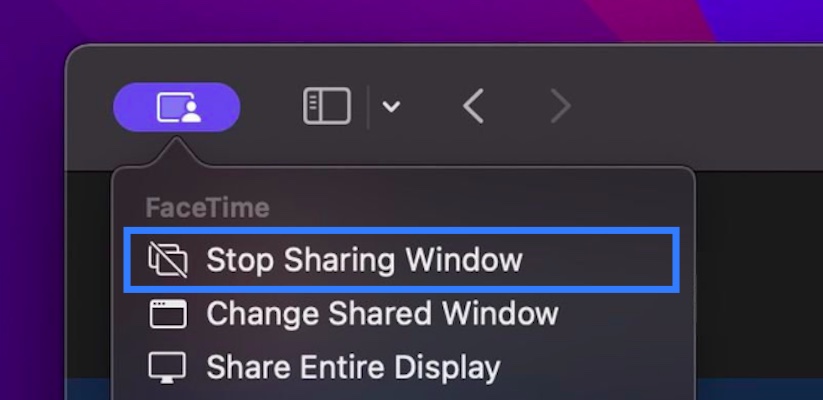
6. To end, click the FaceTime button in the menu bar and click Stop Sharing.
How to Share Screen on Facetime on iOS 15 device?
Using iOS 15 devices gives you the authority to use Facetime. It is one of the unique features that help you connect with your friends on a movie or share photos and many more.
1. Launch FaceTime on an iOS device.
2. Click on Create Link to generate a FaceTime meeting link.
3. Click on the “i” button and choose the “Share Link” option.
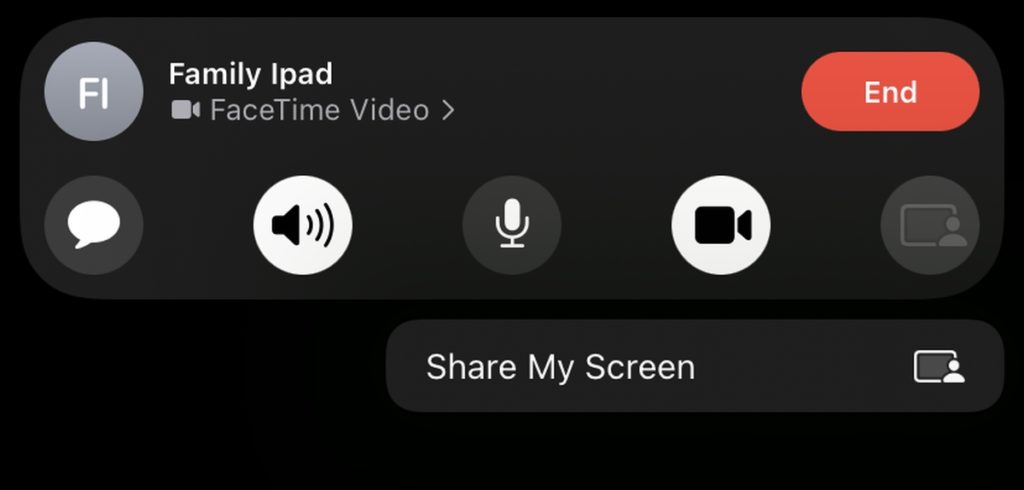
4. Share the meeting link and start a FaceTime call.
5. You can click on “New FaceTime” and share your screen.
6. Click on “FaceTime” to start a video call.
7. Click on “Share My Screen” and share your screen
Wrapping Up
I hope you are thrilled to know more about how to screen share Facetime and learn more about share play. If you use iPhone, Mac Book, iPad, or any Ios device, you can easily enjoy this feature and involve others. However, do share your views in the comments below.
Frequently Asked Questions
Can I share the screen on Facetime on Mac Book Pro?
Yes. You can use Facetime on Mac Book Pro only if it has the feature of Share Play.
Is SharePlay API in iOS 15 mandatory for Facetime?
SharePlay API in iOS 15 is mandatory for Facetime as it supports features for sharing apps, movies, photos, and many more.
Why can’t I share my screen on FaceTime on iPhone?
Apple has updated its feature iOS 15 to include asterisks in Share Play for Facetime. So, you need to have a software update to get the updated feature and share your screen