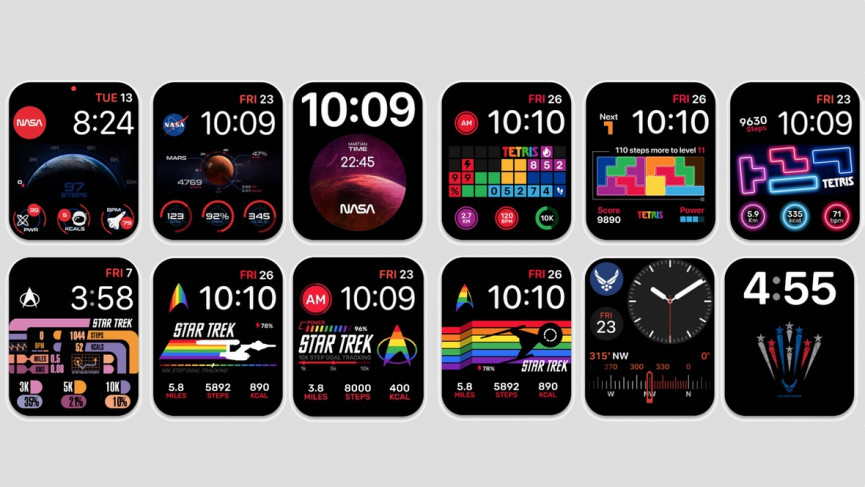Did we ever realise or know that our Apple Watch functions as a timer also? Fewer guesswork and much more accurate time management may occur from using the Timer application directly from our wrist. One may keep track of time with the aid of the Timers application on the Apple Watch. Several clocks that keep track of time for up to 24 hours could be established with watchOS 8. I’ll show you how to set a timer on Apple Watch and provide you with more helpful Apple Watch Timer advice.
Apple Watch functions with multiple features such as giving time updates, health updates, new information, and much more. The most beautiful quality of the Apple Watch is that it lets you keep track of your time and schedule everything accordingly. I recommend going through the steps that are given below to learn about the timer features and how it is set on the Apple Watch.
Therefore, read down the write-up until the end to find the options of learning how to set a timer on Apple Watch and easily keep track of time.
In This Article
How To Set A Timer On Apple Watch | Read The Option Below
Although the Apple Watch has several functions aimed at improving your standard of living, its time-tracking capabilities set it apart from its rivals. However, the wristwatch could be difficult to use, which deters consumers from taking advantages of most of its features (how to set a timer on Apple Watch ). The positive thing is that establishing a timer is not too difficult, and you may use this function to focus better and be more productive.
Find the options below to set a timer on Apple Watch (how to set a timer on Apple Watch):
1. How to Set a Timer on Apple Watch Series 4
Customers can use the designed timer settings using the Timer application. The eight choices, which span one minute to two hours, are practical time monitors. To utilize one of the predetermined timers (how to set a timer on the Apple Watch):
1. Start the Timer application first.
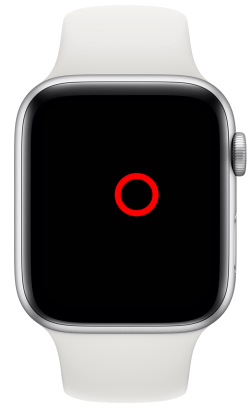
2. Eight circles represent the durations. To use one, keep tapping it.
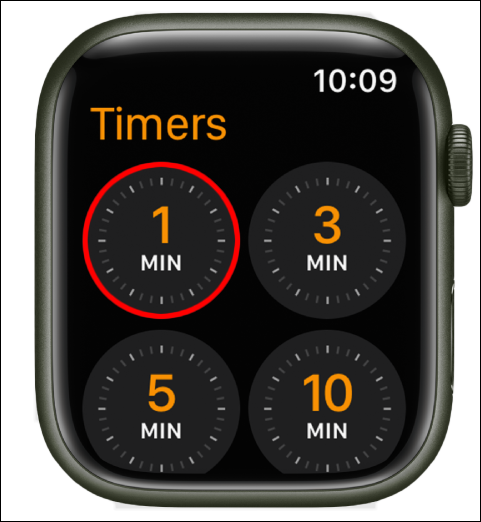
3. Press the Digital Crown to bring up the watch face once more.

4. Even if you close the app, the timers would continue to run. Launch the app and select “Cancel” to stop the clock if you change your opinion.
5. Although you won’t hear the buzz notifying you that the timer you’ve selected has run out, ensure the watch isn’t in Silent mode. Once you get the alert, click “Stop” to halt the countdown. Click “Repeat” to make it active once again.
Even though the pre-set clocks are useful, you can establish customized clocks with the app to help you organize your time effectively. On a Series 4 device, perform as follows (how to set a timer on Apple Watch):
1. Start the application, then browse.
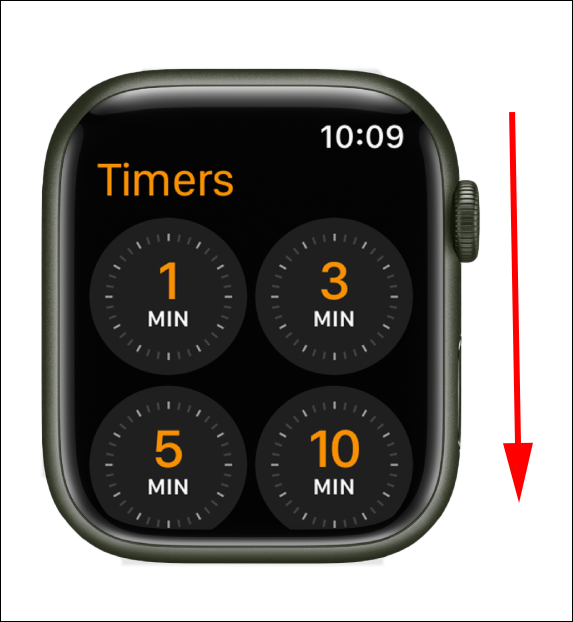
2. Select “Customise” from the menu.
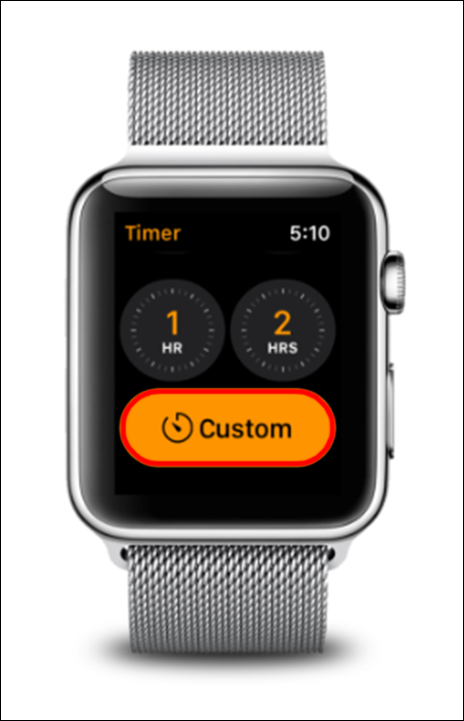
3. Decide on the time period. The timer’s duration can be adjusted in hours, minutes, and seconds.
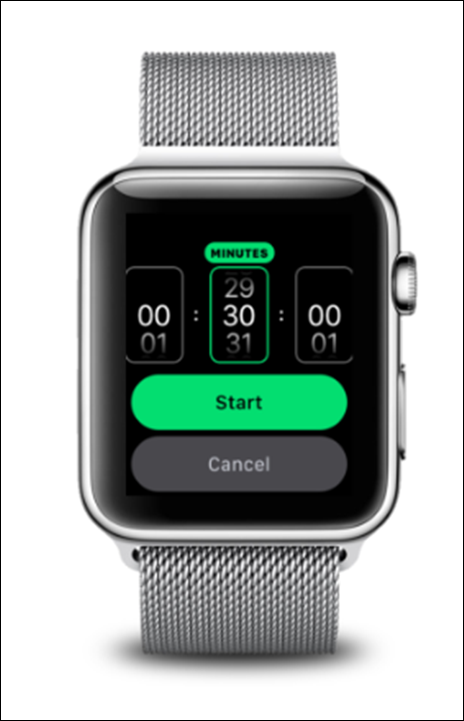
4. Select “Start” after making the necessary changes.
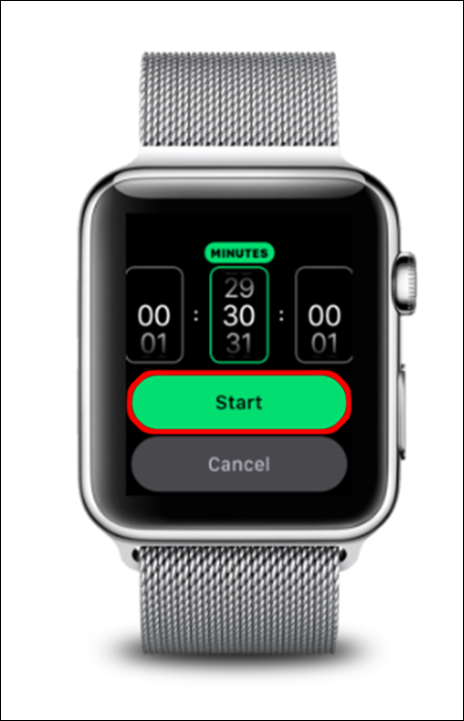
5. The timer will now start on the application.
You’ll receive an indication that the timer has ended when your watch begins to buzz. Click “Stop” to turn it off.
If you wish to utilise your personalised countdown, go to the “Recents” section of the application.
2. How to Set a Timer on Apple Watch Series 5
You shouldn’t need to pull out your smartphone to time block your everyday tasks with the Series 5 Apple Watch. Eight alternatives are open in the application’s preferences to aid in keeping you organised. To use a predetermined timer (how to set a timer on Apple Watch):
1. Start your Apple Watch’s Timer application.
2. Eight circles are used to represent the timers. Choose the one you wish to turn on.
3. The watch face should appear when you touch the Digital Crown.
Without disturbing the timer, you may close the application. Reopen the application when you’re done with the tracker to halt the countdown by tapping “Cancel.”
Verify that the watch is in silent mode prior to beginning the timer. If this is the case, you probably aren’t aware that time has passed because Silent mode silences alerts. When the countdown notice appears, select “Stop” to end the timer or “Repeat” to begin the timer again.
People can create their own timings to boost efficiency. This is how you do it (how to set a timer on Apple Watch):
1. Open the app, then find the bottom of the touch screen.
2. Select the “Customise” button in yellow.
3. Adjust the time limit. Hours, minutes, and seconds could all be changed.
4. To start the timer after you’ve chosen the duration, click “Start.”
Whenever the chosen time range has passed, the watch will buzz and display a message to you. To turn off the timer, click “Stop.”
Navigate to “Recents” from the watch face the next time you wish to use the customised schedule. One of the best solutions should be the clock.
3. How to Set a Timer on Apple Watch Series 6
There is another helpful item that would enable you to complete more job is the Apple Watch Series 6. By segmenting your goals into manageable portions, you may reduce distractions and concentrate on them with the help of the timer application. To use the countdown features provided by the app(how to set a timer on Apple Watch):
1. Start the timer, first.
2. Eight circles representing the built-in choices should appear. The one you want to use is tapped.
3. To return to the watch face, press the Digital Crown.
The eight re-established choices, which are ideal for arranging breaks, relaxation periods, or work projects, vary in length from a few minutes to two hours.
Although if you stop the application, the countdown continues to run. If you complete your activity before the timer expires, open the app again and select “Cancel.”
After beginning the timer, turn off the Silent mode. You won’t see the indication when the timer is over if this happens. When the clock is complete, click “Repeat” to restart the timer or “Cancel” to end it.
The built-in clocks may well not, though, satisfy all of your requirements. If so, you may design a personalised timer that works with your timetable. To do this:
1. Launch the Apple Watch Countdown application.
2. Navigate to the screen’s bottom.
Three. Click “Customise.”
4. Establish the appropriate time period. For greater accuracy, the application lets you set up hours, minutes, and seconds.
5. Click “Start” to begin the timer when you are happy with the adjustments.
When the countdown expires, the watch will shake and display an alarm on the display. To end it, select the “Stop” tab.
Go to “Recents” when you wish to restart your customised clock. One of the top options will be your timer.
4. How to Set a Timer on Apple Watch Series 7
The Series 7 smartwatch is also usable with the Countdown application. This wristband may help you manage your sleeping pattern, monitor academic or professional success, reach your fitness objectives, and much more. Eight preset work management options are included in the application. These clocks have a range of two minutes to two hours at the most. To apply them:
1. Start your watch’s Timer application.
2. Eight circles represent the built-in choices. Select the one you want to turn on.
3. Touch the Digital Crown to close the application.
4. Hit “Repeat” to restart the timer when the timer expires. Instead, select “Stop” to turn it off.
The pre-programmed alternatives are helpful, but they might not always work with your timetable. Students can build customizable clocks that exactly suit their time monitoring requirements in order to give the application additional flexibility. Here is how to create a personalised timer:
1. Open the Timer application and move your cursor to the bottom of the screen.
Choose “Customise” in step 2.
3. Decide on the time frame. You can configure the app for hours, minutes, and seconds, and it is correct.
4. After you’re satisfied with the changes, click “Start.”
Whenever the clock has finished counting down, the watch will buzz and provide a message on the display. Selecting the “Stop” tab will stop the timer.
Using the watch face’s “Recents” menu, you could use the timer again. At the very top of the screen, the personalised timer will show up.
Wrapping Up
The Timer software gives you greater control over your calendar, helps you get things done faster, and works with any wearable version. Although the software includes pre-set time limits, they may well not match your hectic schedule. Fortunately, you may make personalised clocks that suit your organisational requirements and monitor your exercise or relaxation routines, business meetings, or downtime.
Further, if there is any other question related to how to set a timer on Apple Watch, please write back to me in the comments section below.