Are you struggling to separate Jockie music bots into specific voice channels? Well, you have landed in the right place. In this article, I have explained the full process of separating music bots into specific voice channels step-by-step. Join me and explore!
By segregating the Discord music bots into designated voice channels, server administrators and members can create a more organized and enjoyable music experience. This practice enables different music bots to cater to distinct groups of users or specific purposes within the server, preventing conflicts and ensuring a seamless listening experience.
Moreover, separating music bots into specific voice channels enhances the overall server organization. It prevents conflicts between bots and provides users with a more tailored and engaging music experience. So, without further ado, let’s get started with how to separate Jockie music bots into specific voice channels.
In This Article
How To Separate Jockie Music Bots Into Specific Voice Channels?
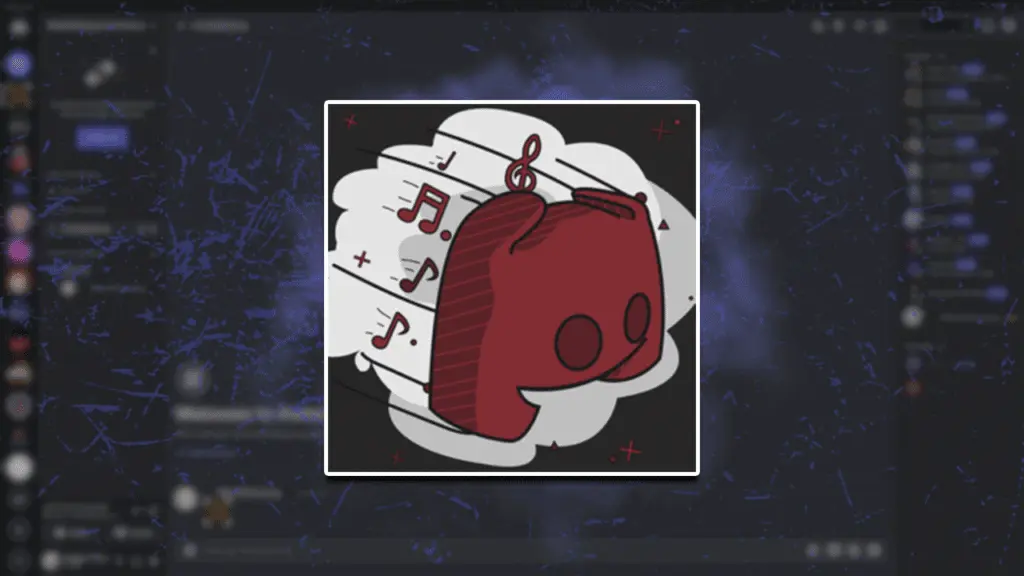
Where other users are striving to know how to set up Music Bot on Discord, other ones cannot wait to know how to separate Jockie Music Bot into specific music channels. Separating Jockie music bots into specific voice channels is a practical approach to organizing and enhancing the music experience within your server. By assigning each bot to a designated Discord channel, you can create a structured environment that allows for tailored music options and prevents conflicts between bots.
I have explained the process to separate Jockie music bots into specific voice channels below. Have a look!
Steps to Separate Jockie Music Bots into Specific Voice Channels –
- Create the specific voice channels where you want each music bot to operate.
- Configure the music bot to join its designated voice channel. You need to provide the channel name, ID, or a specific command to set the bot’s voice channel.
- Assign the music bot to its respective voice channel.
- To maintain organization and prevent bots from interfering with each other, you can adjust the permissions of the music bots. This is the main step to separate the jockey music bots into specific voice channels.
- Once you have set up each music bot in its specific voice channel, test their functionality by playing music and verifying that they are correctly separated. Adjust any settings or permissions as necessary to ensure the desired behavior.
Remember, the exact steps may differ depending on the music bot you are using, so it’s essential to consult the specific documentation or support resources for your chosen bot.
How Do I Add A Jockie Bot To My Voice Channel?

Now that you have learned to separate Jockie music bots into specific voice channels, let’s see how to add a Jokie bot to your Discord voice channel.
Steps to Add a Jokie Bot to Your Discord Voice Channel –
- Ensure that you have the necessary permissions to add bots to your server.
- Invite the Jockie bot to your server.
- Select the server where you want to add it.
- Authorize the bot to access your server.
- Configure the necessary channel permissions for the bot.
- Use the designated join command for the Jockie bot to join your desired voice channel. Typically, it will be a command like “!join” or “!summon” followed by the voice channel name or ID.
- Check if the bot successfully joins the voice channel.
- Use commands like “!play” or “!p” to start playing music.
Congrats! You have just added separate Jockie music bots into specific voice channels!
Wrapping Up
So, that is all about how to separate Jockie music bots into specific voice channels. It offers numerous benefits for server administrators and members alike. It enables better organization, prevents conflicts between bots, and provides users with a more tailored and engaging music experience. By implementing this approach, online communities can take their music sessions to the next level, enhancing the overall atmosphere and enjoyment of their servers.
Frequently Asked Questions
Q1) How Do I Assign A Jockie Music Bot To A Specific Voice Channel?
Most Jockie music bots have commands or settings that allow you to assign them to a particular voice channel. You can typically use a command like “!join” or specify the channel name or ID for the bot to connect to the desired voice channel.
Q2) Can I Have Multiple Jockie Music Bots In The Same Voice Channel?
While it’s technically possible to have multiple Jockie music bots in the same voice channel, it may cause conflicts or interference. It’s generally recommended to assign each bot to a separate voice channel to maintain organization and prevent overlapping playback.
Q3) How Do I Manage Permissions For Jockie Music Bots In Specific Voice Channels?
You can manage permissions for Jockie music bots by adjusting the channel permissions. Ensure that the bot has permission to join voice channels and play audio in the specific channel. Use server settings or bot management tools to configure these permissions accordingly.




