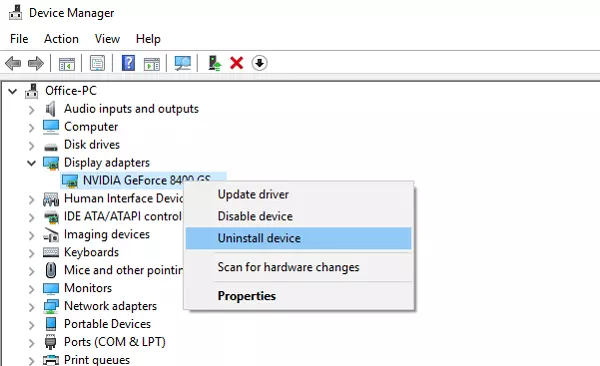We all know that graphics play a major role in our laptops and PC. You can not even imagine playing games or designing anything on your computer without a good graphic card. A good graphic card can give you a better user experience but what if, If it sticks suddenly? Or it makes your screen blank? Let me tell you, this is because of your poor graphic driver, which you should reset from time to time. So, I will show you how to reset graphic driver.
There are so many methods to fix your graphic driver. You can reset your graphic driver with the keyboard. I will show you some keyboard shortcuts to reset the graphic driver. Your computer can also suffer from freezing and flickering or stuttering. If your PC occurs freezing, then you need to clear it before resetting your graphic driver. I have covered 3 easy methods to clear freezing.
You can enjoy your gaming without any hurdles after this resetting process. In fact, if you reset the graphics driver your PC will work faster than earlier. The methods I have included are useful for everyone, whether your PC is a gaming PC or any other. Let me show you how to reset graphic driver step by step.
In This Article
How to Reset Graphic Driver?
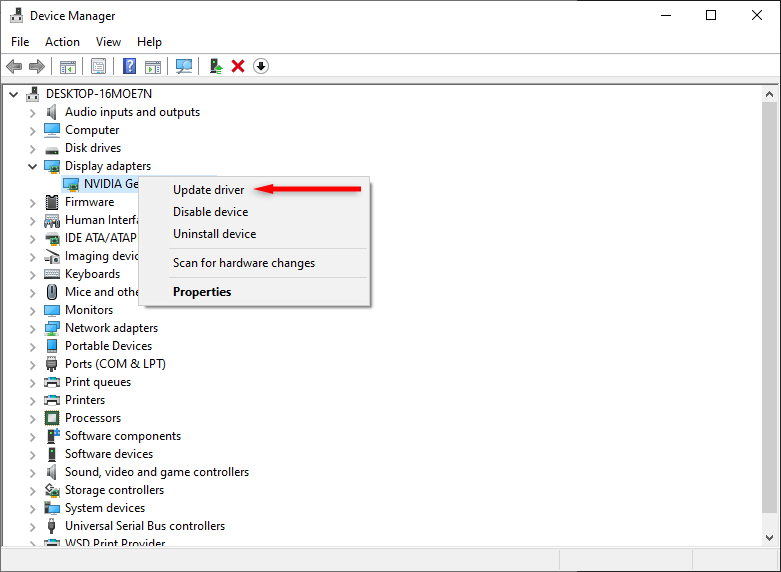
Resetting your graphic driver is very easy. You can reset the graphic driver with your keyboard only. You need to use the Win + Ctrl + Shift + B combination on your keyboard to do a quick graphic driver reset. Your screen will turn black for a few seconds after applying this command. This is how you can reset the graphic driver without doing much. This command of the keyboard will help you to solve all your graphic issues.
The best part is any programs on your computer will not close because of this command. The other thing about the graphic driver is if you find any freezing occurring during your game or work, this process will clear almost everything. You have to ensure your window key, It should be enabled before this process. If your Windows key is not enabled, then you can not reset it. This is how you can reset graphic driver.
What are the Benefits of Resetting Graphics Driver?
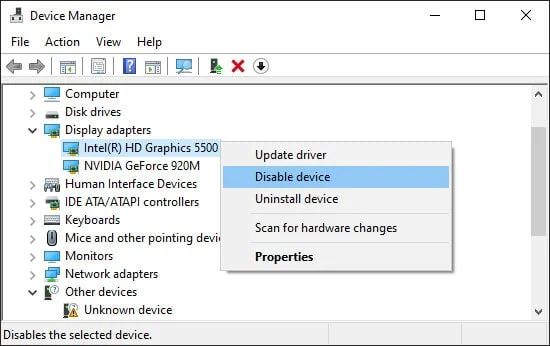
Resetting is very important. If you do not reset then you might face problems like freezing, flickering, or stuttering. If you are facing any of these issues then the only reason is your graphic driver. You need to fix your graphic driver to solve this. You can also refresh your graphic card to solve your issues.
You can fix display issues on your computer using graphic driver reset. You can start your resetting by restarting your driver if you do not know anything about resetting the graphic driver.
What Should I Do If the Freezing Persists?
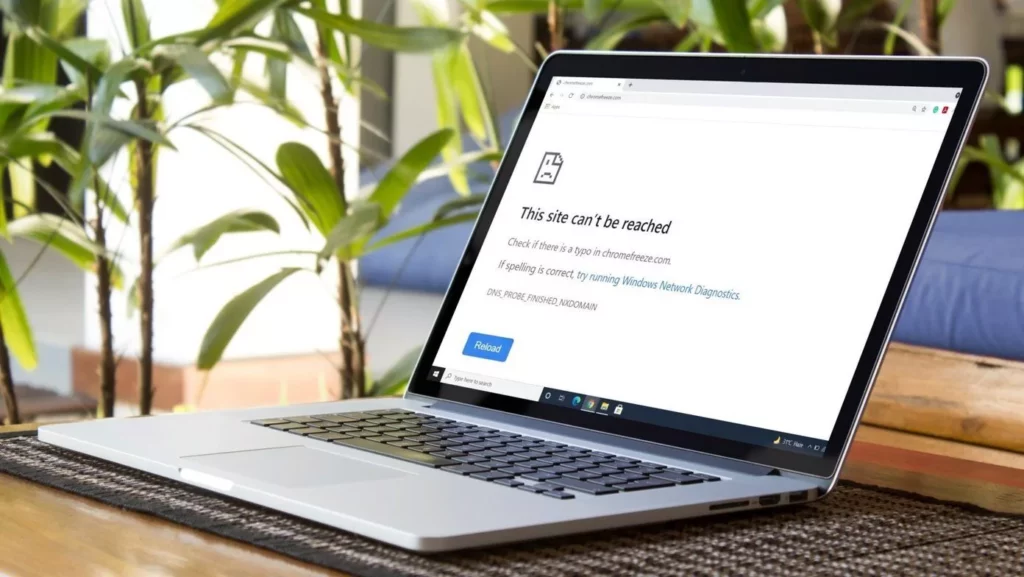
It sometimes happens that your PC continuously freezes even after resetting a graphic driver. If this thing happens with you also, then your graphic driver is going through some serious issues. In this case, there are 3 methods that you can use to get out of the freezing.
So, you can easily reset the graphic driver after clearing all the freezing that occurred. Follow the below-mentioned methods to complete your process.
1. Update Windows
You can solve your problem and clear freezing on your computer by updating Windows. To update your Windows, follow the below-mentioned steps.
- Launch the settings window by pressing the Win + I key on your keyboard.
- Now Click on Update and Security to fix your problem.
- Go to the right pane and check the button Check for Updates.
- Now, wait for a few minutes. Then Update and then Download.
- Reboot your PC now.
- Now Check whether the freezing issues have been solved or not.
2. Uninstall and Then Re-Install Your Graphics Driver
If you think that your graphic driver is corrupted then another way to fix it is by uninstalling the driver. If you uninstall the driver then the computer will automatically generate a new driver when you restart your PC to uninstall your driver following the below-mentioned steps.
- To open a Run dialog box on your PC Win + R key on your keyboard.
- Now type in “devmgmt.msc” (no quotes) on the screen and then click on the OK button.
- Double-click on the Display adapters after opening the device manager.
- To Uninstall the device, choose the Graphic driver option and right-click on it.
- Now Restart your PC once to complete the process.
3. Update Your Graphics Driver
We all know the power of updating systems. Even on our phones we often update the app so it can work more properly. The same thing goes with graphic drivers. If you do not want to uninstall the driver then do not worry you can update it to reset the graphic driver. It will clear all the freezing. The steps are below to update your graphic driver.
- Find out the Windows icon which is on the left corner of your screen.
- Now Right click on it.
- Now Choose the Device manager from the menu.
- Double-click on the Display adapters and then right-click on your graphic drivers.
- Now select the Update driver.
- To check the freezing now, Reboot your PC.
How to Reset drivers on Windows 10?
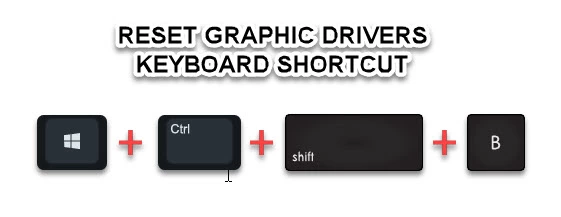
If you want to reset the graphic driver and you are searching for how to reset driver on Windows 10, then here are some keyboard shortcuts for it which you can easily apply. Press Win + Ctrl + Shift + B on your keyboard to reset the graphic driver on Windows 10 and 11. It is a very easy process but still, you need to keep something in your mind before doing it.
- Do not apply this when you have not saved your work on your PC.
- If you do this thing repeatedly, your system can be destroyed.
Wrapping Up
In this article, we have learned how to reset graphic drivers easily. I have covered several methods and step-by-step guides to complete your reset process. I hope you got all your answers regarding the reset graphic driver. Follow Path of EX for more tech articles and step-by-step guides. Have a great day!!!
Frequently Asked Questions
Is resetting your graphic drivers good?
Resetting your graphic drivers is a good thing if you are having any kind of display issues on your computer.
What happens if you restart the graphics card?
If you restart your graphic card then your screen will be black for a few seconds and you will hear a beep.
Does restarting clear RAM?
If you select restart to reboot the PC it will not clear any memory.