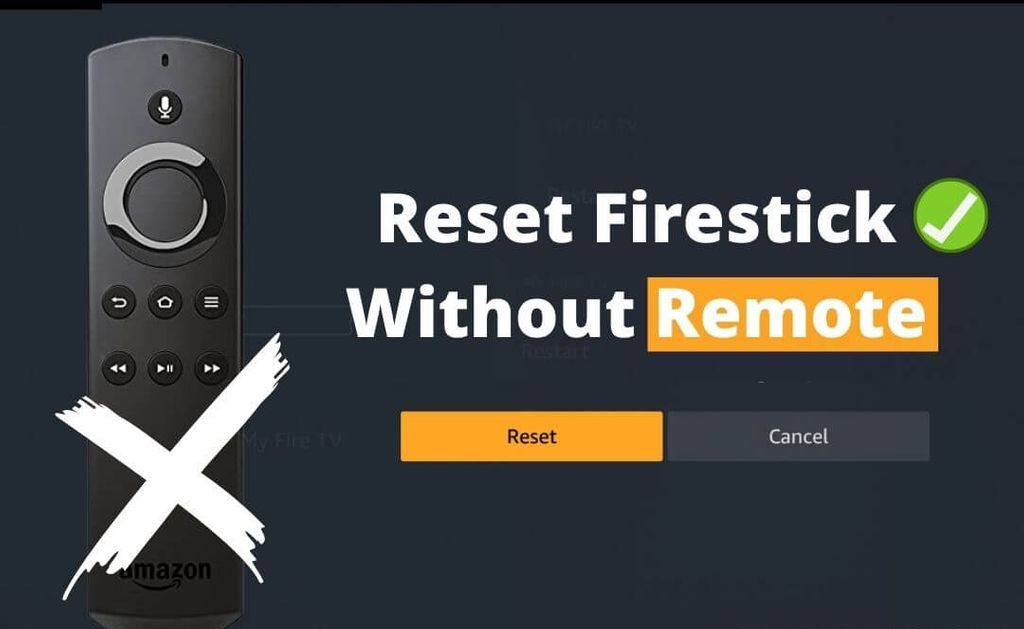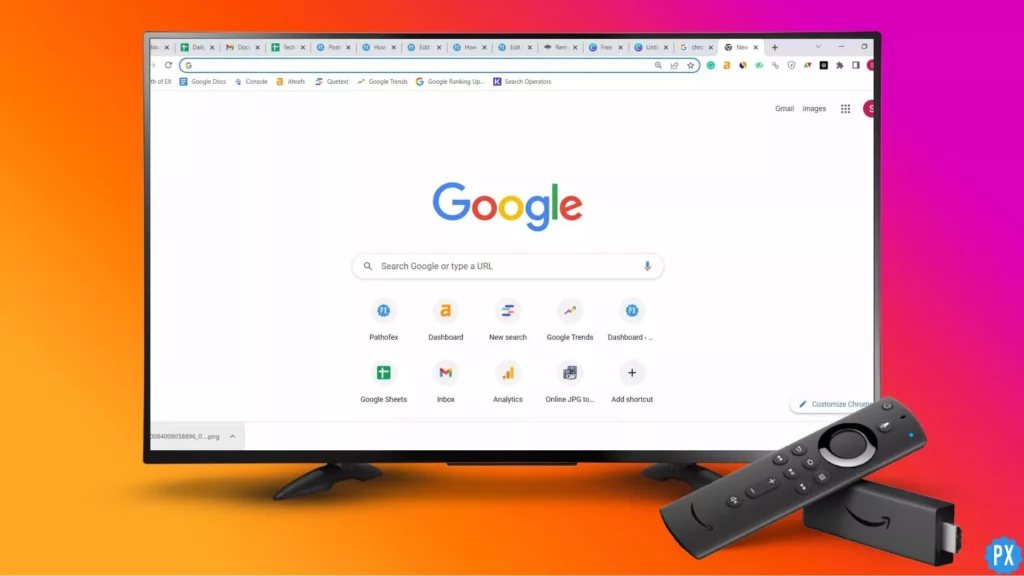Are you tired of frantically searching for your Firestick remote only to come up empty-handed? Or maybe your remote has stopped working altogether, leaving you with a useless device. Whatever the case may be, resetting your Firestick without a remote is easier than you might think. Let me tell you How to Reset Firestick Without a Remote.
The Firestick remote is a crucial component of the Firestick experience. It’s what allows you to navigate through the Firestick menu, select your favorite streaming services like Xfinity stream, FireAnime, and control playback. However, the Firestick remote can also be a source of frustration. It’s small and easy to misplace, and it’s not uncommon for it to stop working altogether.
In this guide, we’ll show you how to reset Firestick without a remote. We’ll explore different options, from using your phone as a remote to accessing the settings through the Fire TV app. With our step-by-step instructions, you’ll be able to troubleshoot any issues and get your device back up and running in no time. So, let’s get started!
In This Article
How to Reset Firestick Without a Remote?
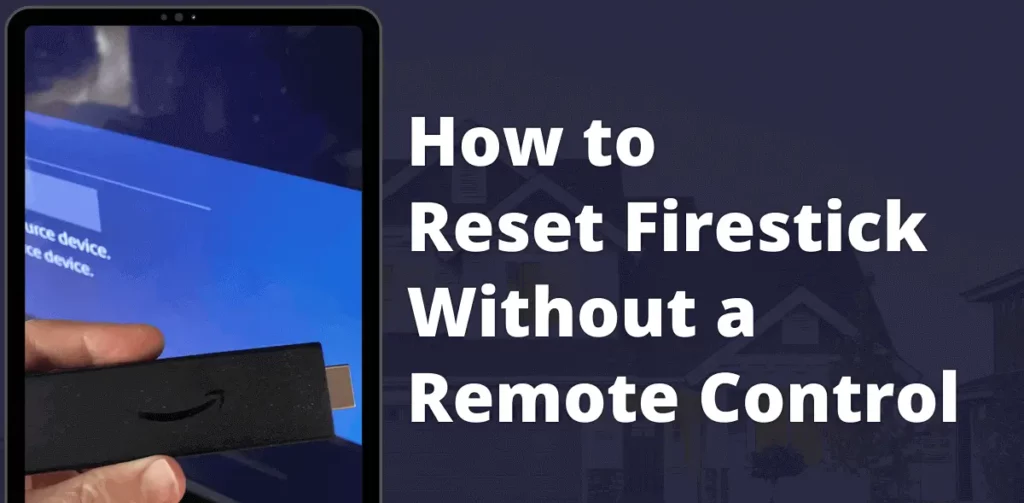
Losing or breaking the remote for your Amazon Firestick can be frustrating, especially if you need to reset the device. However, there are several ways to reset your Firestick without a remote, and we will explore some of these methods below:
Method 1: Using the Fire TV App
If you’ve misplaced or have a malfunctioning Firestick remote, the Amazon Fire TV app provides an excellent alternative for remote control and the best way for how to reset Firestick without a remote. The app can be downloaded from the Play Store for Android users or the Apple App Store for iPhone users.
1. Connect your smartphone and Fire TV to the same Wi-Fi network.
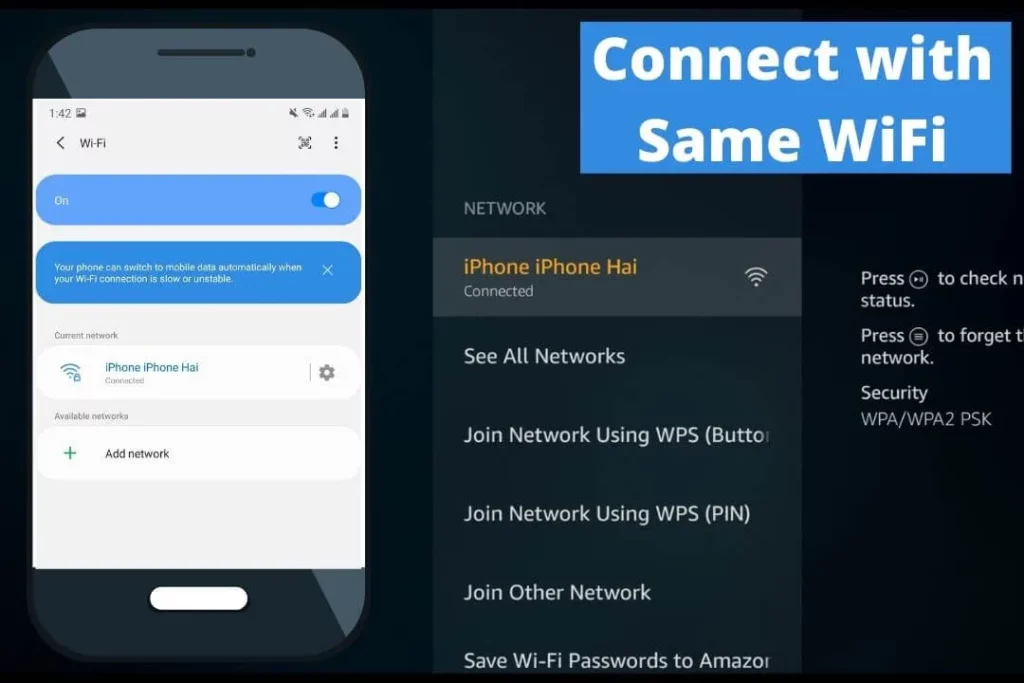
2. Open the app and select your Fire TV from the list of detected devices.
3. Wait for the app to connect and use it as a remote control for your Fire TV.
4. Tap the settings icon in the top left corner of the app to access menu options on your TV.
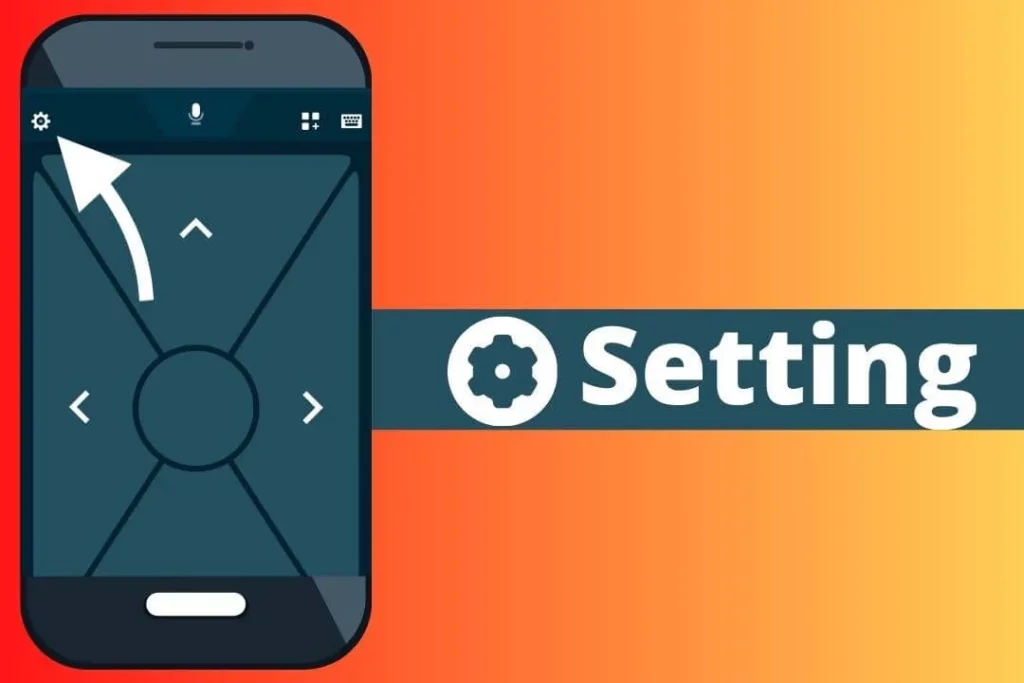
5. Choose “My Fire TV” and tap “Reset to Factory Defaults” to confirm.
Wait for the process to complete.
Method 2: Using the Amazon Echo
Here is how to reset Firestick without a remote by using an Amazon Echo device with an Alexa voice assistant. Here are the steps:
1. Ensure that your Amazon Echo and Firestick are connected to the same Wi-Fi network.
2. Say “Alexa, discover my devices” to your Amazon Echo device. This will search for any compatible devices within range.
3. Once your Firestick is discovered, say, “Alexa, pair my Fire TV.”

4. Alexa will display a 4-digit code on your TV screen.
5. Say, “Alexa, enter the code,” followed by the 4-digit code displayed on your TV screen.
6. Once the pairing is complete, say, “Alexa, go to settings” to access the Firestick settings menu.
7. Navigate to “System” and then “Reset to Factory Defaults.”
8. Confirm the reset and wait for the resetting process to complete.
Note that resetting the Firestick will erase all your sign-in information and personal preferences. Also, this method requires an Amazon Echo device with an Alexa voice assistant.
Method 3: Using the HDMI-CEC Feature

If you don’t have a remote for your Firestick and you are wondering how to reset Firestick without a remote. You can reset it using the HDMI-CEC feature, which allows you to control your Firestick with your TV remote. Here are the steps:
1. Turn on your TV and Firestick. Make sure that the Firestick is connected to the HDMI port that supports HDMI-CEC.
2. Press the “Home button” on your TV remote to access the TV menu.
3. Navigate to “Settings” and find the HDMI-CEC or “Device Discovery” option. The name of the option may vary depending on your TV manufacturer.
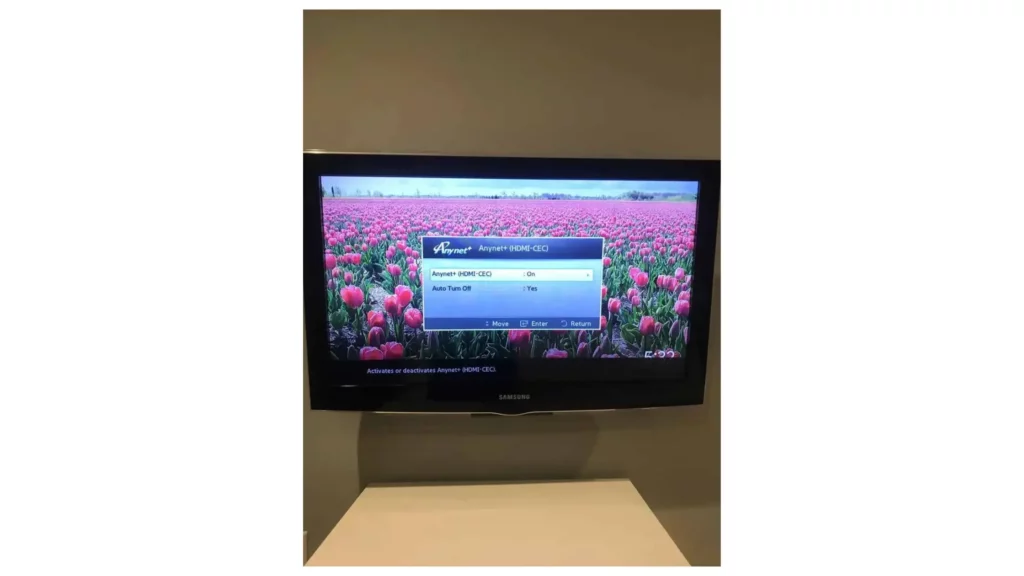
4. Enable the HDMI-CEC or “Device Discovery” option.
5. Press any button on your TV remote, and the Firestick should detect it and display a message on the screen asking if you want to use the detected remote.
6. Select “Yes” to use the TV remote with the Firestick.
7. Navigate to “Settings” on the Firestick menu and select “System.”
8. Select “Reset to Factory Defaults,” confirm the reset, and let the resetting process take place.
Method 4: Using a Keyboard
To reset your Firestick without a remote or HDMI-CEC support, you can use a keyboard. Here are the steps:
1. Factory reset your TV by following the instructions for your TV model found online. This usually involves pressing a combination of buttons on your TV.

2. Connect a USB keyboard to your TV.
3. Use the keyboard to enter your Wi-Fi network name and password during TV setup.
4. Go to the device settings on your Firestick and choose “Reset to Factory Defaults.” Wait a few minutes for the process to complete.
Method 5: Using an Ethernet Cable
Here are the steps to connect your TV to the internet using an ethernet port:
1. Connect one end of an ethernet cable to the ethernet port on your TV.
2. Connect the other end of the ethernet cable to a free slot on your router.

3. At the back of your TV, Power it off and on.
4. Your TV should now be connected to the internet with a wired connection.
Your Fire Tv can be used as a temporary remote after your TV is connected. Keep in mind that this method is only feasible if your TV and router are close to each other. If they are far apart, you may need to use a longer ethernet cable.
Wrapping Up
In conclusion, losing or misplacing your Firestick remote doesn’t necessarily mean that you have to abandon your device. There are several ways to reset your Firestick without a remote, including using the Amazon Echo, the HDMI-CEC feature, a keyboard, or even an ethernet cable.
Additionally, it’s worth noting that resetting your Firestick will erase all of your personal data, including sign-in information and preferences. Therefore, it’s important only to reset your Firestick as a last resort or if you are experiencing significant issues with your device. Before resetting your Firestick, you should also consider backing up any important data or settings that you want to preserve.
Overall, resetting your Firestick without a remote is a relatively simple process that can be done using readily available tools and devices. By taking the time to explore the different options available and following the step-by-step instructions provided, you can easily reset your Firestick and get back to enjoying your favorite shows and movies.
Hope this guide helped you with how to reset Firestick without a remote.
Frequently Asked Questions
1. Will resetting my Firestick erase all my apps and data?
Yes, resetting your Firestick to factory defaults will erase all your apps, data, and personal settings.
2. Can I reset my Firestick using the Amazon Fire TV app?
Yes, you can reset your Firestick using the Amazon Fire TV app as long as your smartphone and Firestick are connected to the same Wi-Fi network.
3. What do I do if my Firestick is frozen and won’t respond to any remote commands?
If your Firestick is frozen and won’t respond to any remote commands, you can try resetting it manually by unplugging the power cord and plugging it back in. If that doesn’t work, you can try resetting your Firestick using any of the methods mentioned above.
4. What if I don’t have an ethernet port on my TV or a USB port for a keyboard?
If your TV doesn’t have an ethernet port or a USB port for a keyboard, you can try resetting your Firestick using the Amazon Fire TV app or the Amazon Echo method. If those methods don’t work, you may need to purchase a replacement remote or contact Amazon support for assistance.
5. Will resetting my Firestick improve its performance?
Resetting your Firestick can improve its performance if it’s been running slow or experiencing issues. However, if your Firestick is already running smoothly, resetting it may not make much of a difference.