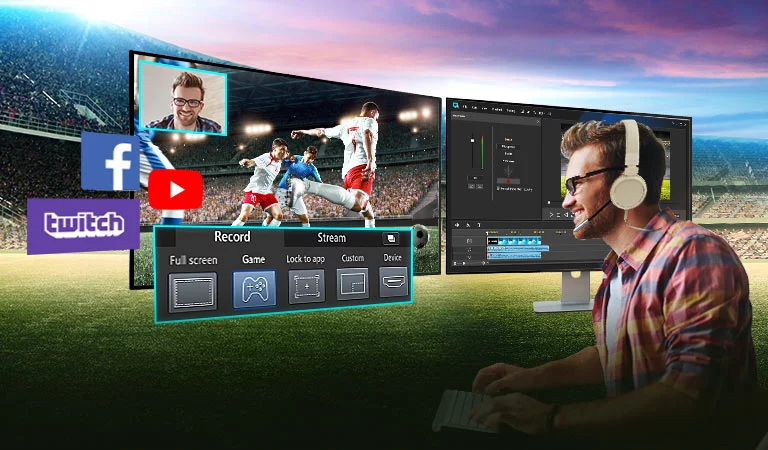The demand for online games has increased as many game lovers love playing breathtaking games with their friends. You’ll find countless games that can help you enjoy your time to a great extent.
Apart from playing the game, many people opt to record and edit gameplay for various purposes. For instance, some people want to know how to record and edit gameplay on a PC to upload the video on YouTube for their audience.
This article will introduce you to the best recording and editing software and show you how to record and edit gameplay on a PC.
In This Article
What is the best way to record and edit gameplay?
You can enhance your experience by recording the game and then editing it regardless of which game you’re playing.
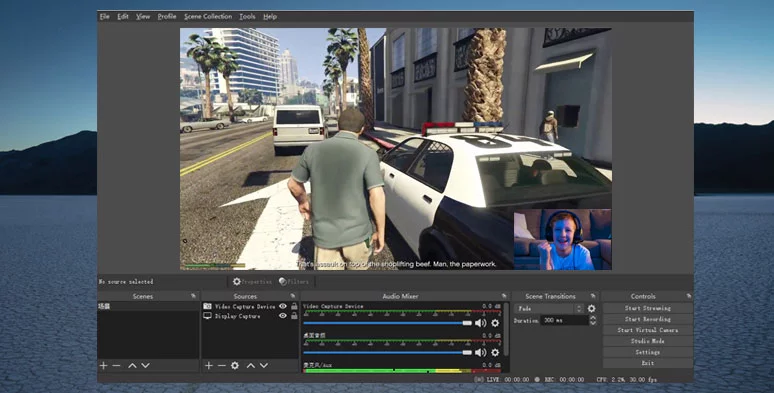
Not that you’ll find many reliable tools that are good enough to record and edit gameplay simultaneously. Surprisingly, TunesKit AceMovi Video Editor is a multi-talented software with many things up in its sleeves.
It is a magnificent tool that holds the ability to make your video absolutely out of the ordinary, and you won’t face any difficulty operating this software as it brings an effortless user interface to make your job easy.
Features of TunesKit AceMovi Video Editor
Basic editing features
AceMovi Video Editor blesses you with immaculate basic editing options. For instance, it allows you to crop, cut, trim or adjust the size of your video. Moreover, you can also rotate the video and increase and decrease the volume of the video. In addition, you can explore stunning themes using the AceMovi Video Editor.
Stock Library
Another thing that makes AceMovi Video Editor stand out is the presence of a remarkable stock library. It allows you to add gigantic videos, music tracks, images, and templates to your videos. Luckily, you can add any video you’d like to your recorded gameplay video.
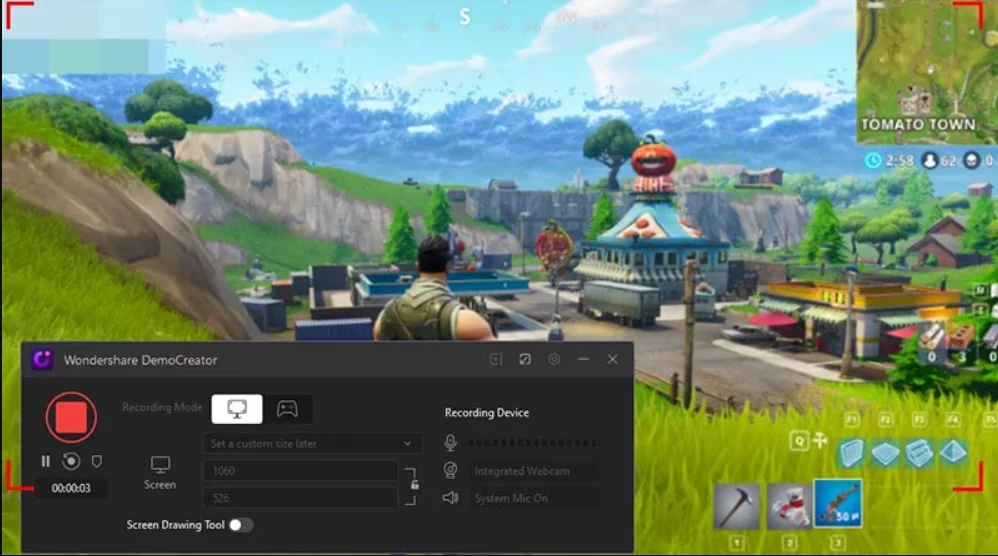
Screen Recorder
A feature of AceMovi Video Editor that amazes many people is its ability to record your screen. Using this breathtaking tool, you’ve got the leverage to record anything that happens on your screen.
Split Screen and Transitions
The transition feature’s presence makes the video meaningful, and AceMovi Video Editor doesn’t shy away from offering you incredible transitions.
Moreover, you can also enjoy the split-screen feature to divide the screen into many parts.
Easy Learning Curve
You don’t need to worry about the interface of AceMovi Video Editor, as it comes with an extremely intuitive user interface that makes your job a lot easier than you think. You can apply every video editing tool with minimal effort.
How to record and edit gameplay on PC via AceMovi Video Editor?
You can follow the guidelines below to know how to record and edit PC gameplay using TunesKit AceMovi Video Editor.
How to Record and Edit Gameplay
Step 1: Install TunesKit AceMovi Video Editor
First of all, you’ll need to visit the official webpage of TunesKit and then install the latest version of AceMovi Video Editor. Next up, you’ll need to launch the software and begin the proceedings.
Remember, if your PC has a webcam, you’ll be able to record gameplay using AceMovi Video Editor.
Step 2: Hit the Record icon
After hitting the” Record” icon from the front of your screen, you’ll need to select the camera record. Next up, you’ll need to tap on ”Rec”, and it will start recording your face.
Step 3: Press Win+G
In this phase, you’ll need to tap Win+G, and you’ll be able to launch the Windows recorder.
Next up, you’ll need to tap the camera icon to enter the capture interface. Later, all you need to do is tap ” Start Recording” to begin recording the game running on your PC.
Once the recording ends, you can import the video to AceMovi Video Editor’s interface for performing further operations.
Editing a gameplay video on AceMovi Video Editor
AceMovi Video Editor is a video editing tool that helps you make your video amazing and flawless. Using this tool, you’ve got the opportunity to edit your video in any aspect, and editing recorded gameplay is also fairly easy. You’ll only need to follow a few guidelines to edit the video.
Step 1: Import the gameplay video
If you want to upload the recorded gameplay video from your PC, you can hit the ”Import”icon to start uploading the file.
However, you can also drop and drag the gameplay video from AceMovi Video Editor’s interface.
Step 2: Edit the video
Now, you can navigate to ”Media Library” and add the effect you want in your gameplay video. You can also include some video clips and arrange the order of the video clip according to your preference.
Step 3: Export the video
Once you’re done editing the gameplay video, you’ll need to preview the video and make any changes if you think that the video you’ve edited needs some improvement. Next up, you’ll need to download the video after hitting the” Export” icon.
Note:
You can watch the video by tapping the link listed below to know how to edit the gameplay video.
Pros
- AceMovi Video Editor comes with a simple user interface that helps you record the game’s screen with ease.
- It enables you to apply many filters and effects to your video
- You can also add text and titles to your video.
- It comes with elegant themes to make your content out of the ordinary.
- It is compatible with Mac and Windows.
- You can add fascinating transitions and animations to your video.
Cons
- It is not available on Linux.
Conclusion
The arrival of TunesKit AceMovi Video Editor has made it fairly easy to record and edit gameplay on PC. It is a splendid video editor that enables you to record and edit any video you’d want. This video editor records and edits your gameplay, making it the best gameplay recording and editing software.
You can get all the important guides from this guide to know how to record and edit gameplay on PC. Hence, you don’t need to waste any time before taking AceMovi Video Editor on board.