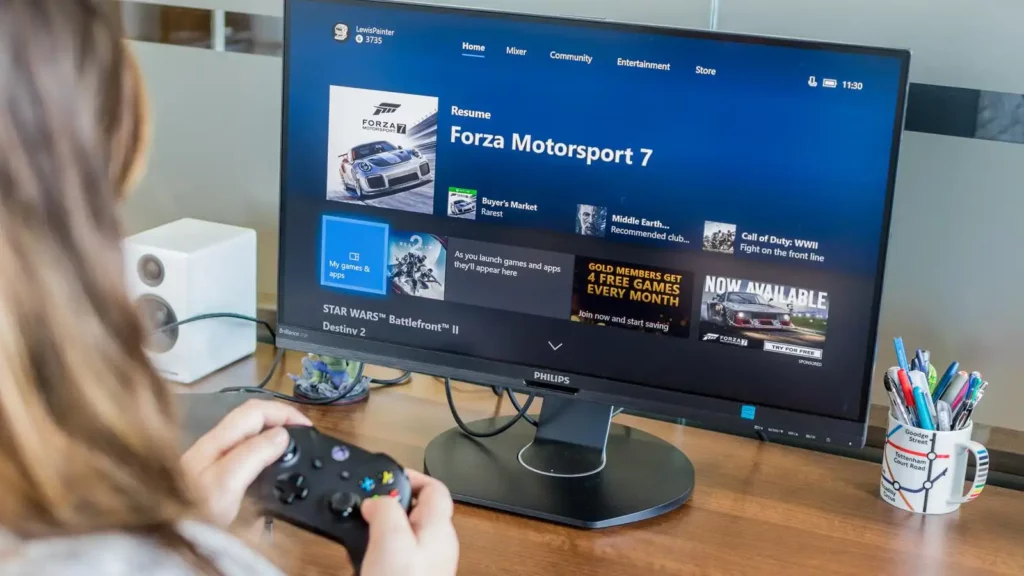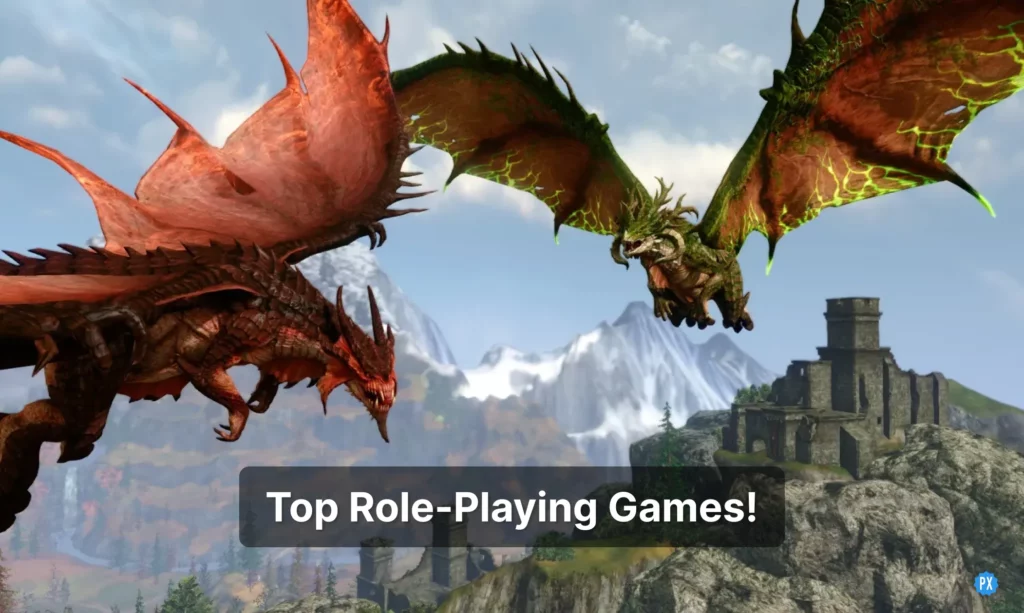Hello, Gamers! Watcha doing? Well, if you are looking for ways to play Xbox games on Mac, I am here to help you out. Where playing Xbox games on Mac seems nearly impossible, there are multiple apps that could help you out with the same. Go along to know which of the apps help you out with the ways to play Xbox games on Mac and grab the ultimate guide.
Xbox games have always been the ultimate fun in our daily lives anyway. Be it the games for females, or the list of games on any special occasion like Halloween, Xbox never fails to come up with a different set of options for its gamers.
However, playing Xbox games can be a big task for Mac users. As there is no official support for Mac, we’ve got two apps using which you may play Xbox games on Mac easily. Go on for two ways to play Xbox games on Mac.
In This Article
How To Play Xbox Games On Mac?
The two ways to play Xbox games on Mac include running Windows on Mac using Parallels and using the OneCast app. Head on further to know how these two ways may be put to use while playing Xbox games on Mac.
Ways To Play Xbox Games On Mac
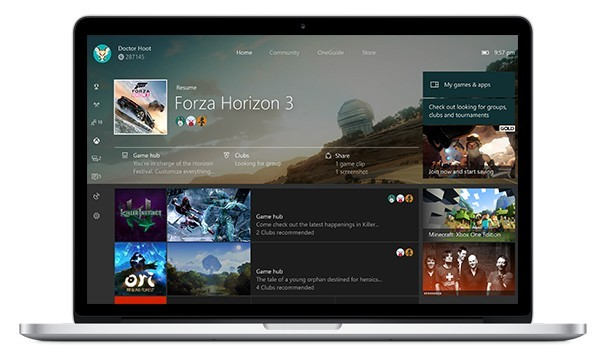
1. Play Xbox Games On Mac Using Parallels
The first and most famous way to play Xbox games on Mac is by using Parallels and running Windows on the Mac using Parallels. Xbox Beta is the latest version of Parallels that supports Xbox Beta from the Windows store.
It allows you to play Xbox games on Windows 10. You may also use an Xbox pass that could be grabbed from the introductory offer of $1 for the initial month, and then you need to pay $5 per month later on.
To test Parallels for free, you must click here.
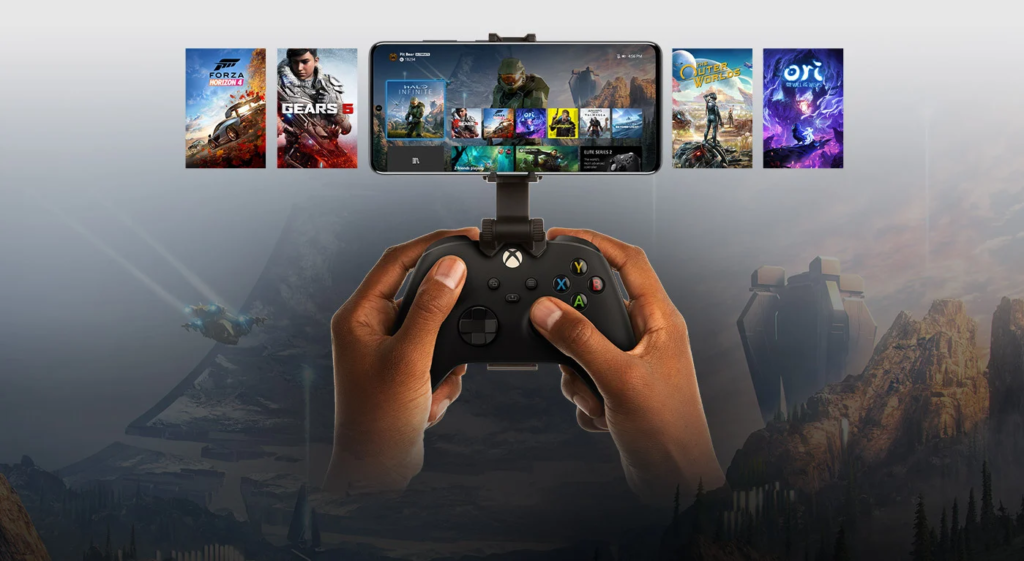
2. Play Xbox Games On Mac Using OneCast
OneCast is another way to play Xbox games on Mac. It allows you to binge over Xbox One games to macOS in 1080p and can connect an Xbox controller to Mac using Bluetooth or USB.
With OneCast, the user may set up the Xbox games easily and can also make multiple profiles for multiple Xboxes.
However, you must ensure that OneCast only works for Xbox One and not with series S or X.
To try OneCast free for 14 days, you must click here.
Steps to play Xbox Games On Mac using OneCast for free
Below are the steps to stream Xbox games on Mac using OneCast. Go on and make sure your Mac and Xbox are connected to the same internet modem:
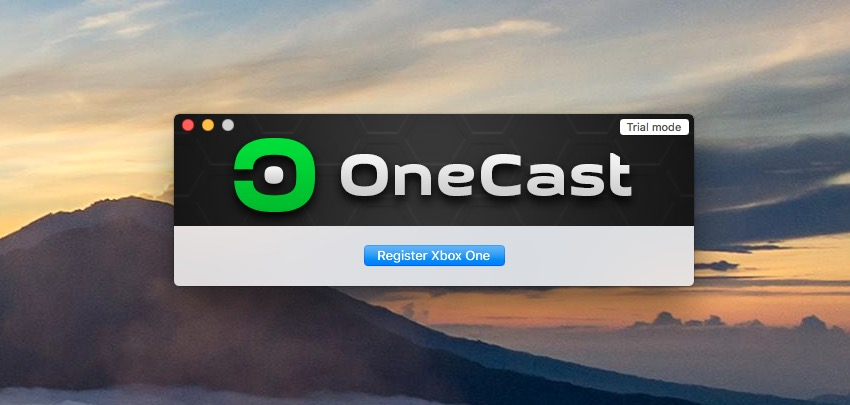
- Set up the free trial version of OneCast.
- Click on the DMG file downloaded.
- Take the OneCast app to your Applications folder.
- Launch OneCast by clicking on its icon in your dock.
- Further, tap Register Xbox One.
- Allow the app to connect to your Xbox One.
- Then, sign in to your Xbox account on Mac.
- Connect to Xbox One and witness your home screen on the Mac.
- Lastly, select your game and start playing your Xbox game on Mac.
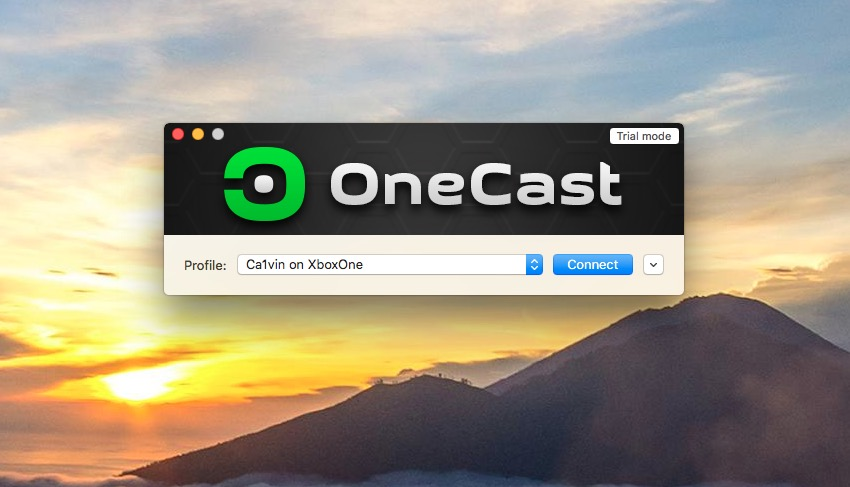
The new Xbox One controllers could also be connected to Mac by using Bluetooth. To pair Xbox One controllers to Mac:
Press the sync button beside the USB connection, then head to Settings > Bluetooth to connect the Xbox One wireless controller.
Further, you must also register the Xbox One and connect the controller once. After then, you may select your Xbox One option from the drop-down. Tap Connect to witness your own Xbox One home screen.
To play Xbox games on Mac, a player can either use Parallels to run Windows on Mac or use the OneCast free trial for some time. Though Parallels seems to be a reliable option, OneCast is the most popular one among players due to its higher degree of reliability.
Watch How To Play Xbox Games On Mac
Wrapping Up
This was all about How to Play Xbox Games on Mac. Try either the Parallels method or the OneCast, both will work wonders for you. Also, do drop your experiences in the box below, and we will try to note that considerably.
Anyways, Path of EX is an open space. Come along if you have any doubts, and we will get back to you asap.
Adios!