iPhones don’t allow a lot of things on their inbuilt apps. One such thing is playing MKV videos. If you have an MKV video and cannot play it on your iPhone, let me tell you how to play MKV videos on iPhone without converting them.
Like many others, whenever I downloaded an MKV video on my iPhone, I converted the file online to MP4 or MOV format and then downloaded it again. iPhone doesn’t support MKV or AVI files. But converting them online is also a hurdle when it comes to iOS. And you know it already.
I have found a workaround for this situation. Now I don’t convert the MKV files to formats supported by iPhone. Instead, I have learned how to play MKV videos on iPhone. And, I will tell you the trick too. Just keep reading.
In This Article
How to Play MKV Videos on iPhone?

Have you heard about the VLC media player? If not, VLC is a free media player available for Windows, Mac, Android, and iOS. The mobile app is called VLC for Mobile. For iOS users, the VLC for Mobile app is available in App Store.
The VLC app is known for its widest range of supported formats. In my opinion, the best answer to the question of how to play MKV videos on an iPhone is the VLC for Mobile app. It supports most video extensions, including .mkv. Hence, you can watch MKV videos without converting them.
All your downloaded videos are saved in the Downloads folder in the Files app. When you tap on an MKV file from the Downloads folder, all you get is a blank page showing the title and the file size.
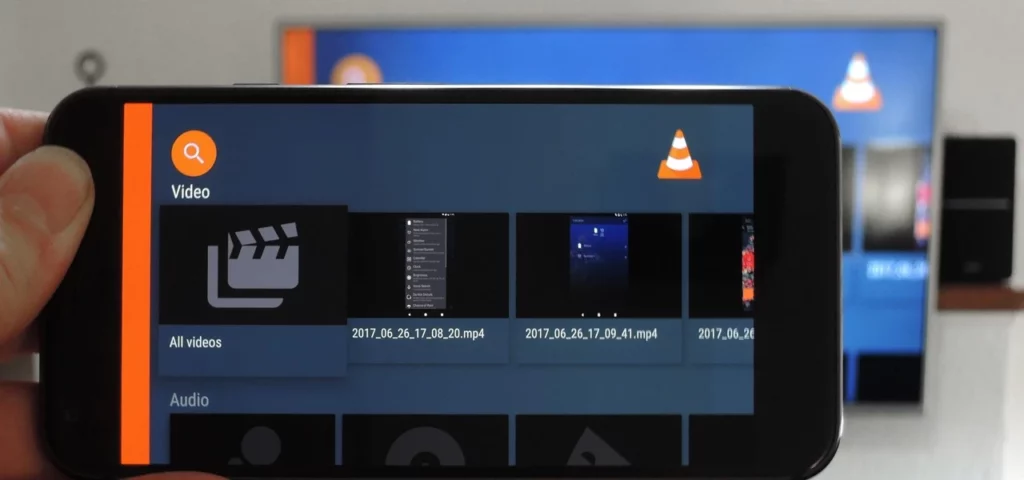
But since you have downloaded VLC for Mobile on your iPhone, you will be able to enjoy all kinds of video formats on your iOS device now. To play an MKV video on an iPhone or iPad,
- Go to the files app.
- Select the MKV video you want to watch.
- Tap on the Share icon.
- Select the VLC app.
- Voila! Your MKV video plays on the VLC for Mobile app.
How to Share MKV Videos From Your Computer to iPhone or iPad?
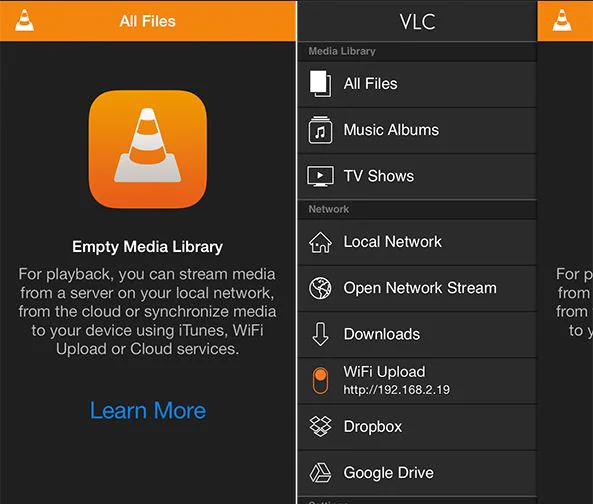
If you are thinking about how to transfer MKV videos from your PC to your iPhone or iPad, it is best done with the VLC app using WiFi. Let’s do this.
- Make sure your iPhone or iPad is connected to the same WiFi network your PC is connected to.
- Go to the Network tab on the VLC app on your phone.
- Now turn Sharing via WiFi on. You will be given a unique URL. Copy the URL.
- On your computer’s browser, go to the address bar and paste the copied URL. Hit Enter.
- On the next page, click the Add (+) icon.
- Once the loading hits 100%, know that your MKV video is added to the VLC playlist on your iPhone or iPad.
- Open the Video tab on your iPhone or iPad to find the video.
If you want to know how to play MKV videos on iPhone, I’d again say that VLC is the best solution.
How to Play MKV Videos on iPhone?
Wrapping Up
So, now you know how to play MKV videos on iPhone or iPad. Though iPhone doesn’t support MKV files on its inbuilt media player, there is always a workaround. And, the VLC media player is the best among all. You can play .avi, .mkv, .wmv, .ogg, .mov, .3gp, .aac, etc. easily on the VLC for Mobile. And until next time, Ciao!
Frequently Asked Questions
Can You Play MKV on iPhone?
The inbuilt video player on iPhone won’t allow playing MKV videos. But you can play MKV videos on your iPhone using the VLC for Mobile app.
How do I convert MKV to MP4 on iPhone?
To convert MKV to MP4 on iPhone,
Download WALTR PRO > connect your iPhone to your PC via USB > drag your MKV files into WALTR PRO > WALTR PRO will convert your MKV files to MP4.
What is better than VLC for iOS?
The plain and simple answer would be Infuse. The interface is delightful and modern. It supports both 4K and HDR. Download Infuse.



