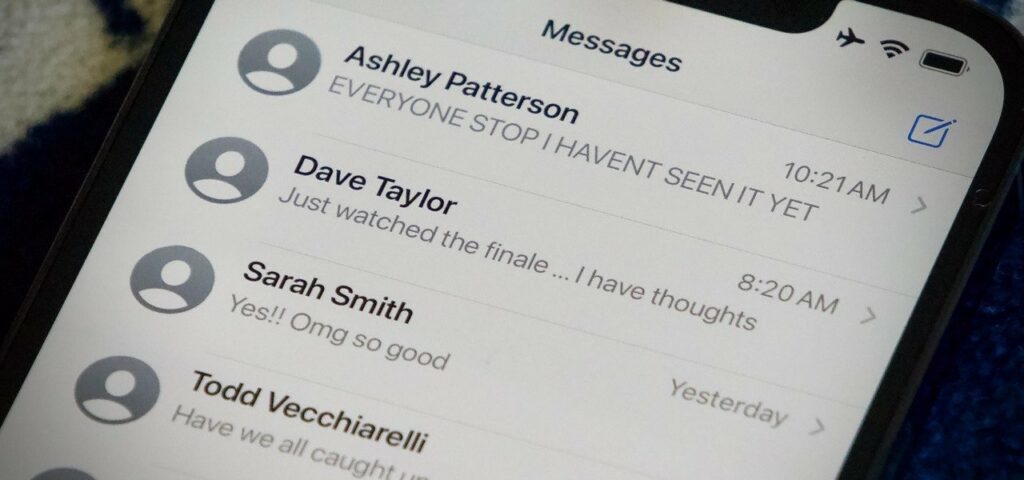You want to tell your group chats apart. From formal to really quirky, naming a group chat is extremely important. You don’t want to send the wrong message to the wrong group. When you name group chats, you can be organized. There is an option available on both Android and iOS to name a group chat. This article will only focus on how to name a group chat on iPhone.
When you have several groups or belong to a number of groups of text conversations, it is always convenient to have different names assigned to different groups. You would also want to put photos unique to each group. These help you distinguish between them. Or, you might end up in sticky situations. But if you are clumsy enough, even naming a group or putting group photos won’t help. For the sake of this article and its motive, I will assume that you are not that person.
There are two applications primarily that all smartphone users love to use when it comes to messaging. One is the inbuilt app, and the other is WhatsApp. There is a myriad of messaging apps in the market, but WhatsApp is the best and the most widespread third-party messaging app out there. We will talk about how to name a group chat on iPhone in the case of both iMessages and WhatsApp.
In This Article
How to Name A Group Chat on iPhone? iMessage Group Chat
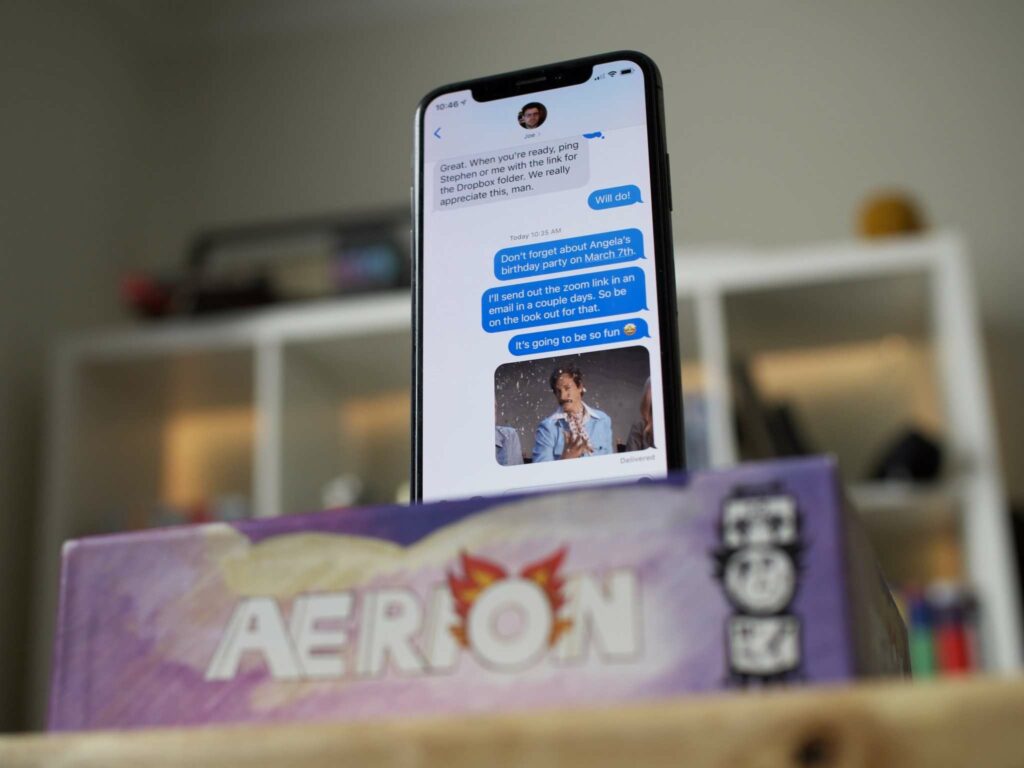
For starters, you should know that all the members in the iMessage group you want to name must be iPhone users or other Apple device users signed into Messages. There aren’t a lot of ways to name a group chat on iPhone. In fact, there is only one simple way. Let’s see.
1. Open the Messages app.
2. Tap on the Paper and pencil icon at the top right corner.
3. Type the names of the people in your contact list you want to add to the group.
4. Tap on the number of people shown in the top center section.
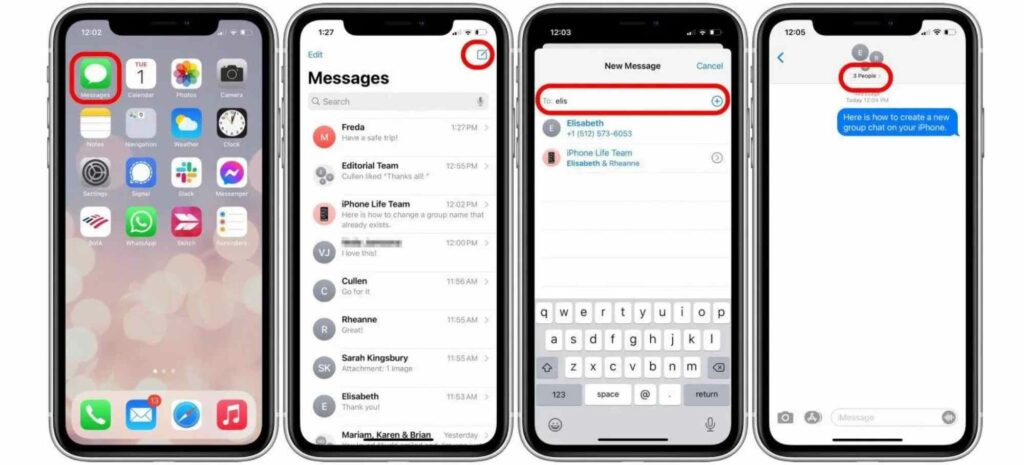
5. Select the info icon.
6. Tap on Change name and photo (if you can’t find this, there must be people in the group who are not using iMessage).
7. Type your desired name.
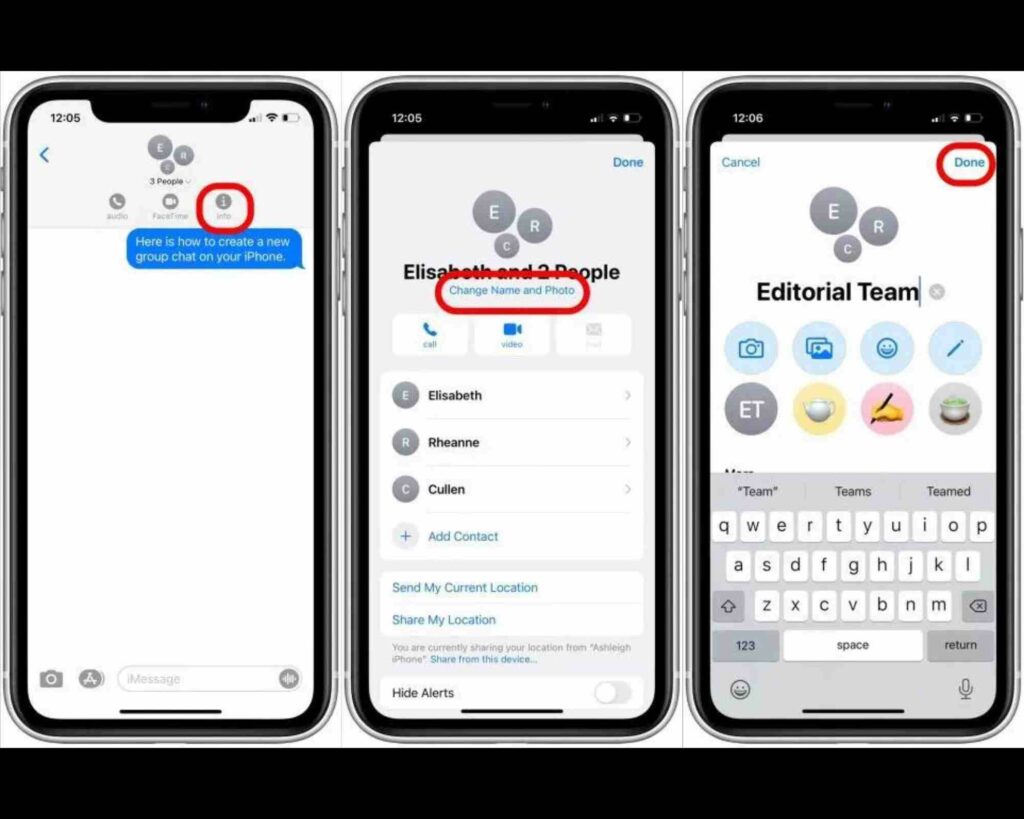
8. Tap Done.
How to Name A Group Chat on iPhone | Create A WhatsApp Group on iPhone
Now that you know how to name a group chat on iPhone in the Messages, I’d also like to show you how to name a WhatsApp group chat on iPhone. A lot of people, including me, love to use WhatsApp on iPhone. After all, WhatsApp is infectious. It is almost impossible to ignore Whatsapp.
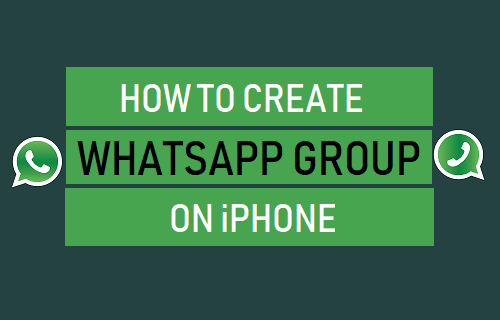
To name a group chat on WhatsApp,
1. Download WhatsApp from App Store.
2. Open WhatsApp.
3. Tap on Chats on the bottom bar.
4. Select New Group beside the search bar.
5. Select participants that you want to add to the group from the list generated by WhatsApp. This is the list of people in your contacts that have WhatsApp installed on their phones.
6. Type the group name.
7. Provide a group icon (group photo).
8. Tap on the Tick mark.
How to Name A Group Chat on iPhone?
How to Name A WhatsApp Group Chat on iPhone?
Wrapping Up
There is one difference between the iMessage group chat and the WhatsApp group chat that you need to know about. In the case of iMessage, all participants of the group chat must be iPhone users or Apple device users signed into Messages.
On the other hand, on WhatsApp group chat, that is not the case. Now that you know how to name a group chat on iPhone, what are you waiting for? Go and enjoy the feature and never stay in confusion about what is what. Until next time, Ciao!
Frequently Asked Questions
Why can’t I name a group text on my iPhone?
If you cannot name a group text on your iPhone, your group must contain member(s) who don’t use iPhone or other Apple devices signed into Messages.
Can you create a group in iPhone text?
Yes, you can. In case you are not being able to, go to Settings > Messages > Group Messaging > turn it on. You should be able to create groups now.
Can you name a group chat with non-iPhone users?
No, you cannot. All the participants in your group must be iPhone users or other Apple users signed into Messages.