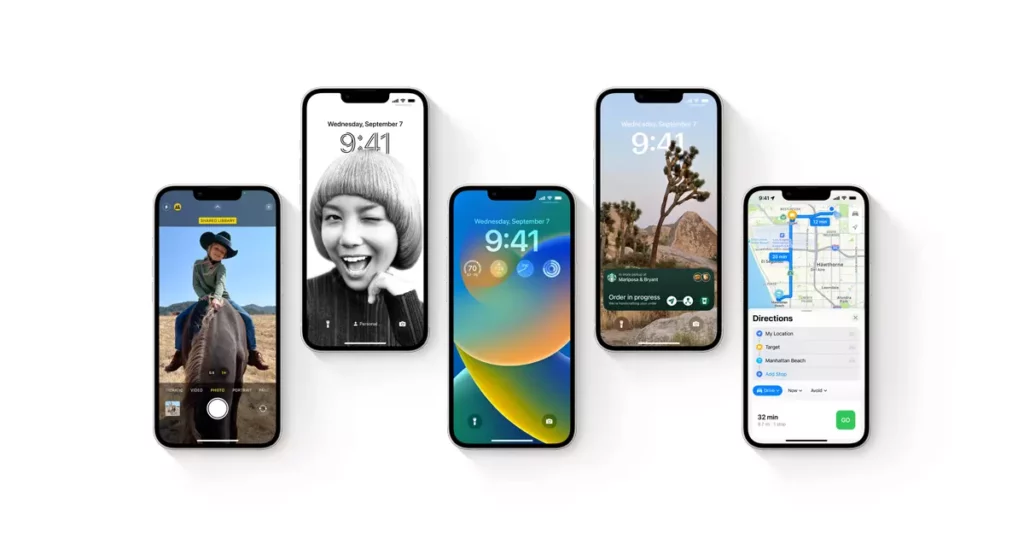The latest iOS changes have brought many changes to iOS. Lock screen change is one such change. And the way of interacting with the notification has also changed—the notification after iOS 16 update underwent an overhaul. Let us check how to make notifications on Top in iOS 16.
After the arrival of iOS 16, the notifications on the lock screen no more appear on the top of the screen as they used to appear in the earlier versions. This can be irritating for many at the start. And many users are curious to know the solution for making notifications appear on top in iOS.
The sad part is that there is no way to move your notifications back to the top in iOS 16 as they used to be earlier. But you can make these notifications more optimized and accessible in order to know, How can you make changes to the notifications on iOS 16? What are the changes you can make on iOS 16? Read this article to know.
In This Article
Can You Move Notifications to the Top on iOS 16?
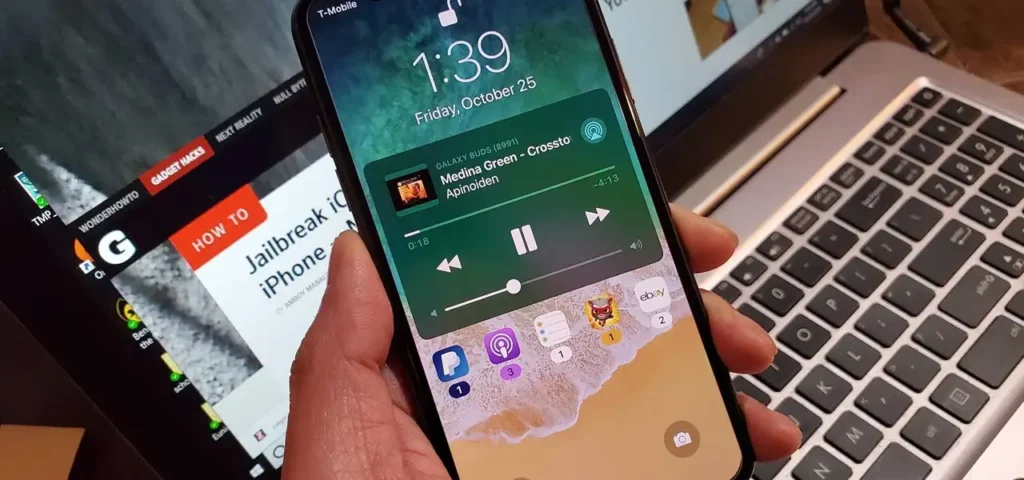
Since there is no certain way to change the position of notification from the bottom of the screen to the top in iOS 16, all it means is that you are not allowed to make notifications on top in iOS 16. But you are entitled to make notifications a bit more accessible.
You can change notifications on iOS 16. You can customize the notification. You can unstack the notifications so that they don’t overlap and make it easier for you to read.
How to Change Notifications in iOS 16?
Although you can’t make a direct change to the position of notifications on iOS, you can bring certain changes to the notifications that can be pleasing and more accessible to you.
Here is how you change notifications on iOS 16.
1. Go to Settings on your phone.
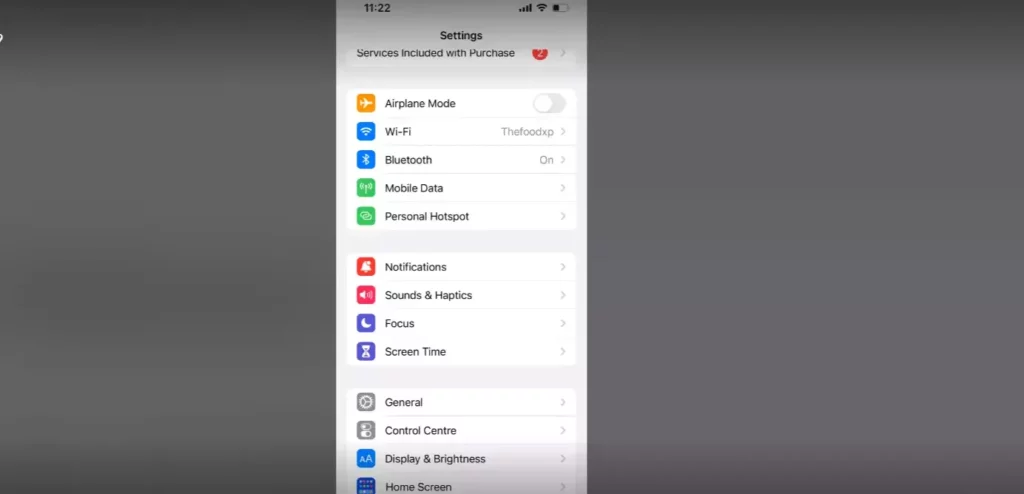
2. Open Notification.
3. Go to the display section. Change the Display as settings from Stack to List. Since, by default, iOS 16 sets Stack as the display setting. You have to change it to the list. Once you select the List, you will view the notification separately.
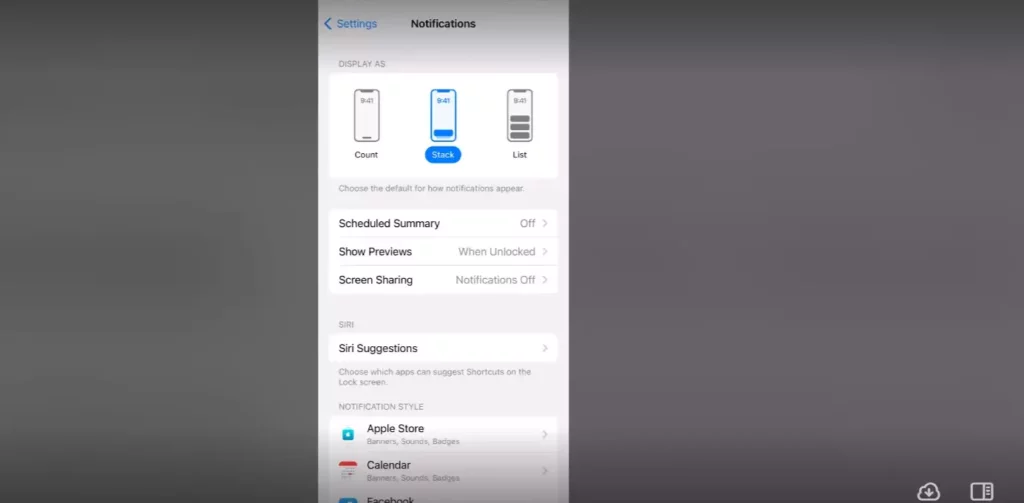
How to Make Notifications on Top in iOS 16?
Wrapping Up:
Although you can’t change notifications in iOS 16 to the top, you surely have the option of making it look less messy and segregating the notifications thus can view each notification separately. All you need to do is follow the three given steps, and your query of how to put notifications on top in iOS 16 stands answered in a way.
Frequently Answered Questions:
Q: Can I relocate my notifications to the top on iOS 16?
Ans: You can bring changes in the settings and make them look different, more optimized, and segregated, but you can’t relocate the notification to the top of the screen on iOS 16.
Q: Are the notification location changed on all iPhones?
Ans: All the iPhones that entertain the iOS 16 update allow notifications that appear on the bottom of the screen instead of on the top, as was done earlier.
Q: How can I see notifications separately on iOS 16?
Ans: Go to the display section. Change the Display as settings from Stack to List. Since, by default, iOS 16 sets Stack as the display setting. You have to change it to the list. Once you select the List, you will view the notification separately.