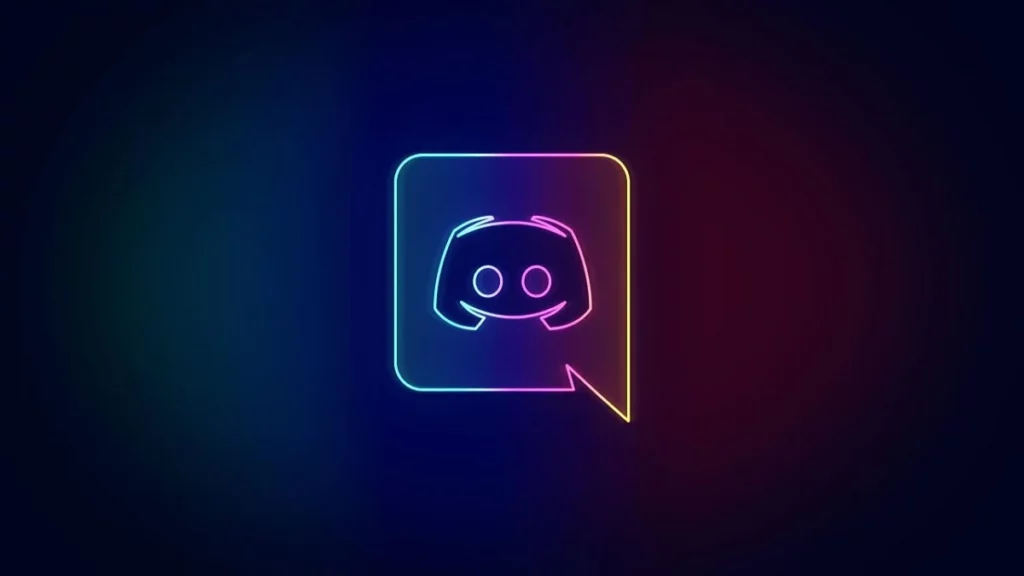We all love Discord! But we cannot always be active on Discord, right? If you want to take a break from Discord but don’t want to lose all the data and fun happening, you must create an AFK channel on Discord. It sounds soo technical and hard, but it’s not. Find out how to make an AFK channel on Discord by scrolling down.
Owners of Discord servers can build AFK channels to prevent users from being sought after while they are absent. In order to prevent Discord game disruption, users can additionally indicate that they have been AFK for a while. Read on if you’re interested in learning more about the AFK (Away from keyboard) state and how to make an AFK channel on Discord.
Your friends will definitely be annoyed if you suddenly move away and become inactive in the middle of the game. Guess what? You can now just place these users in a channel of Discord to indicate that they are away. AFK channel is way too useful to users like me who switch Discord channels from a Netflix Discord server to a Gaming channel and etc. Let’s find out more about this Discord AFK channel.
In This Article
What Is An AFK Channel On Discord | AFK Discord Channel
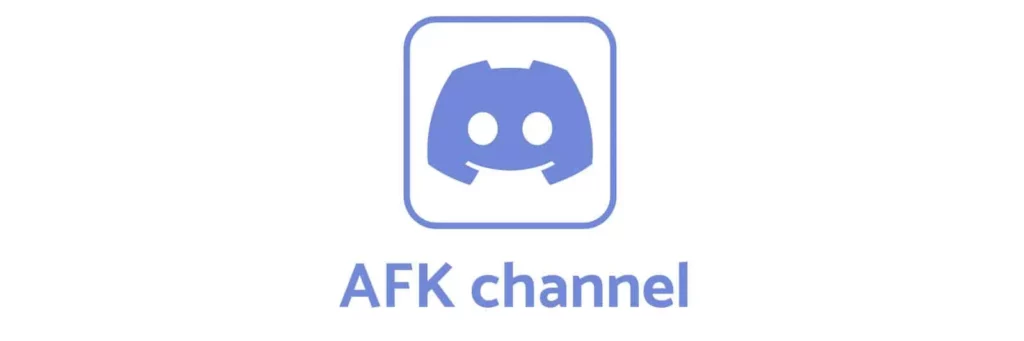
The acronym AFK means “Away From Keyboard.” Users who are away from their keyboard for a time should use an AFK channel. A Discord server’s AFK channel is incredibly helpful when a person is connected to the server but not participating in server activity. Knowing how to make an AFK channel on Discord is extremely helpful.
After a predetermined period of inactivity, Discord adds individuals to AFK channels. This time frame is set by the server’s owner. Let’s discuss some uses of the AFK channel.
Uses of an AFK channel –
- It identifies players who aren’t participating in server activity.
- Ensures that your channels are not dormant for no apparent reason.
- Avoids kicking out members who are inactive although they are online.
- Members can also shift to these channels to avoid being bothered and have some alone time.
It’s unfair to kick people out because they frequently need to be away from their computers for a variety of important reasons. Additionally, keeping the team waiting for them is unjust. The best channels to address this are AFK channels.
How To Make An AFK Channel On Discord | On Computer & Mobile Devices
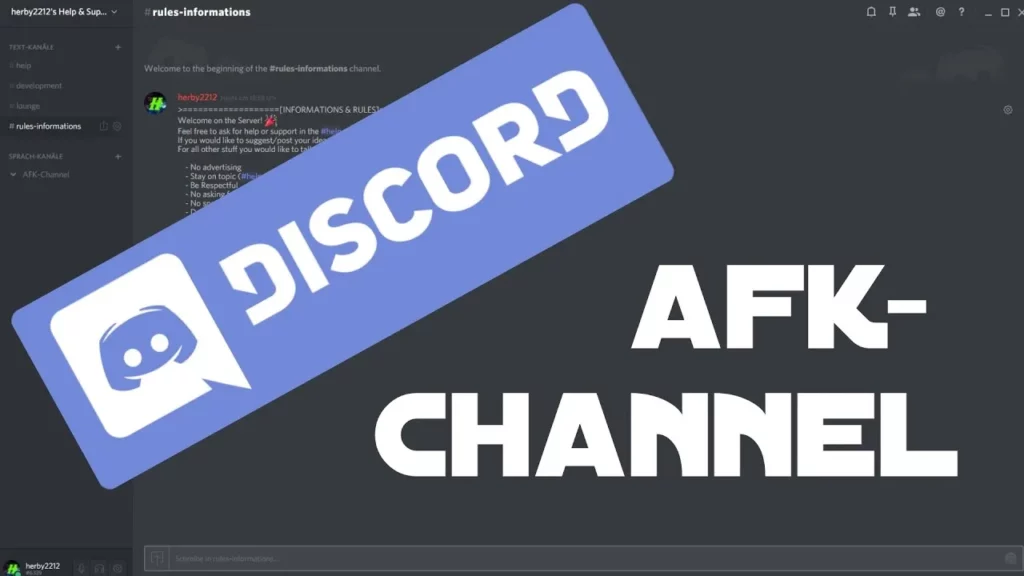
Discord AFK channels can only be created by admin-permitted users and server owners. Additionally, keep in mind that players who aren’t active on Discord but are playing games are still members. To avoid disruption, users can also change to AFK channels. Find out how to make an AFK channel on Discord now.
Also, take note that text channels cannot be made to be inactive / AFK channels; only voice channels can. In an AFK channel, users cannot share their screens or broadcast movies. Let’s note down the steps one by one.
How To Make An AFK Channel On Computer | 11 Steps
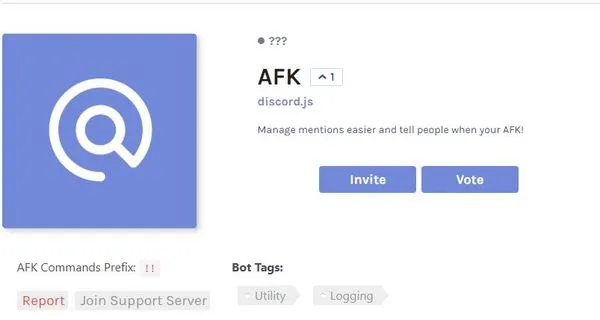
Let’s learn how to make an AFK channel on Discord from a computer device. Since the process is lengthy and complex, please follow the below-mentioned steps one by one.
Steps to make an AFK channel on a computer –
- Choose the voice channel you want to create an AFK.
- Click the Plus icon in the list of channels to add a new Discord channel for this.
- Choose “Voice channel”.
- Choose “AFK/Inactive” in the name field.
- Click the “Create Channel” button.
- Right-click the Server icon that you own or have admin access to on the left side of the screen.
- Select “Server Settings” from the drop-down menu and then click “Overview.”
- Scroll beyond the server icon and name to the next section.
- Choose the channel you want to use as the AFK channel under the “Inactive Channel” option.
- Choose a value for the “Inactive timeout” from the available choices. Discord transfers users to the AFK channel when they are inactive for this long.
- To confirm, click “Save Changes.”
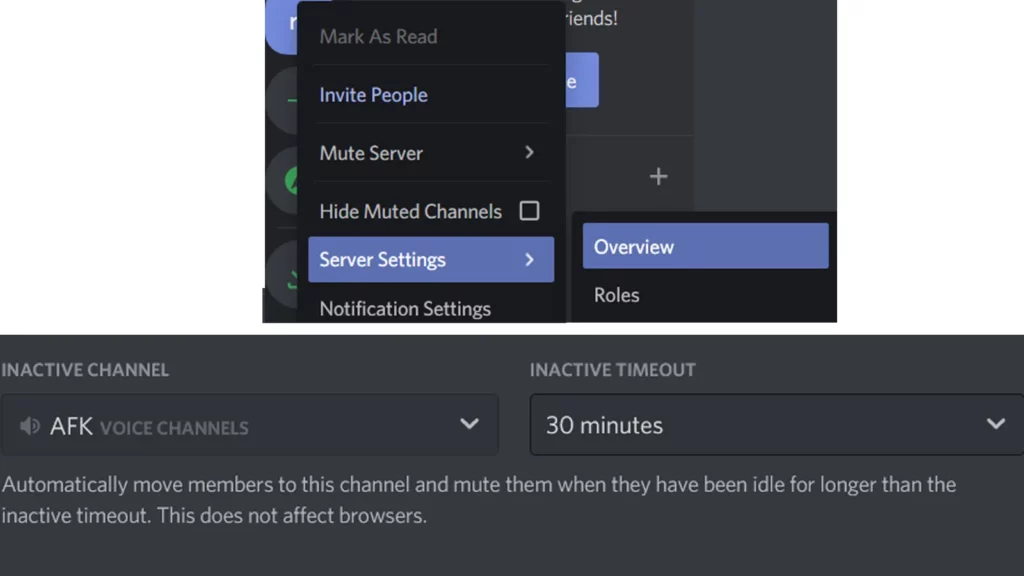
So, this was how to make an AFK channel on Discord. Discord will alert users with a popup if it switches them to the Inactive channel. If users want to take a break for a bit, they can also shift themselves to this channel. It’s useful, right?
How To Make An AFK Channel On Mobile | 8 Steps
Let’s learn how to make an AFK channel on Discord from mobile devices. Since the process is lengthy and complex, please follow the below-mentioned steps one by one.
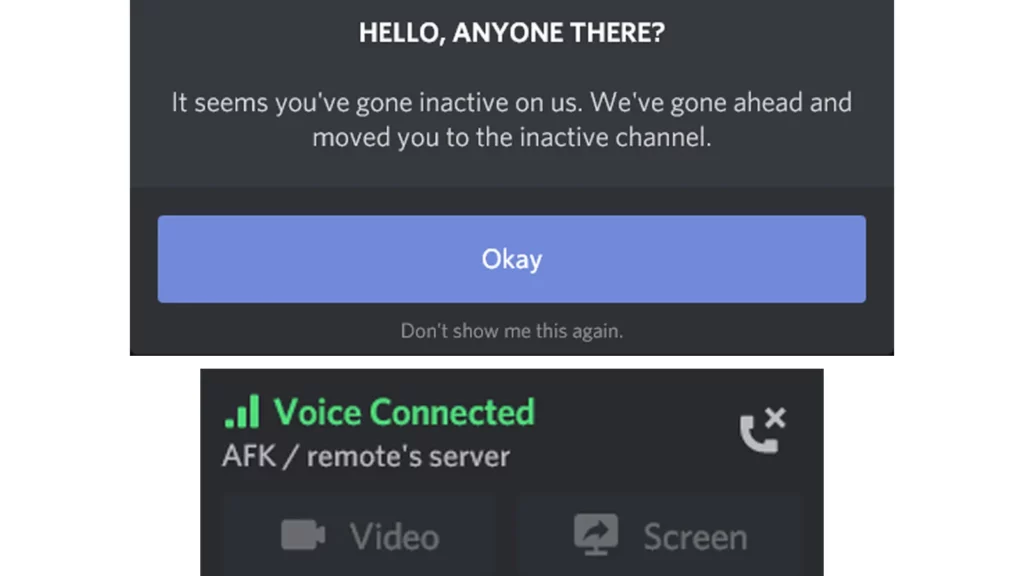
Steps to make an AFK channel on Mobile –
- Select a channel for which you wanna create an AFK channel.
- Press the Menu button in the upper left corner and then “+” in the channel list to add a new channel for your AFK channel.
- Enter a name for the channel, choose “Voice Channel,” and then press the checkmark at the top to save.
- Press the menu button once more, then click the three dots next to the server’s name on the same server.
- Go to “Settings” and then “Overview.”
- Choose the channel you want to make inactive from the list of options under “Inactive Settings.”
- Set the “Inactive Timeout” and the minimum amount of time between user activities.
- To save changes, click the Floppy disc icon.
Watch How To Make An AFK Channel On Discord
Wrapping Up
So, this was everything you had to know about this AFK Discord channel. We learned some of the uses of the AFK channel, and we also defined it. Later we found out how to make an AFK channel on Discord in steps from two different devices; computer and mobile. Share this informative article with your Discord friends who go inactive often.
Visit Path of EX once and check out other gaming articles. That’s it for now. Do enjoy your break from Discord with AFK. Till then, I’ll be back soon with another article.
Happy Gaming!