Apple works in style. From Apple Watch to iPhones, you get a wide variety of accessories to style your device. However, if there is one thing that iPhone users would want to change is the ringtone. If you are one of these users and cannot find a way to change your ringtone, don’t worry. In this article, I will tell you how to make a ringtone on iPhone.
Apple has a wide user base that is loyal. Once you start using an Apple product, there is no going back. This can be attributed to a lot of things. The first reason can be a range of devices introduced each year. The second we can think of is the security features of Apple devices. The next reason can be that Apple keeps introducing new updates to keep its devices fresh. The list here is endless.
However, one thing bugs most Apple users- the lack of good ringtones. You should be able to customize your ringtones according to your choice. Your ringtone should reflect your taste and aesthetic. To help you with this problem, I have given you two different methods to make ringtones on your iPhone. You can either use iTunes or the GarageBand app. Scroll down to find out how to make a ringtone on iPhone
In This Article
How to Make a Ringtone on iPhone Using iTunes?
The first method to make a ringtone on iPhone is to use iTunes. For this method, you require a computer. If you don’t have a computer or don’t want to use one, you can skip to the second method. For those of you who want to use a computer to make a ringtone on iPhone, you can follow this step-by-step guide.
1. Choose a Song
The first step to making a ringtone on iPhone is to have a song prepared. Before you move on to selecting a sound file, you should install iTunes on your computer. You can use Windows and Mac to make a ringtone for your iPhone. While Mac has pre-installed iTunes, you need to install iTunes on a Windows computer.
After installing iTunes, you need to select the song you want as your ringtone. You can use any sound as your ringtone. You can use a recorded sound, voice memos, or any other desired sound as your ringtone.
Things to remember before preparing a song to make a ringtone on iPhone:
- You can only use songs that do not have digital rights management. This implies that you cannot use songs from Apple Music or any other music streaming app.
- You can simply download the song from YouTube.
- Your selected audio should not exceed 40 seconds.
- Your audio should be in an AAC format to make it a ringtone
2. Choose the Timings of the Song
In the first step, I told you that you could not use a sound that exceeds 40 seconds. Now, let us focus on how you can choose the timings of the song you want to make a Ringtone on iPhone. There are two ways you can choose the timings of the audio.
2.1 Choose Timings on iTunes
Before you start, you need to listen to the audio. Then, write down the timings from where you want to start and end the audio. You can select the timings of the audio on iTunes by following the given steps:
- Select the song you want on iTunes.
- In a separate window, select the Options tab.
- You will see Start and Stop boxes. Tick the boxes you want to fill.
- Type the start timing in the Start box. If you want the song to start from the beginning, you don’t need to tick the start box.
- Now, type the stop timing.
- Once you have selected the timings, tap on OK.
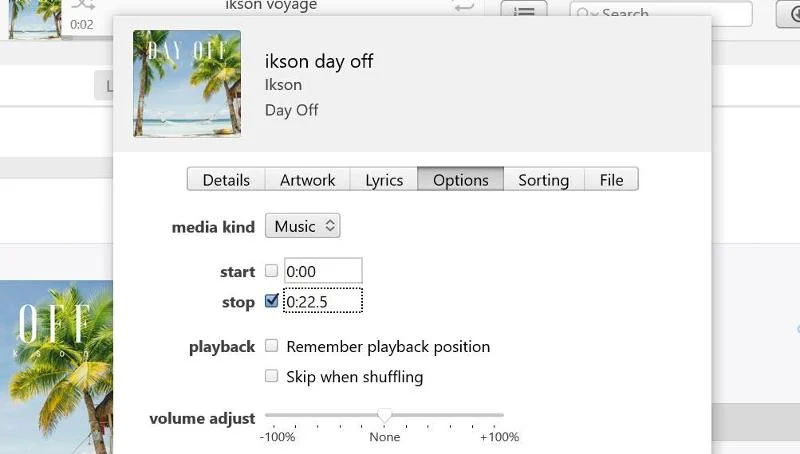
Note: Once you save the song after settings its timings, you should reset the start and stop time. Otherwise, when you play the track in the future, you will only be able to play the section you have selected.
2.2 Choose Timings Using Other Websites
There are many websites and apps you can use to cut audio. You can go on google and search for Audio cutter, and you will get a wide range of answers. In this article, we will be using mp3cut.net.
Here is how you can cut the audio you want to make a ringtone on iPhone:
1. In your browser, open the website mp3cut.net.
2. Tap on Open file.
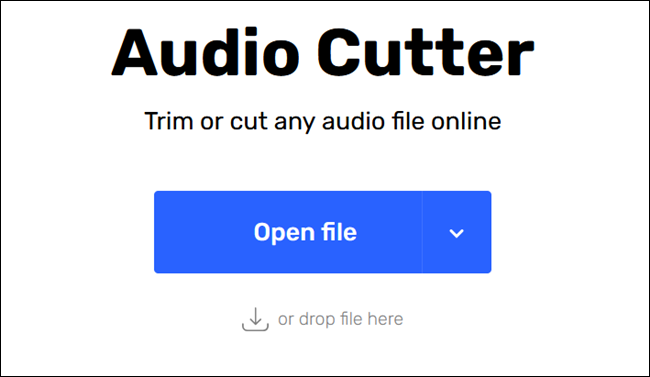
3. Scroll through the Mp3 file or any other sound file you want to edit.
4. Select the part of the song and click Save.
5. Click on Save again to download the file to your computer.
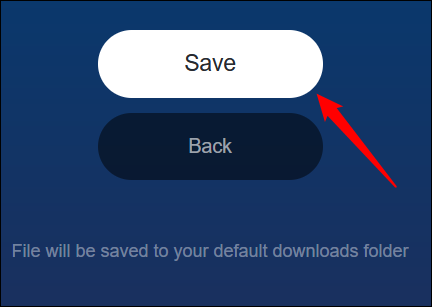
6. Now, import the file to iTunes.
3. Convert the MP3 to AAC
You cannot use an MP3 file as a ringtone on iPhone. You will need to convert the MP3 file into AAC before making a ringtone on iPhone. Here is how you can convert an MP3 file to AAC:
1. Go to your iTunes library.
2. Now, go to Songs.
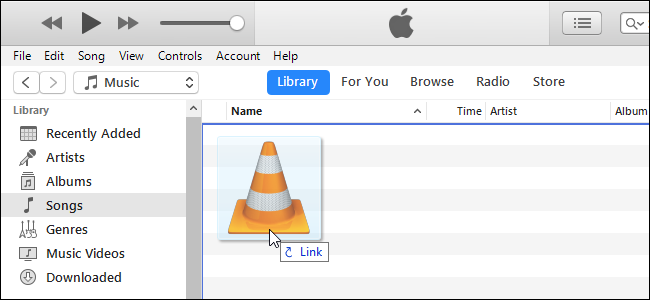
3. Scroll down and find the audio file you want to use.
4. Select the sound file you want to use.
5. Click on File.
6. Then select Convert from the drop-down menu.
7. Now, click on Create AAC Version.
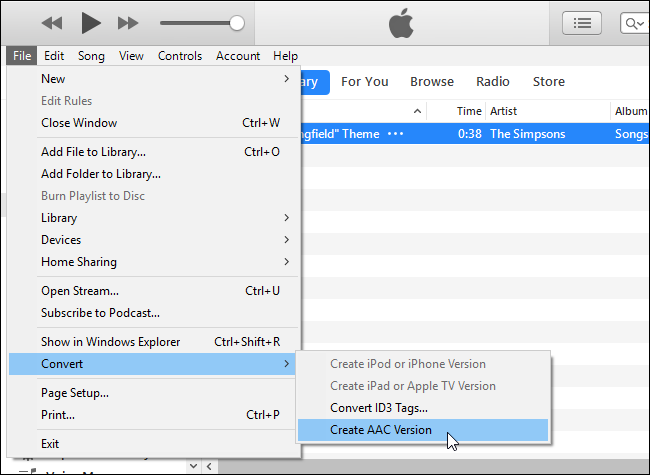
You can skip these steps if you already have an AAC file or your audio has a .m4r extension.
4. Rename the AAC File
The next thing you have to do is to rename the AAC file. This is to be done because once you convert the MP3 file to AAC format, you will have two copies of the same song. So, you need to know which file you want to use for making a ringtone on your iPhone. Here is how you can do that:
1. Go to the iTunes library.
2. Right-click on the headings.
3. Enable the Kind option. This option will tell you the file format of all the audios.
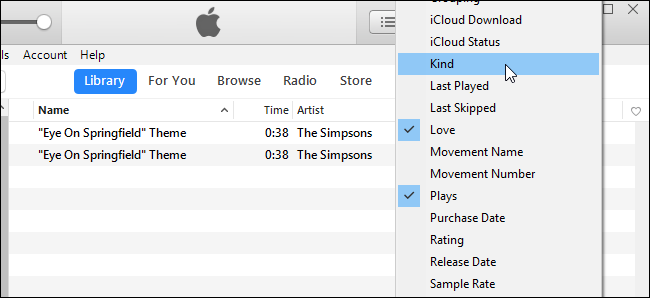
4. You will have two files for your ringtone. One is MPEG format (MP3), and the other one is in AAC format.
5. Drop your AAC file to your computer’s desktop.
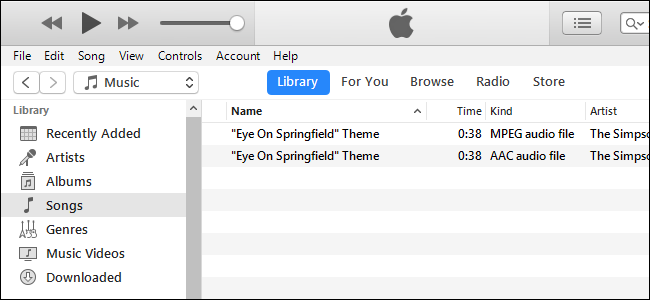
6. Right-click on your audio and select Rename.
7. Now, change the extension to .m4r. For example, if your file is named Audio.m4a, rename it to Audio.m4r.
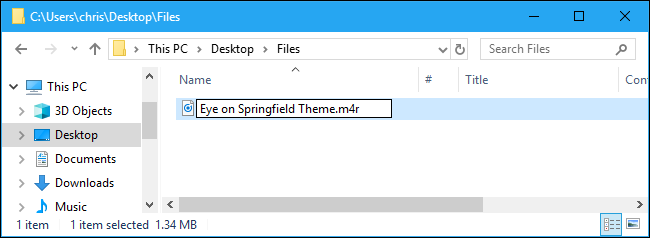
You are all set to add the ringtone file to your computer.
5. Import the Ringtone to Your iPhone
If you have completed all the above steps, now, you need to import the ringtone to your iPhone. Here is how you can import the ringtone you want for your iPhone:
1. Connect your iPhone to your computer with the USB cable.
2. Click on the Trust option on your iPhone screen.
3. Unlock your iPhone with your passcode.
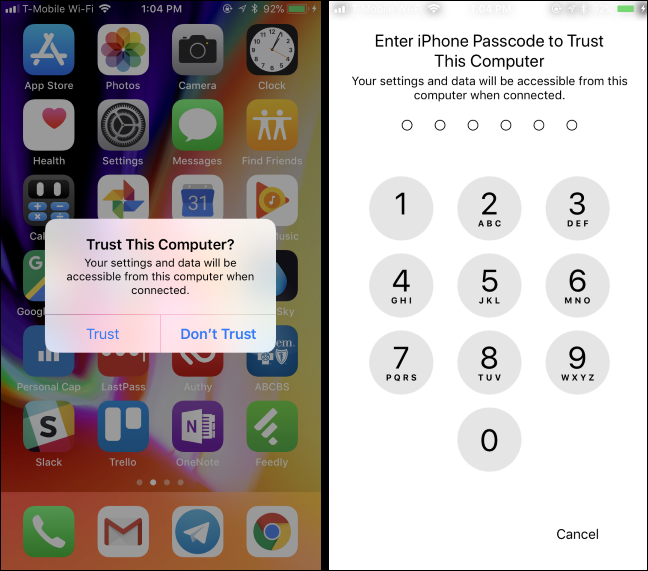
4. On your computer, go to iTunes.
5. Tap on the device icon on the navigation bar.
6. Select the Tones section. Now, drop your .m4r file in the Tones section.
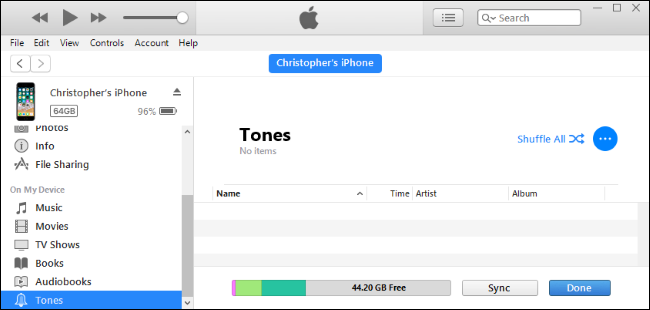
7. Your selected ringtone will be synced to your iPhone.
Now, you are only one step away from making a ringtone on your iPhone.
6. Select Your Ringtone
This is the last step in this method. Here is how you can select the ringtone on your iPhone:
1. Open your iPhone.
2. Go to Settings.
3. Scroll down and go to Sounds and Haptics.
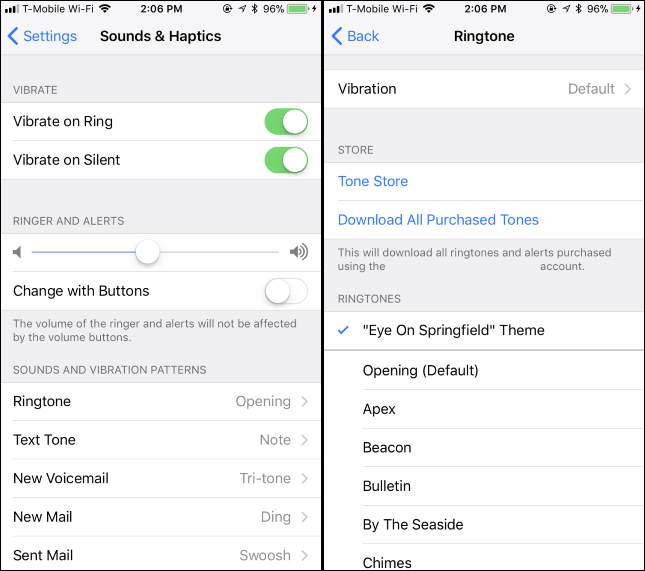
4. Select Ringtone. Now, select your custom ringtone.
By following the above-given steps, you can make a ringtone on iPhone easily. This was the first method of making a ringtone for your iPhone. Scroll down to find another way to make a ringtone on iPhone.
How to Make a Ringtone on iPhone Using GarageBand App?
GarageBand app lets you make a custom ringtone for your iPhone. You do not require a computer for this method. There are only two requirements for this method. The first is to have the GarageBand app on your iPhone. This app may take up to 1.6GB of your phone’s storage. The second requirement is to have the ringtone on your phone.
Let me tell you how to make a ringtone on iPhone using the GarageBand app.
1. Pick Any Instrument on the App
Once you have downloaded the app, open it. This app is mainly designed to create ringtones, so you will see a bunch of instruments on the app. Select any instrument. Don’t worry! I will not ask you to make a ringtone. Just tap on any instrument and follow the next steps.
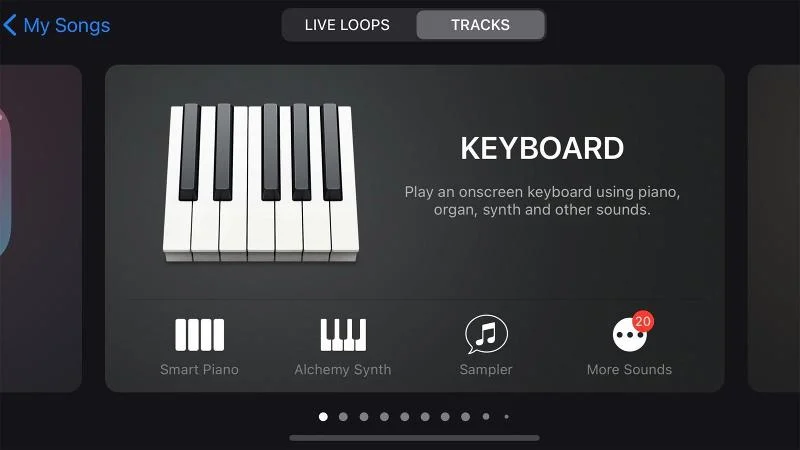
2. Open the Editor
After selecting the instrument, tap on the editor icon at the top left of the screen. You will be taken to a new screen.
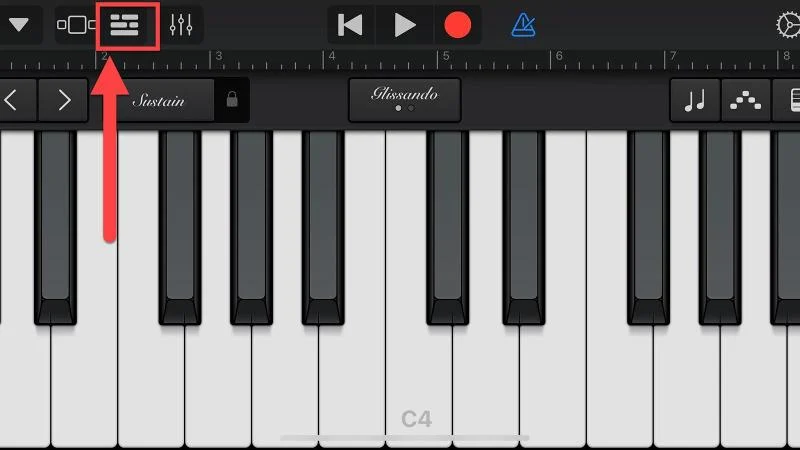
3. Go to the Loop Icon
Now that you have opened the editor, you will be on a new screen. Click on the Loop icon on the top right corner. This will help you import the song for your ringtone.
4. Open the Music Tab
GarageBand is used to import loops in your iPhone. However, you can use this app to import your selected ringtone. Click on the Music tab at the top of the screen. Scroll down and tap on Songs.
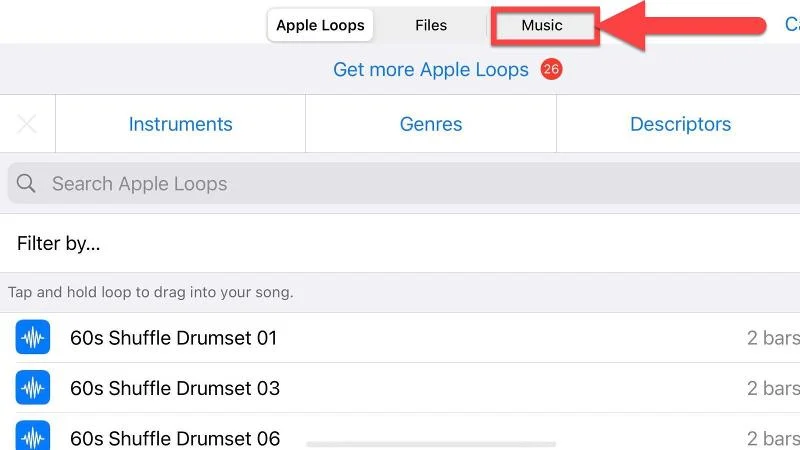
5. Select Your Song
Once you have clicked on Songs, you can easily select the song you want to use as your ringtone. Scroll through the list of the songs and select the one you want.
6. Trim the Song
You need to drop the song in the GarageBand editor to edit it. Now, drag the sliders on your screen to set the timings of the ringtone. Your ringtone should not exceed the 40-second limit.
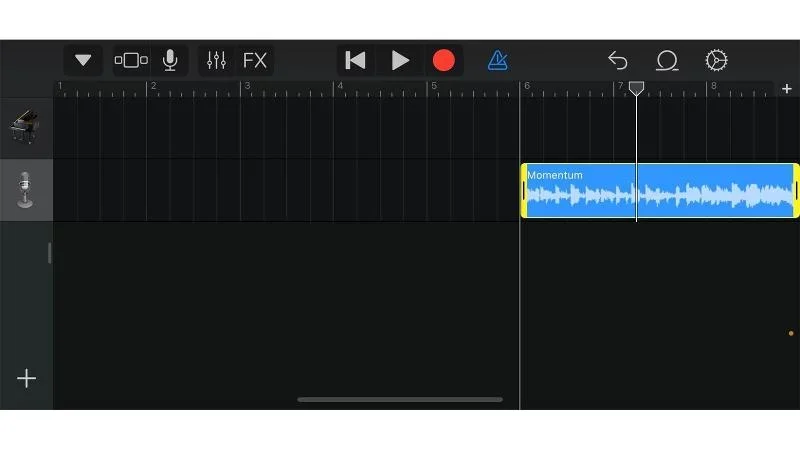
7. Save and Export the Song
After selecting the timings of your ringtone, you need to save it. Tap on the save icon in the top left corner. Now, click on My Songs. Your ringtone will be saved. The next step is to hold the ringtone and select the share option from the drop-down menu. While sharing it, select the Ringtone option. Your audio will be exported as a ringtone.
8. Rename and Set Your Ringtone
This is the last step in this method. All you have to do is rename your ringtone while exporting it. This will help you to easily identify it. After it is successfully exported, tap on Use Sound as. Then you will see a drop-down menu. You will get three options: Standard Ringtone, Standard Text Tone, and Assign to contact. Select the one you prefer.
Congratulations, you have successfully set your desired ringtone on iPhone.
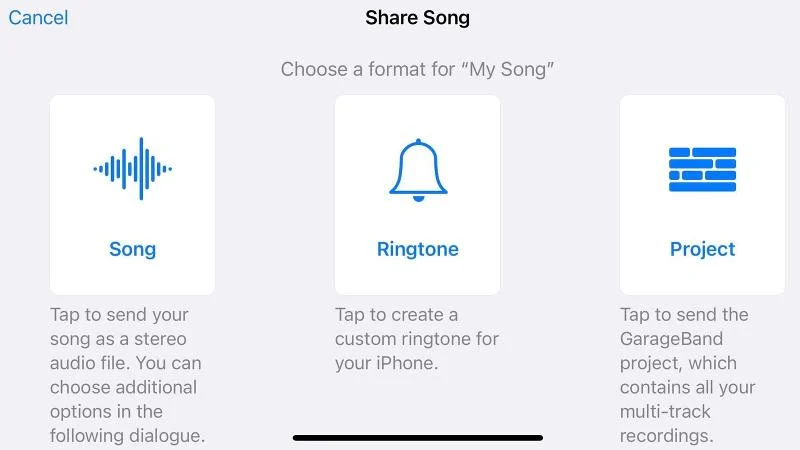
Wrapping Up
It is time to wrap up! In this article, I have told you how to make a ringtone on iPhone through two different methods. You can follow these steps easily and customize your ringtone as you want.
I hope you found this article useful. If you have any other queries regarding this topic, let me know in the comments below!




