In case you struggle to read something on your iPhone in low-light conditions, or you might find it hard to read an e-book or read an email in a dimly lit room. No matter what, there is an easy and simple solution to this problem – Invert Colors on your iPhone. Inverting colors makes the screen easier to read in low light conditions and reduces eye strain. In this article, we will show you how to invert colors on iPhone step by step.
The accessibility features available on iOS for the display on your iPhone help you to enlarge the size of the text and increase the contrast. It allows you to apply the color filters with the help of smart inverts controlling the auto-brightness and much more. It helps you to customize the screen according to your need just the way you can invert a picture on iPhone. Inverting colors on iPhone is a unique feature.
In this article, I will tell you the ways and methods that can be applied to invert colors on iPhone. Stick around to know the entire method.
In This Article
How to Invert Colors on iPhone – Step-by-Step Guide
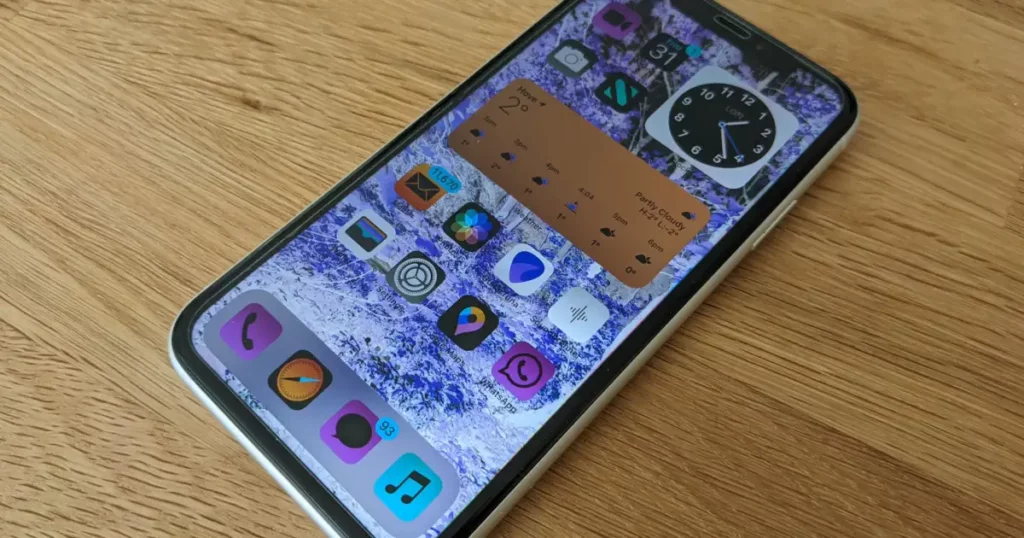
Viewing items in color against a dark background might help you. In such a case, you can invert color to change how content is displayed on your screen. Here is how you can invert colors on iPhone.
1. Launch the Settings on your iPhone.
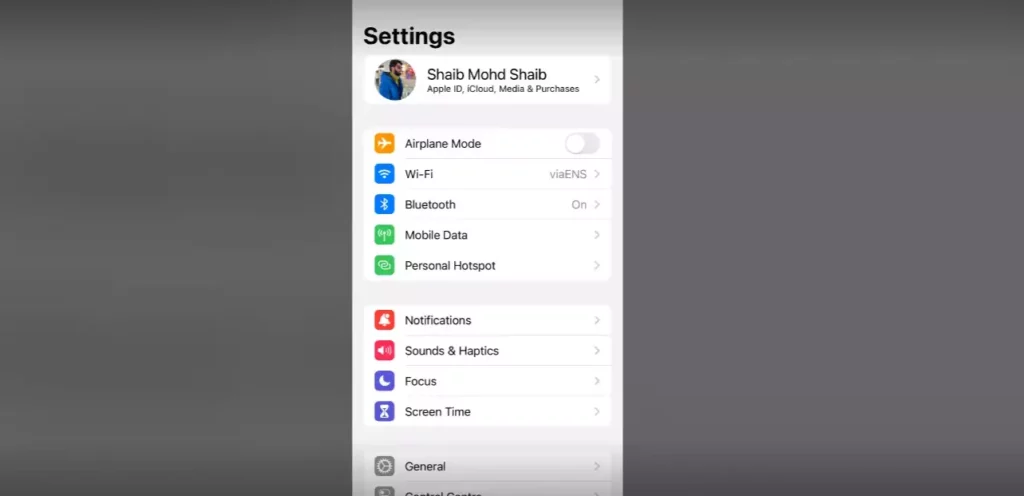
2. Click on Accessibility.
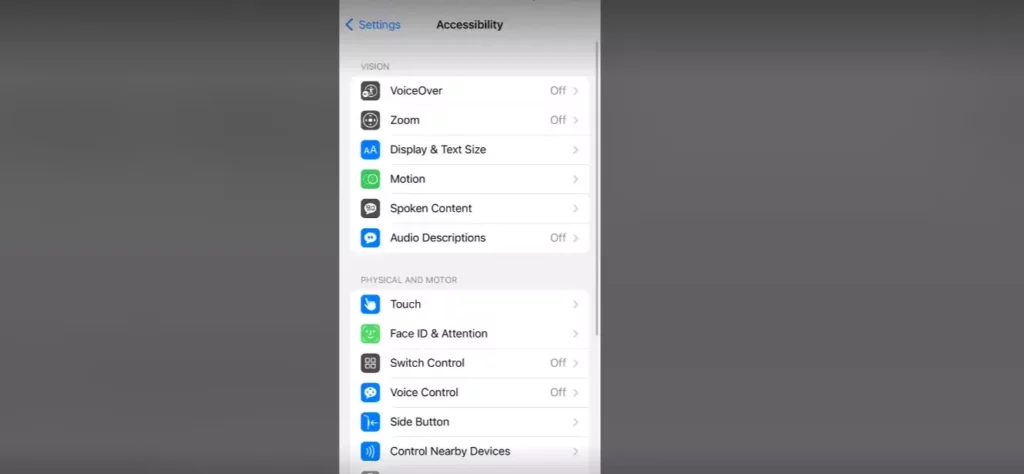
3. Tap on Display and Text Size.
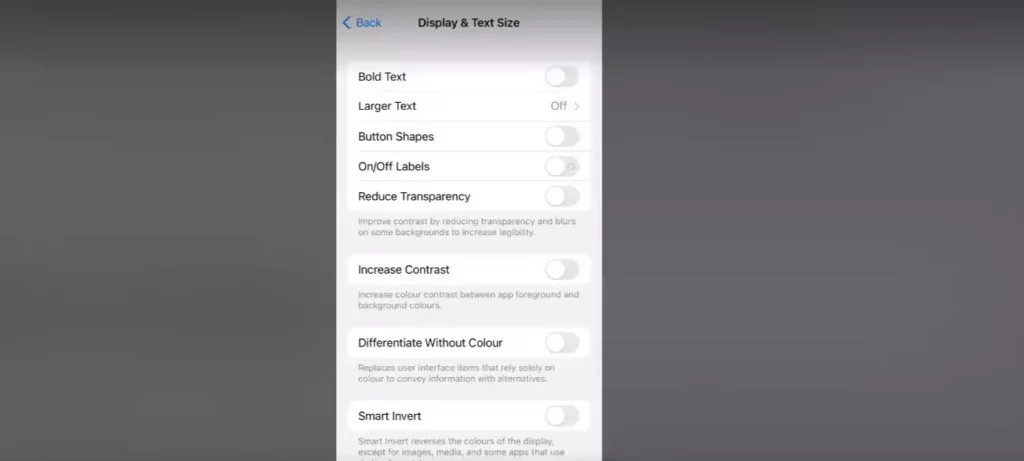
4. Turn on Smart or Classic Invert.
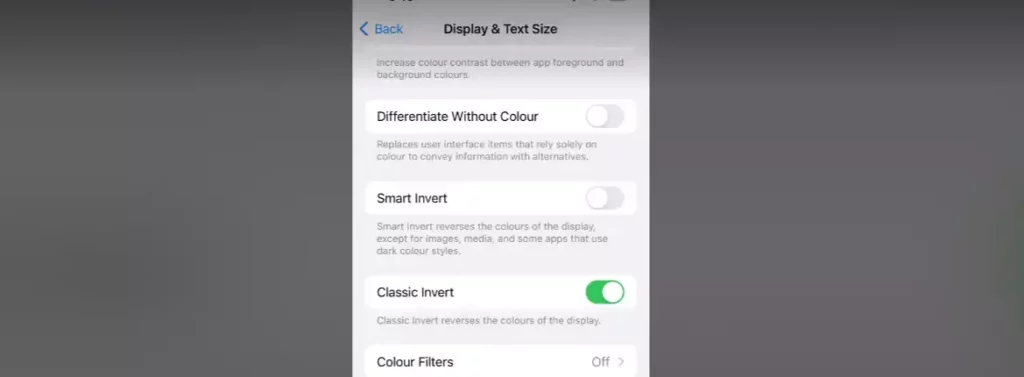
How to Turn on the Color Filter to Invert Colors on iPhone?
In case you want to differentiate between the colors, you can choose the color filters. Color filters will change the look of things, movies, and Pictures. Here is how you can change the Color Filter.
1. Open Settings on your iPhone.
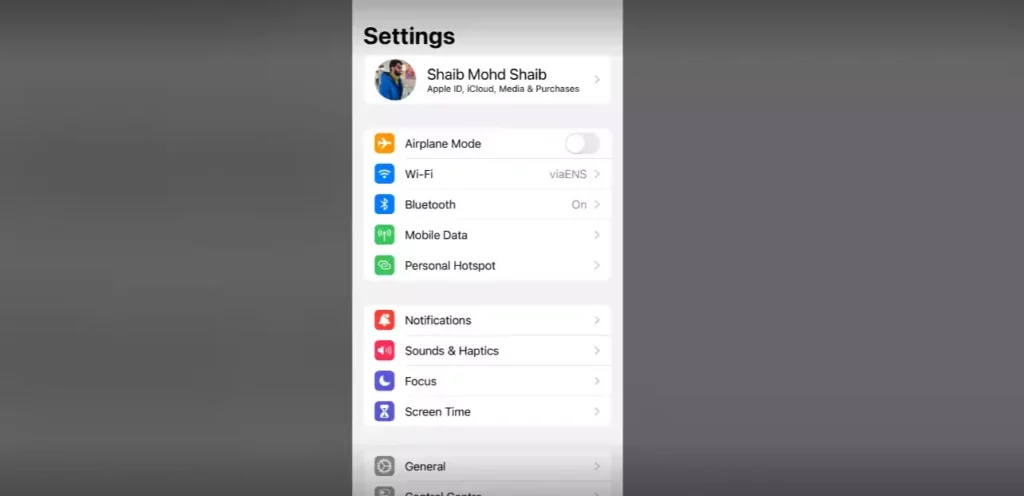
2. Go to Accessibility.
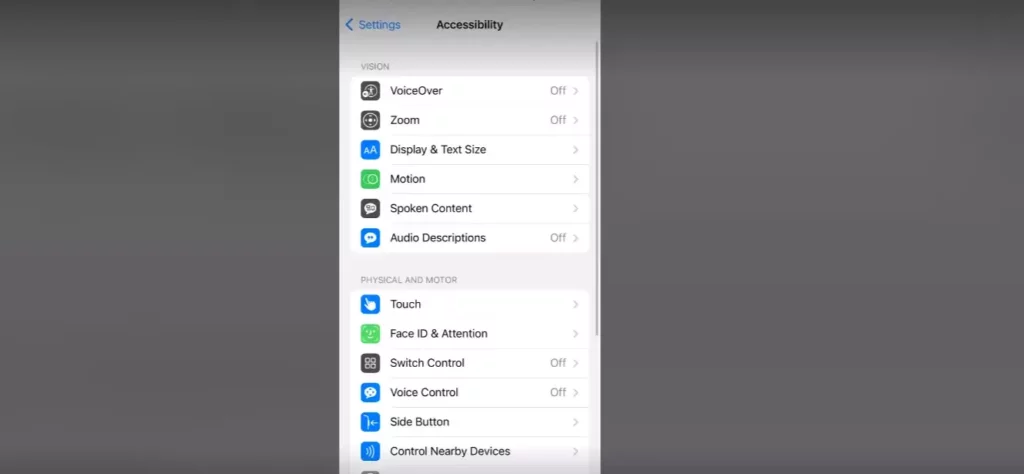
3. Tap on Display, Text Size, and Color.
Once you follow the above-given steps, the three options of color spaces will appear on the screen of your iPhone. You can swipe the color Left and Right and find the color of your choice and preference.
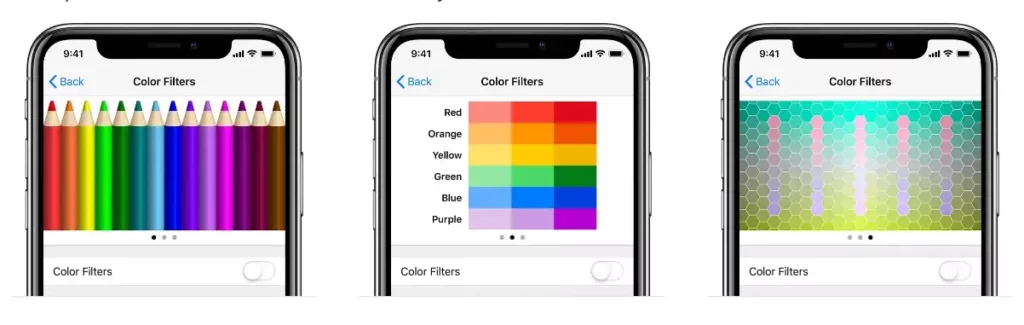
1. The first example shows the pencils in a rainbow of colors.
2. The second example shows the columns of Color Intensity.
3. The third example shows the vertical lines on a variable color background for color deficiencies.
How to Choose a Color Filter to Invert Colors on iPhone?
Once the color filter is turned On, you can choose the color filter from the four given color filters. The four color filters are :
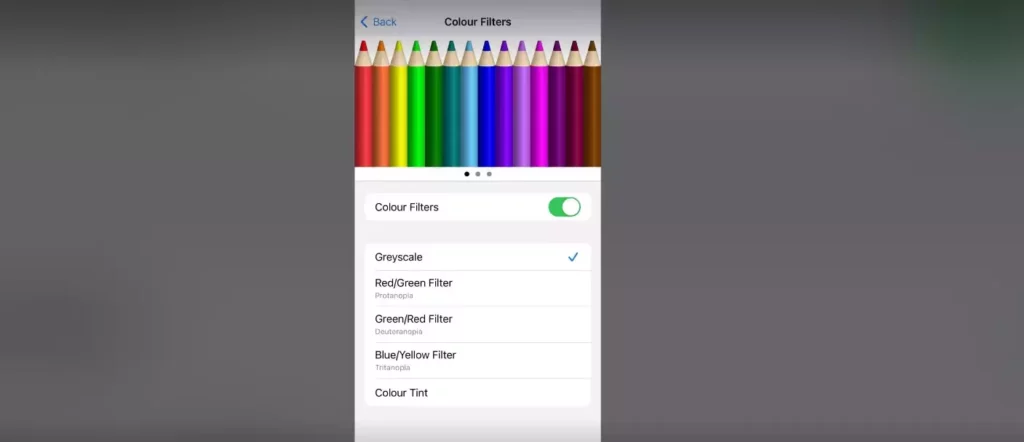
1. Grey Scale.
2. Red/Green for Protanopia.
3. Green/Red for Deutraponia.
4. Blue/Yellow for Tritanopia.
What Are The Benefits of Inverting Colors on iPhone?
There are several benefits of inverting colors on iPhone. Some of the benefits are:
- Inverting Colors on iPhone is very helpful for visually impaired persons. You can magnify the screen and invert the color, which will improve the contrast. You will get white text on a black screen.
- Inverting Colors help in increasing the readability without straining the eyes. It is perfectly suited for reading at night.
- It is useful as a Night Mode for “Map Navigation” in the Car.
- As the color is adjusted to the suitability. Inverting Colors on iPhone reduces the eye strain.
- On OLED iPhones, Inverting Colors helps in less consumption of battery.
- Since they are more power efficient.
Can I Invert Colors on Specific Apps?
Yes, you can invert colors on specific apps by creating a shortcut. Follow the given steps to invert colors on specific apps.
1. Open the Settings on your iPhone.
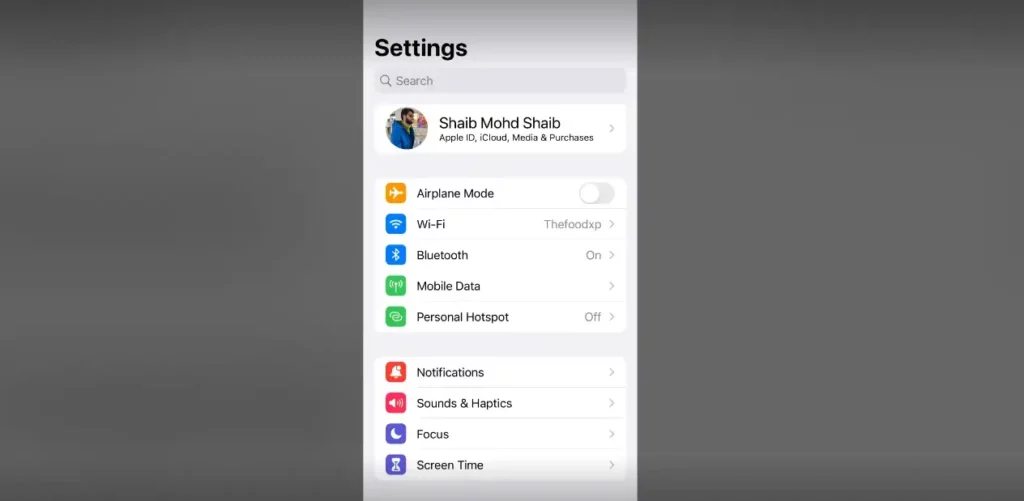
2. Tap on the Accessibility shortcut.
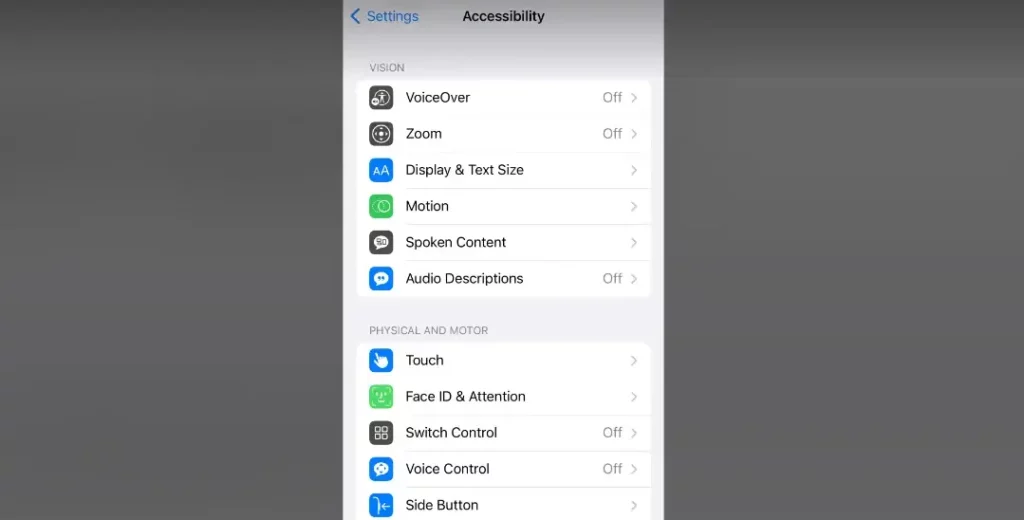
3. Tap on Classic Invert.
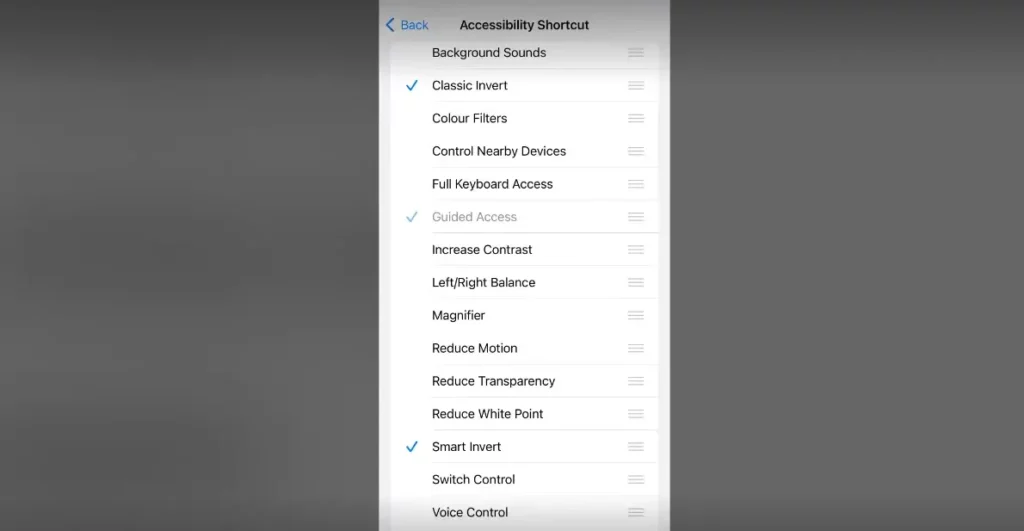
4. Now minimize the Setting App.
5. Tripple Click the side button.
6. Click on the option to confirm.
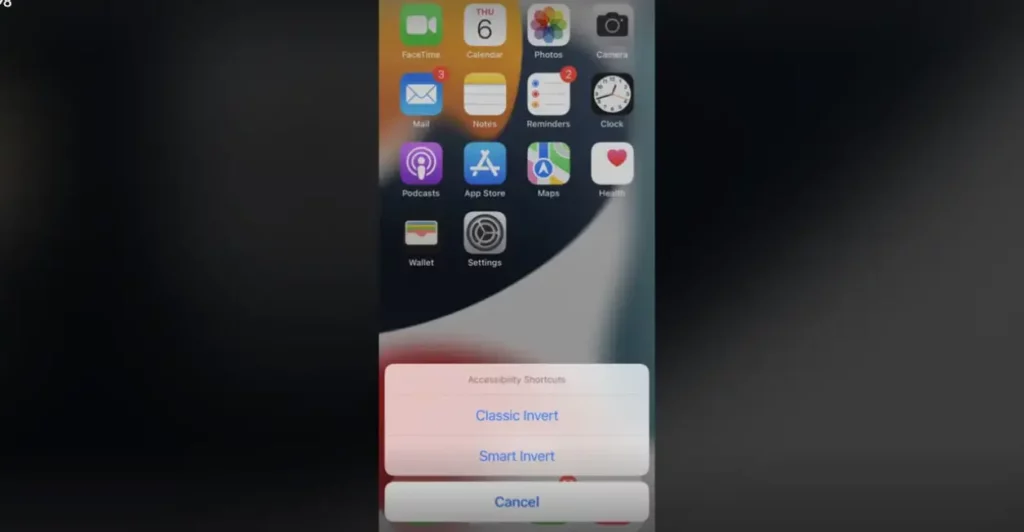
Can I Schedule Inverted Colors on My iPhone?
The direct answer to this question is No, You can’t schedule inverted colors on iPhone. However, you can easily turn On or Off inverted Colors with the help of an Accessibility shortcut.
You can use the triple-click to access the frequently used Accessibility features quickly.
In case, Your iPhone does not have a Home button. It has either a Side or Top button.
To set up the accessibility shortcut, follow the given steps.
1. Go to Settings.
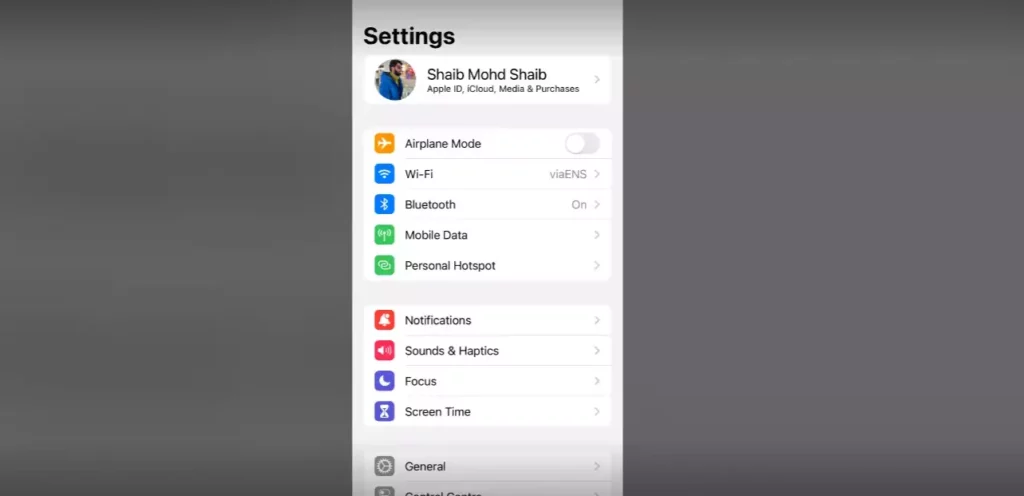
2. Tap on Accessibility.
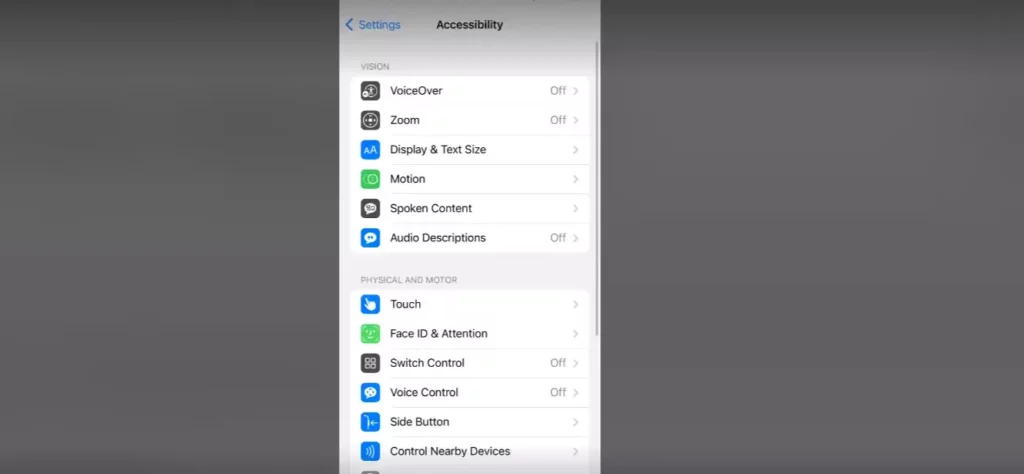
3. Click on the Accessibility Shortcut.
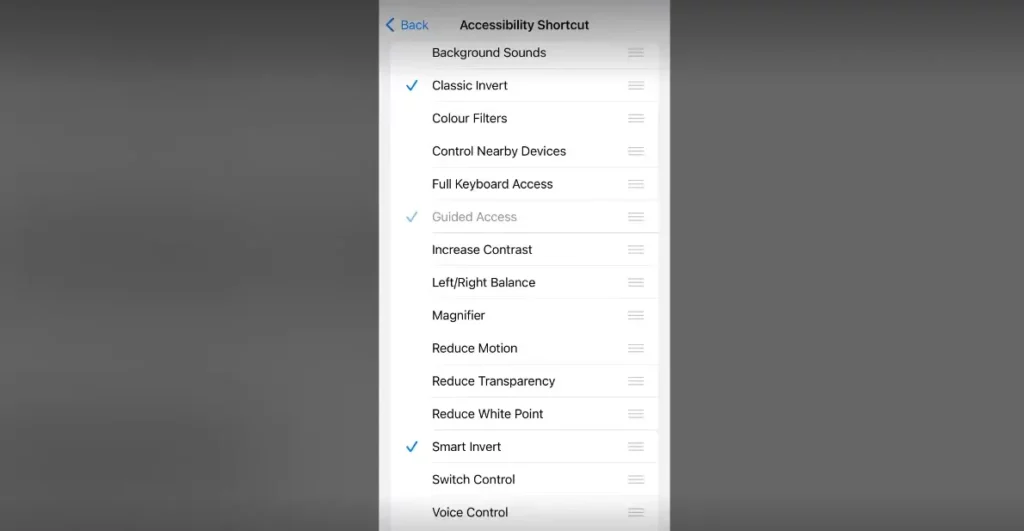
4. And select the feature you use the most.
Also, read How to Install GBA4iOS on iPhone to Run GBA Games on iPhone?
What are the iOS Devices That Support Inverted Colors?
All the iOS devices don’t support inverting colors. At the same time, most of the devices support this feature. The list of devices that support inverting color is
1. iPhone 5S and later
2. iPad Pro, all Models
3. iPad 5th generation and later
4. iPad Air, all models
5. iPad Mini 2, and later
6. iPod touch 6th generation.
How to Invert Colors on iPhone?
Inverting color on iPhone allows you to adjust the color, text size, and display according to your need and wish. You can customize the display according to your need.
Wrapping Up
Inverting colors on your iPhone is a simple and effective way to make your phone easier to use in low-light conditions, reduce eye strain, and improve readability for those with visual impairments. With just a few taps, you can easily invert colors on your iPhone’s screen, create shortcuts to invert colors for specific apps and schedule inverted colors according to your preferences.
We hope that this step-by-step guide has helped you learn how to invert colors on your iPhone. So, next time you find yourself struggling to read something on your iPhone in a dimly lit room, don’t strain your eyes – just invert the colors and read comfortably!
Frequently Asked Questions:
Q.1 How do I turn off inverted colors on my iPhone?
Ans: To turn off inverted colors on your iPhone, follow the same steps you used to turn it on. Go to Settings > Accessibility > Display & Text Size > Color Filters > Invert Colors and turn off the toggle switch.
Q.2 Can I customize the colors when inverting colors on my iPhone?
Ans: No, you cannot customize the colors when inverting colors on your iPhone. It only switches the colors to their opposites.
Q.3 Will inverting colors on my iPhone affect the camera?
Ans: No, inverting colors on your iPhone does not affect the camera. The camera will still take normal photos and videos.
Q.4 What is Smart Invert on iPhone?
Ans: Smart Invert has the ability to reverse the color of the display barring images, media, and some apps that use dark color style. In simple words, It reverses the color of selected items.
Q.5 What is Classic Invert on iPhone?
Ans: Classic Invert reverses all the colors on display irrespective of image and media file without taking into account the color used.




