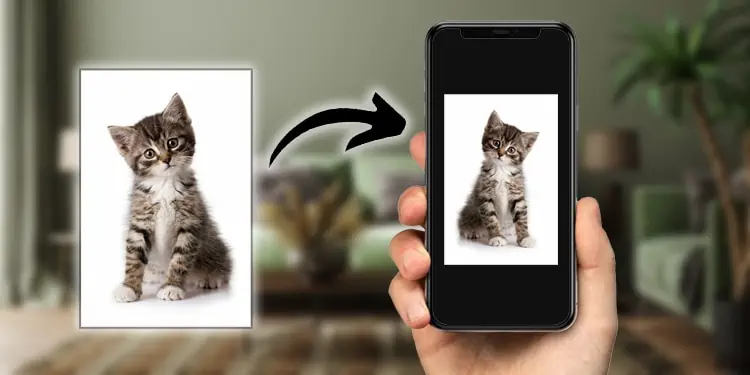Have you ever thought of giving a creative touch to your random photos on your iPhone? Well, you’re lucky because it’s quite easy to invert a picture on your iPhone is not a big deal. In just a few simple steps, you can turn a regular or dull photo into a funky, inverted creative. So, grab your iPhone, and let’s get started on how to invert a picture on iPhone.
Inverting a picture on your iPhone is not only a fun thing to add a touch to your pictures, but it can also be a beneficial tool for accessibility. But, before inverting, you need to know how to reverse the image search on your iPhone. Suppose some users with visual perfection may find it easier to view an inverted image. Plus, it’s a handy and easy way to create a cool effect photo without any expensive software.
So, whether you’re looking to add some cool effects to your photo for your social media posting or just want to play with your photos, inverting a picture on your iPhone is definitely worth a try! So, let us jump on how to invert a photo on iPhone.
In This Article
How to Invert a Picture on iPhone?
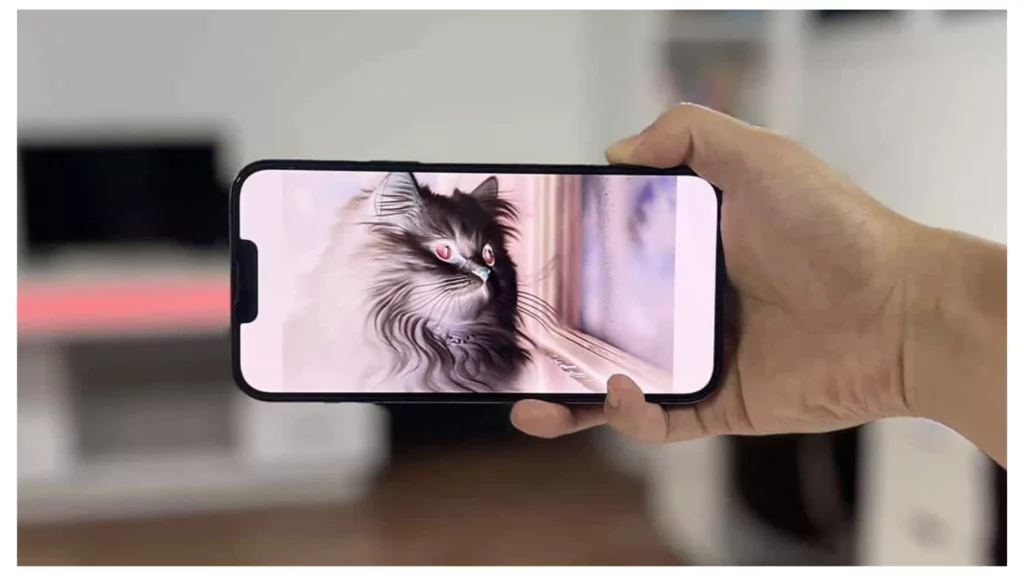
You can easily invert any picture on your iPhone without using any third-party app or tool. If you do not have the exact idea about inverting pictures, then let me tell you, you can do this by using the Photos app on your iPhone. So, it is time to learn the process of how to invert a photo on iPhone. I have shared all the easy steps below so you can do it quickly.
- Open the Photos app on your iPhone and select the picture you want to invert.

2. Tap on the “Edit” button in the top-right corner of the screen.
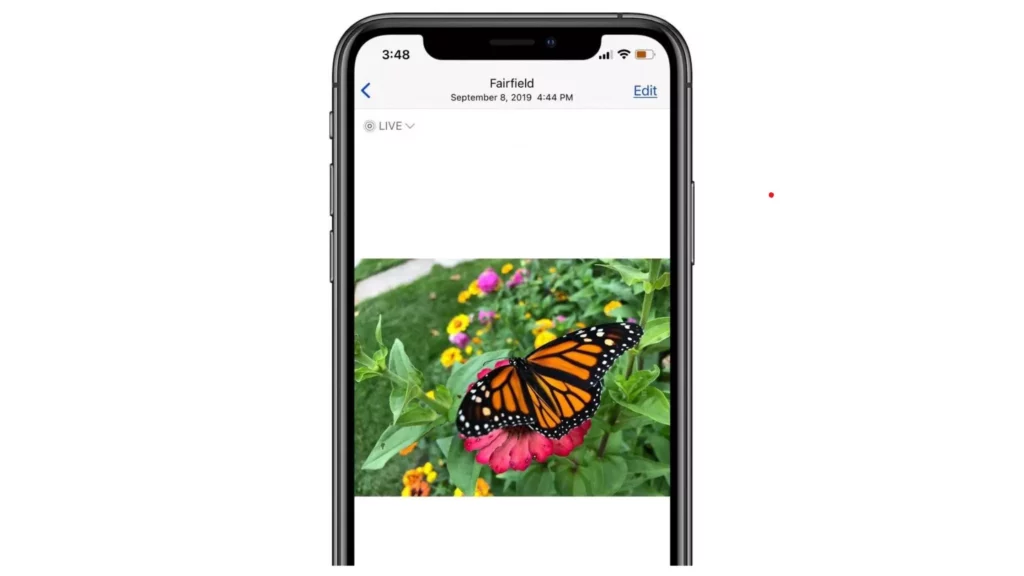
3. Once you are in editing mode, tap on the “Crop & Rotate” button.
4. You will see the Invert icon at the top left corner of the display.
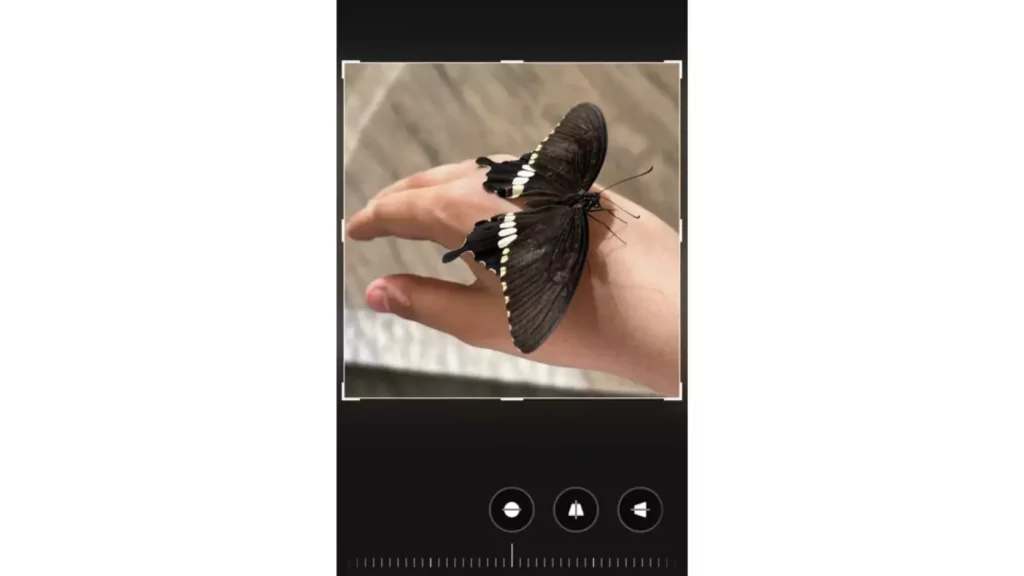
5. Click on the icon, and your image will be inverted.
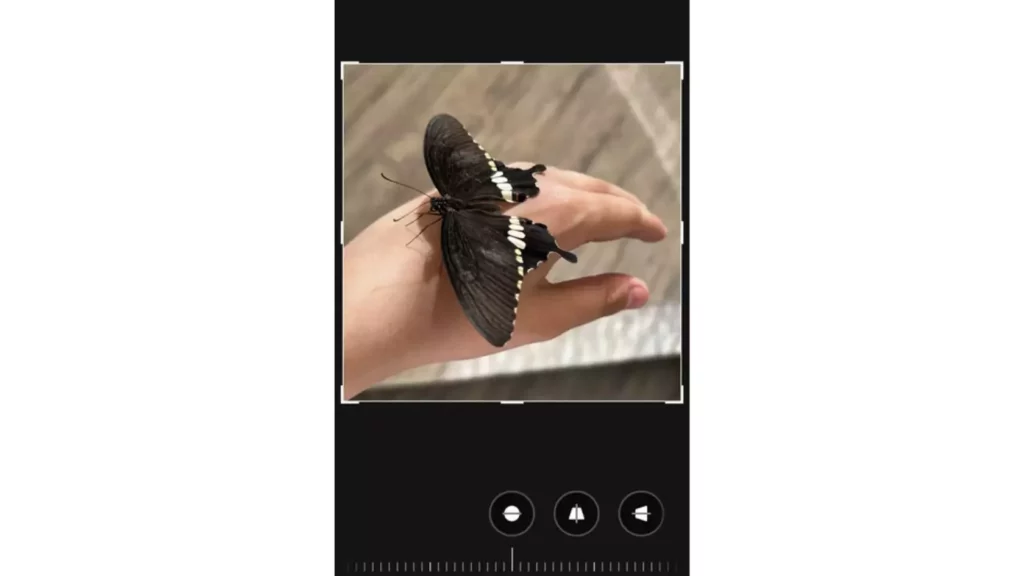
6. Finally, tap on “Save” to save the inverted picture to your camera roll.

7. Congratulations, you have successfully inverted a picture on your iPhone! Remember, the iPhone also lets you invert colors.
Why Invert a Picture on iPhone?
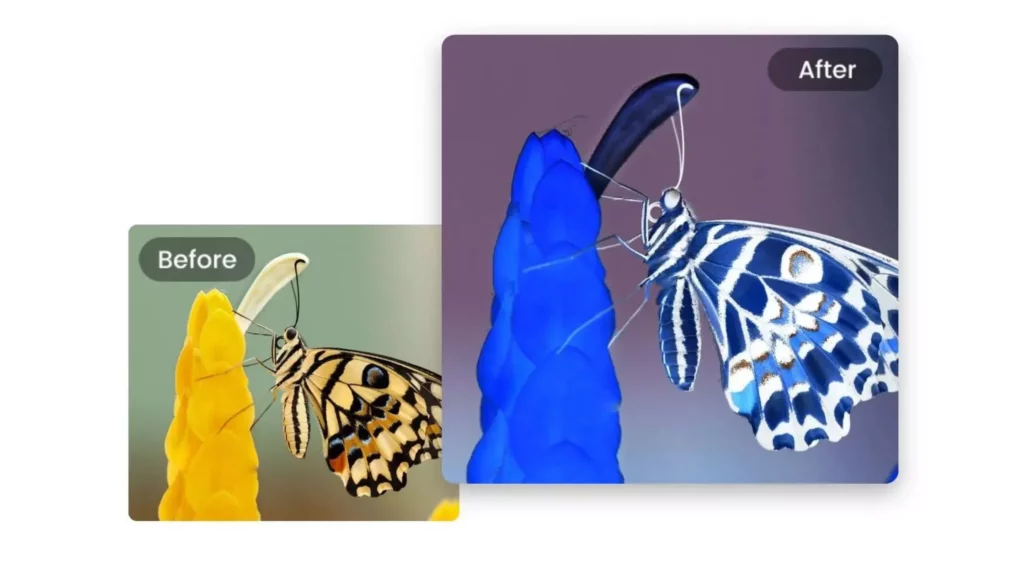
First of all, let’s take a moment to talk about why you might want to invert a picture on your iPhone. Inverting a photo can be the best way to add a creative touch and make it stand out.
It can also level up the details of an image that might have gone unnoticed otherwise. Moreover, inverting the colors can improve visibility, especially if the photo looks too dull or too bright.
So, whether you’re looking to add some extra element to your photos or need a quick fix to make them more visible, inverting a picture on your iPhone is definitely worth a try! So, let us know more about how to invert a picture on iPhone to share your best photo shot on an iPhone.
How to Make a Negative of a Picture?
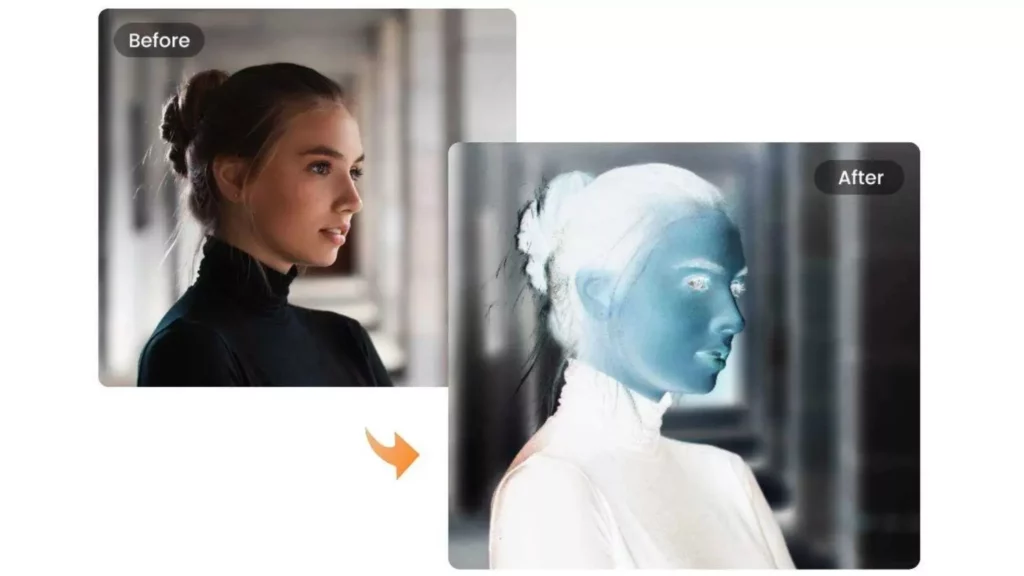
If you want to make a negative picture, then you can use Adobe Photoshop or any app that will let you make a negative picture. The best part is you can use the software on your computer or smartphone. I have shared below some easy steps for how to make a negative of a picture using Adobe Photoshop.
- Open your “Image” in Photoshop.
- Go to “Image” in the top toolbar and select “Adjustments.”
- Click on “Invert” to create the negative image.
- You can adjust the brightness, contrast, and saturation to fine-tune the image.
- Save the negative image by going to “File” and selecting “Save As.”
Alternatively, you can use other online tools to make a negative picture. However, the process of using the software can be different.
Keep in mind that creating a negative picture can reverse the color of the picture. Dark areas will appear light, and light areas will appear dark. Negatives are often used for artistic purposes or in film photography, but they can also be used to create unique and interesting visuals in digital photography.
How to Invert a Picture on iPhone in iOS 14?
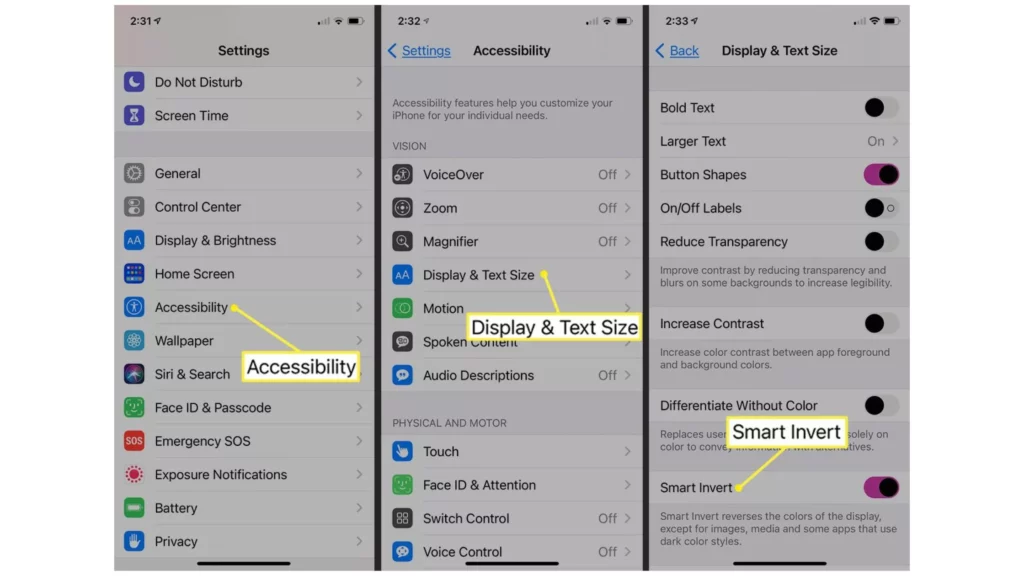
To invert a picture on an iPhone with iOS 14 or later, use the built-in Smart Invert feature in Accessibility settings. Follow the below steps if you want to learn “how to invert a picture on iPhone in iOS 14”.
- Launch the settings app on your iPhone’s home screen.
- Scroll and look for the “Accessibility” option; tap on it.
- Under the Accessibility menu, look and click on the “Display & Text Size” option.
- Now, scroll down to the “Vision” section.
- Under the Vision section, you will find the option “Smart Invert”; click on it.
- Next to the “Smart Invert” option, you will find a toggle; turn the toggle on by tapping on it.
- When you enable Smart Invert, your iPhone’s display colors, including those in pictures, will be inverted. However, this is not a true image inversion but rather an inversion of display colors.
- To view the inverted picture, open the photo you want to invert in the Photos app or any other image viewer.
- To disable color inversion, return to the Smart Invert setting in Accessibility and turn it off by turning the toggling option.
How to Make a Picture Negative on iPhone 13?
To create a negative image by inverting colors on your iPhone 13, you can use the pre-installed Photos app, which offers a straightforward tool. Here’s a step-by-step guide on how to invert colors on iPhone and achieve this effect:
- Bring up the Photos app on your iPhone.

2. Scroll through your pictures until you find the one you want to make negative, then tap it.
3. Once the picture is open, tap the Edit button in the top right corner to open the editing tools.
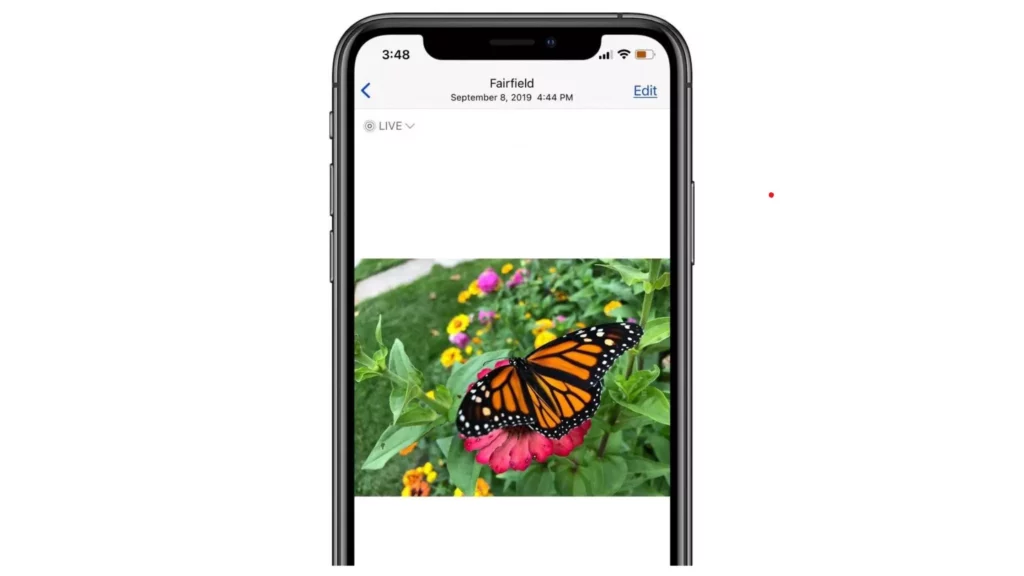
4. Scroll left on the editing toolbar at the bottom of the screen to discover more editing options.
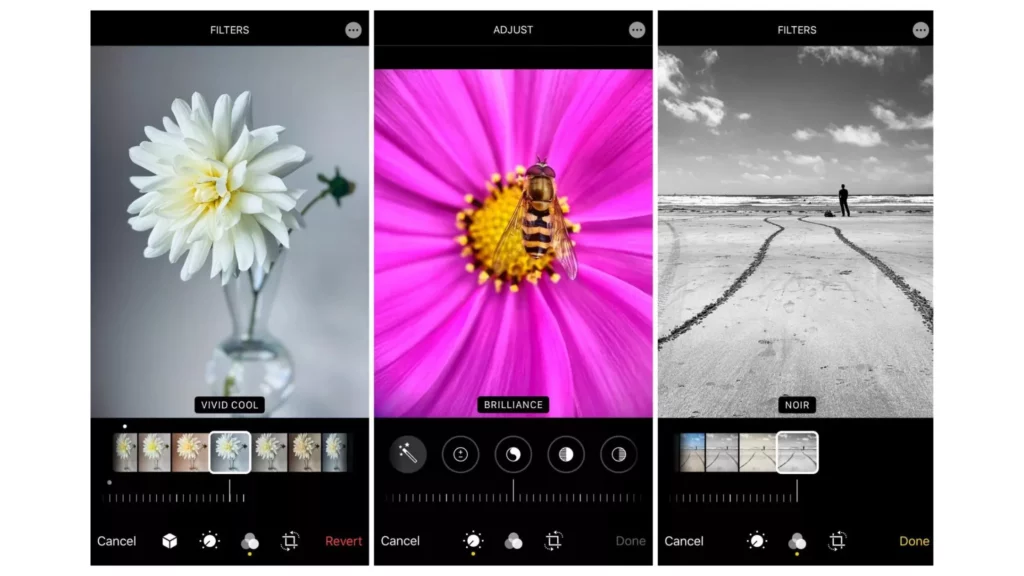
5. Look for the filters icon; tap on it.
6. Scroll down the Filters menu and tap Invert to flip the colors of your picture.
7. Your picture will be flipped into a negative when you tap the Invert filter. To adjust the intensity of the effect, drag your finger left or right on the image.
8. Once you’re happy with your inverted image, tap the Done button in the bottom right corner to save your changes.
9 Free Apps to Invert Colors on iPhone
Many iOS users are curiously enquiring about “how to invert a photo on iPhone.” When it comes to an answer, there are many available apps to invert colors on iPhone and get users their satisfied photos. Here are a few apps that you may consider.
Important Note
These are third-party apps, so I suggest using them wisely and giving permissions only if you find them safe and secure.
1. PhotoShop Express

Follow the below steps to learn how to invert a photo on iPhone using the PhotoShop Express app.
- Get started with the Adobe Photoshop Express app on your iPhone.
- Import the image you want to invert.
- Swipe to the right until you find the Invert filter next to the B&W filters.
- The preview above shows you how the inverted colors will look on your picture.
- Tap Next in the top right to proceed.
- Save or share your newly created inverted image.
2. Lightroom Photo & Video Editor
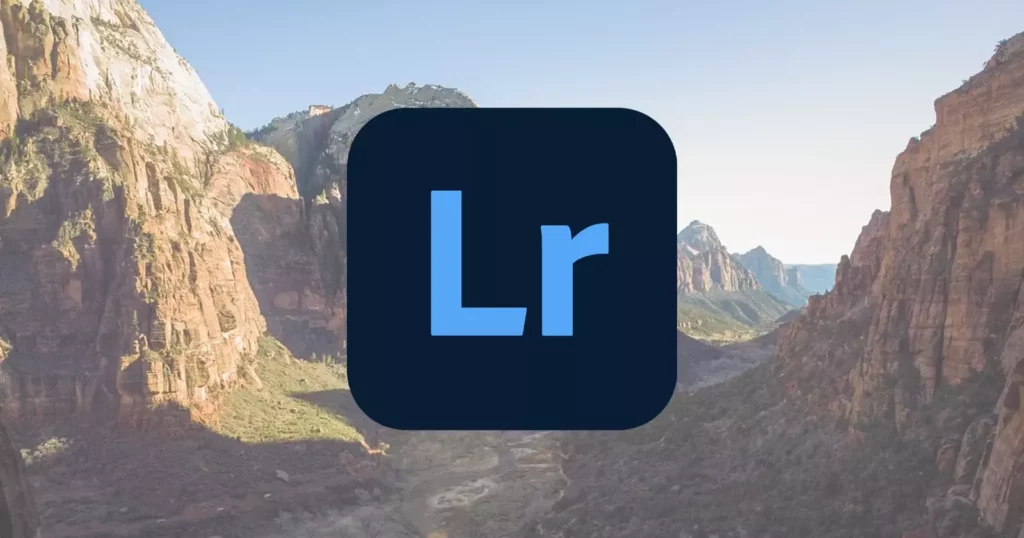
Follow the below steps to learn how to invert a photo on iPhone using the Lightroom Photo & Video Editor app.
- Get started with the Lightroom photo & video editor app on your iPhone.
- Import the image you want to invert.
- Tap Edit next to Edits at the bottom of the screen.
- Tap on the Light button with the sunburst icon.
- Scroll down to the Curve option in the slider menu and tap the curved line icon.
- Use your finger to drag the leftmost dot to the chart’s top and the rightmost dot to the bottom. As you do this, the colors of your image will change and invert.
- Once you’re happy with your inverted image, tap the Done button.
- Save or share your newly created inverted image.
3. PhotoDirector
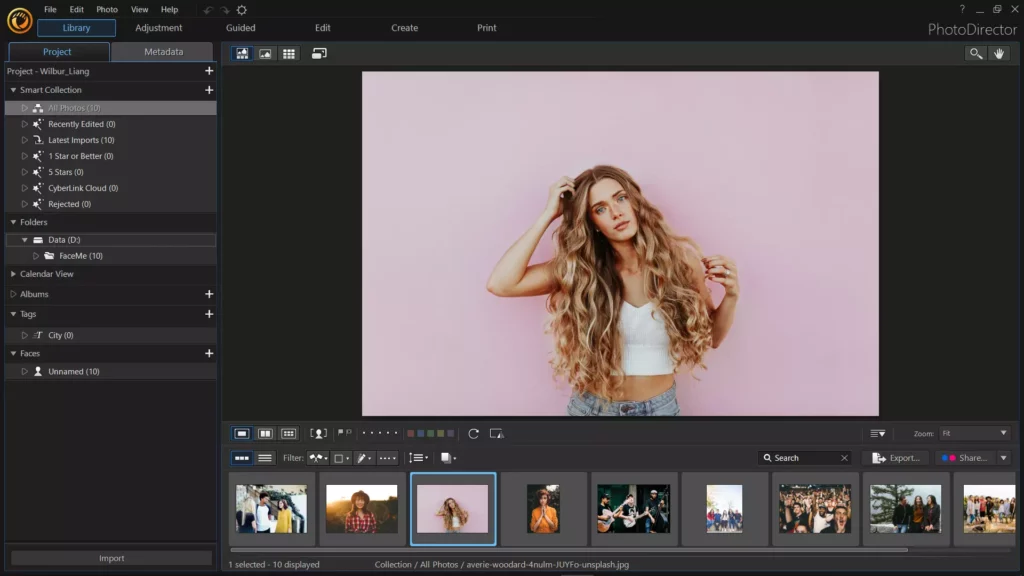
Follow the below steps to learn how to invert a photo on iPhone using the PhotoDirector app.
- Get started with the PhotoDirector app on your iPhone.
- Simply choose a photo from your library, a stock image, or use the built-in camera to take a new photo.
- Tap Edit next to Edits at the bottom of the screen.
- Then tap the Invert icon to get your color-inverted picture.
- You can Invert colors and adjust brightness and contrast using the color curves to create a unique look.
- Once you’re happy with your inverted image, tap the Done button.
- Save or share your newly created inverted image.
Note: This app is accessible both on iOS and Android devices.
4. Negative Image
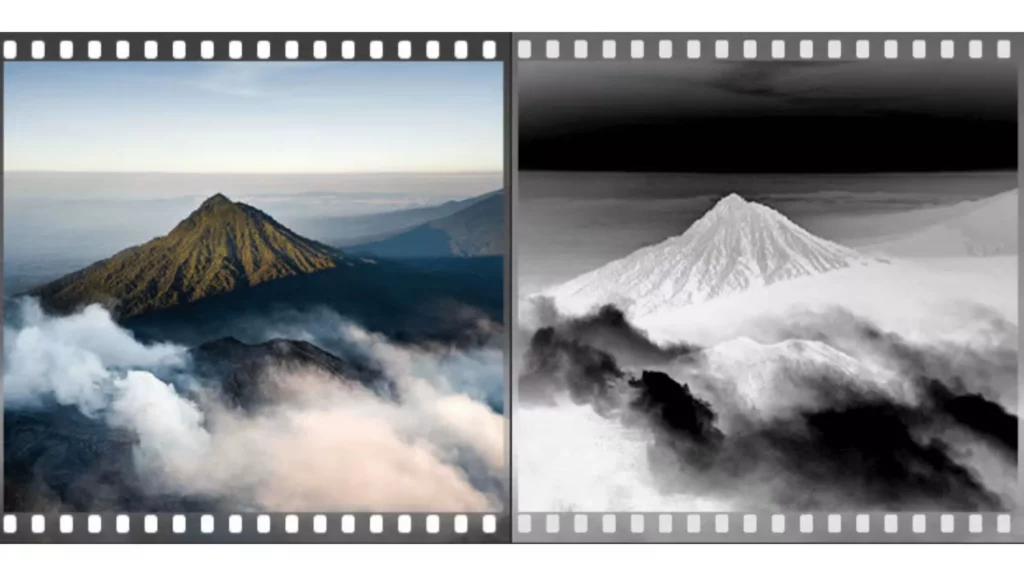
This app tool is also helpful if you want to invert multiple images in one go. Also, it allows you to invert a part of the image instead of inverting the complete image. You need to opt for the premium version of the Negative Image app to get more visuals and features. Although the free version allows you to invert images, the limited features and ad-pops are frequent.
The steps are simple and concise; you only need to select an image from the photo gallery and use the edit effects.
5. Negative Me
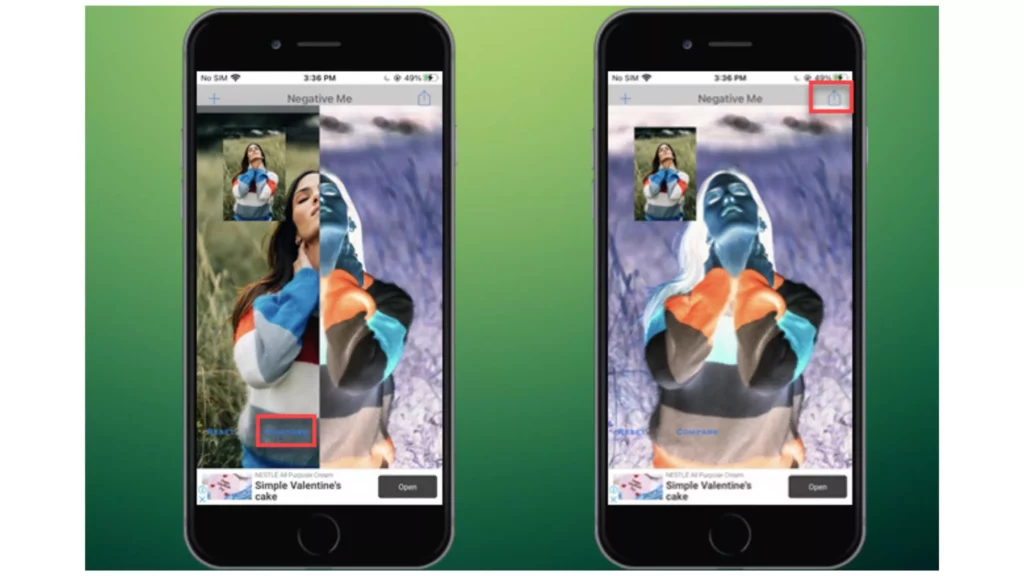
Follow the below steps to learn how to invert a photo on iPhone using the Negative Me app.
- Get started with the PhotoDirector app on your iPhone.
- Simply choose a photo from your library, a stock image, or use the built-in camera to take a new photo.
- You don’t need to tap a button—the change happens automatically.
- The app inserts a window in the corner of every inverted image showing the original. You can also toggle a Demo mode to view half of the image in regular colors and the other half inverted.
- You can revert to the original image if you don’t like the inverted image.
- Save or share your newly created inverted image.
6. Negative Photo

Negative Photo is a photo negative scanner and creator that lets you take photos and apply effects with the built-in camera, including color inversion. It also has a scanner for uploading old photo negatives and converting them into real ones.
In addition to the negative effect, Negative Photo also has other fun effects and photo filters, such as cartoons, edges, and sketches. You can use sliders to control the intensity and transparency of the effects and then share your creations on social media.
7. Negative Photo Effects HD

Negative Photo Effects HD is a brush-based color inverter and photo collage creator. Follow the below steps to learn how to invert a photo on iPhone using the Negative Photo Effects HD app.
- Get started with the PhotoDirector app on your iPhone.
- Simply choose a photo from your library, a stock image, or use the built-in camera to take a new photo.
- Use the finger brush tool to apply the negative effect to your photos.
- To get inversion effects, you can also select the brush size.
- This app features its users with background color customization, elegant patterns, 30 customizable collage layouts, and an inverted filter.
Important Note: The app doesn’t have a global color inversion option, only a brush tool. Additionally, there’s no eraser tool to clean up the edges of your brushed object.
8. Negative Photo Video Maker
This app allows you to invert colors or filter your videos and photos. You can use your fingers or tap on the areas in the photo or video where you want to apply inversion color effects.
9. Image Filter Photo Editor Tool
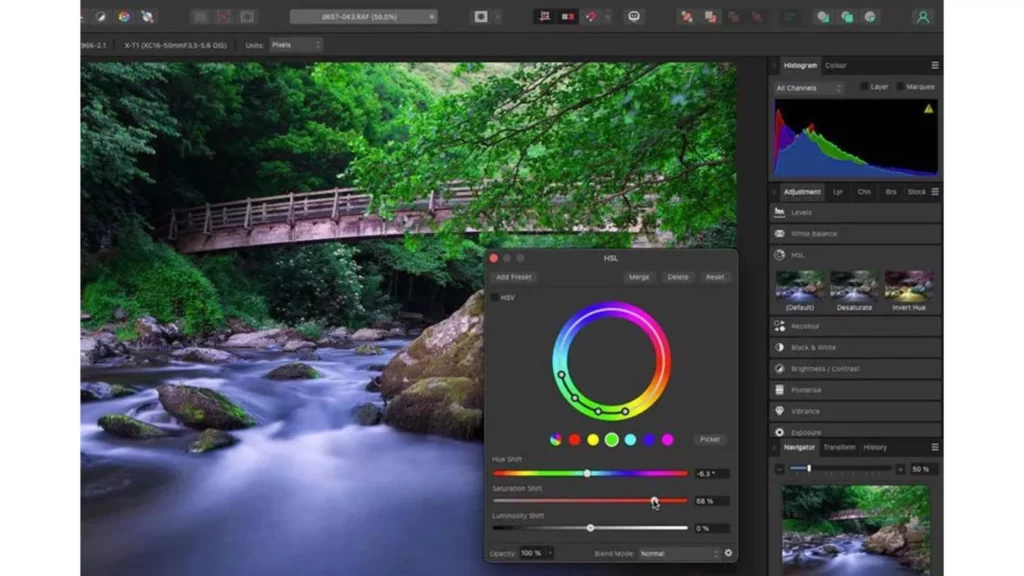
Follow the below steps to learn how to invert a photo on iPhone using the Image Filter Photo Editor Tool app.
- Download the Negative Photo Effects HD app on iPhone and iPad.
- Apply a color inverter filter with the easy-to-use interface.
- Adjust saturation, brightness, and contrast individually by simply dragging the sliders.
What’s New?
Image Filter Photo Editor Tool also provides interesting effects, like dot screen, comic effect, and crystallization, to give your photos a unique and funny visual.
How to Invert a Picture on iPhone?
Wrapping Up
In conclusion, I have shared all about how to invert a picture on iPhone. iPhone has one of the best features that lets you invert pictures. No matter whether you are inverting pictures just for accessibility or exploring it for fun. So, next time whenever you invert a picture on an iPhone, see how much creativity you can do with it. Follow Path of EX for more updates. Have a great day!!
Frequently Asked Questions
Q1. Can I invert multiple pictures at once on my iPhone?
No, you cannot invert multiple pictures at once on your iPhone. You will need to repeat the process for each picture individually.
Q2. Will inverting a picture on my iPhone affect its quality?
No, inverting a picture on your iPhone should not affect its quality. However, if you edit a picture multiple times, it may result in a loss of quality.
Q3. Can I invert only a portion of a picture on my iPhone?
No, you cannot invert only a portion of a picture on your iPhone. Inverting a picture will invert all the colors in the image.
Q4. Can I undo the inversion of the picture if I don’t like it?
Yes, You can easily remove the inversion by clicking on the Invert option in Fillter and then selecting none to remove it.
Q5. How to invert a picture on iPhone 11?
To invert pictures on iPhone 11, go to the Photos app > select the picture > click on Edit > select Filters > Choose the “Invert” filter.
Q6. How to invert a picture on iPhone in ios 16?
To invert pictures on iOS 16, go to the Photos app > select the picture > click on Edit > select Filters > Choose the “Invert” filter.