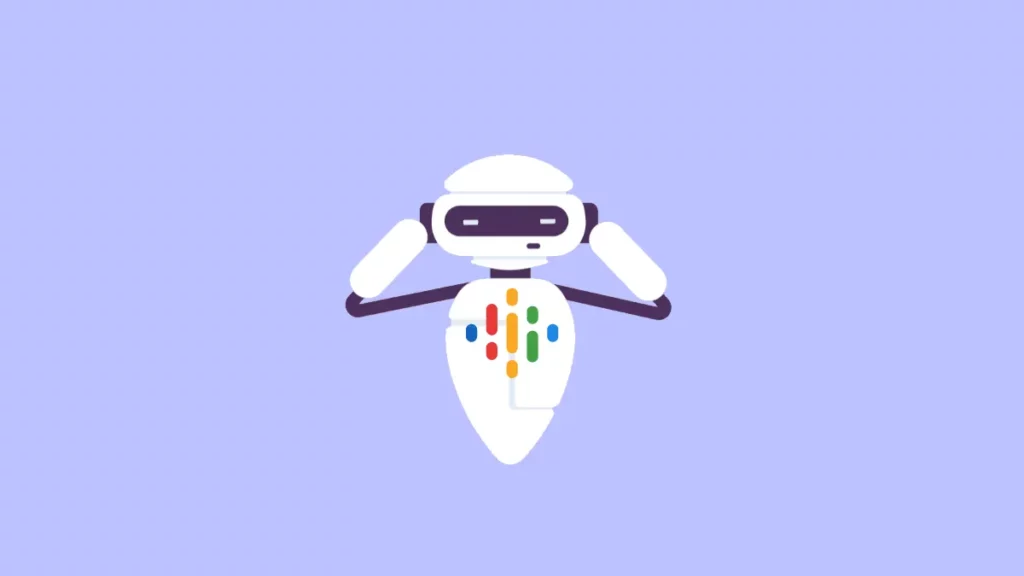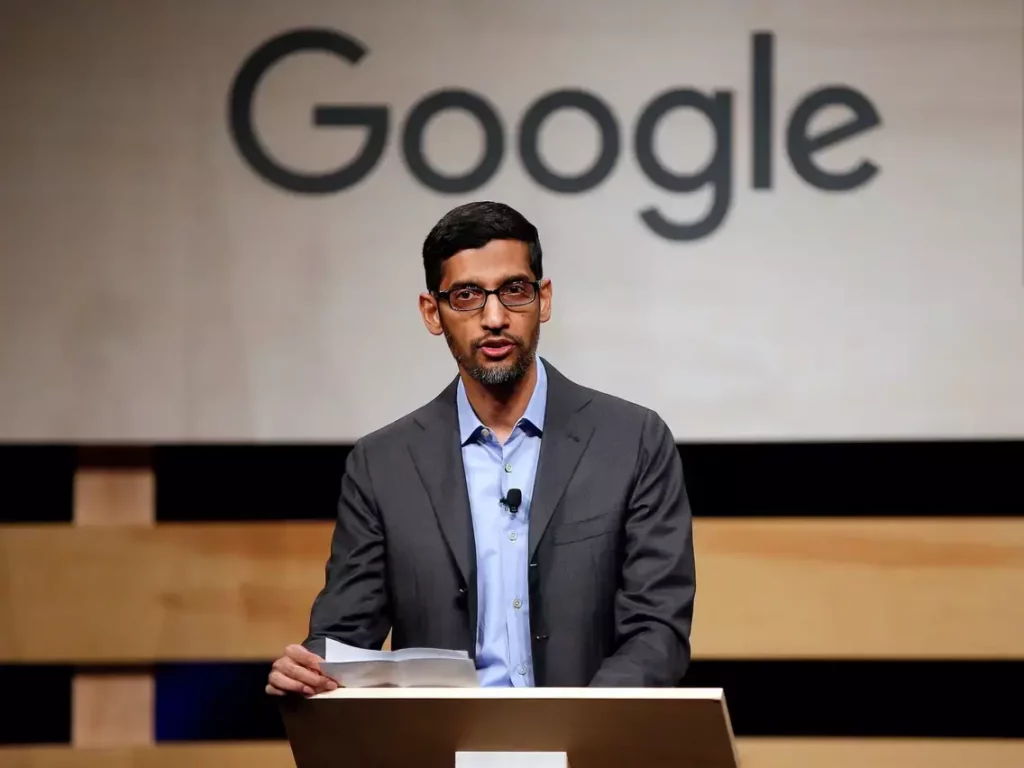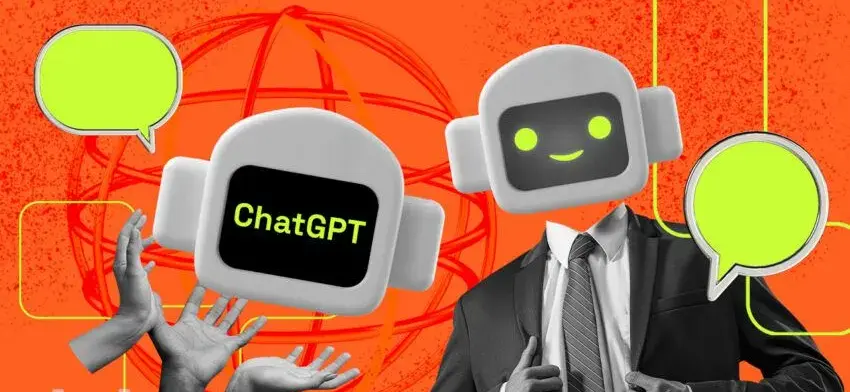Immerse yourself in a realm of boundless creativity and effortless communication with the groundbreaking Google Bard app. As you take the first step into this innovative world, prepare to be captivated by a tool that transcends the limitations of traditional text input. Brace yourself for a remarkable journey of expression and productivity, unlike anything you’ve experienced before. After learning how to use Bard, let me tell you today about How to Install Google Bard App.
The Google Bard widget for smartphones, a marvel in itself, serves as your gateway to a world of possibilities. Whether it’s seamlessly switching between Google Bard languages to communicate effortlessly across borders or harnessing the power of Bard in email and docs, Bard effortlessly enhances your productivity while keeping your digital experience organically connected.
To utilize Bard more effectively, Google Bard App will help you with it. Let us explore more about How to Install Google Bard App.
In This Article
How to Install Google Bard App?

While the integration of Bard into the Chrome browser is still in progress, there is currently no dedicated desktop application available for Google Bard. However, you can leverage the power of Progressive Web App (PWA) technology to install the Bard AI experience on Microsoft Edge and Google Chrome.
PWAs offer several advantages, including offline functionality, notifications, automatic updates, easy installation and removal, and more, although the implementation of these features depends on the developer.
Let us discover how to effortlessly install the Bard app as a PWA on your Windows 11 system.
1. How To Install Google Bard App on Windows 11 from Chrome?
Follow these steps to install Google Bard as a web app using Chrome:
1. Launch Google Chrome and navigate to the Bard web page.
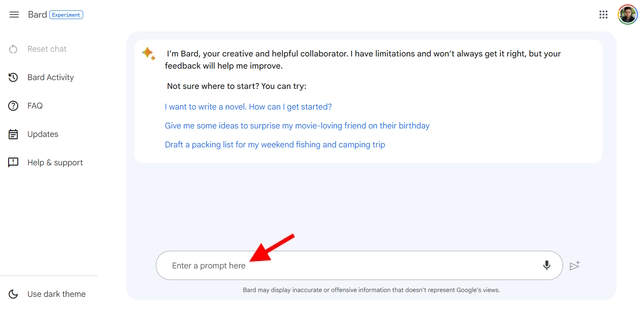
2. Find the Customize and Control button positioned at the top-right corner of the browser window.
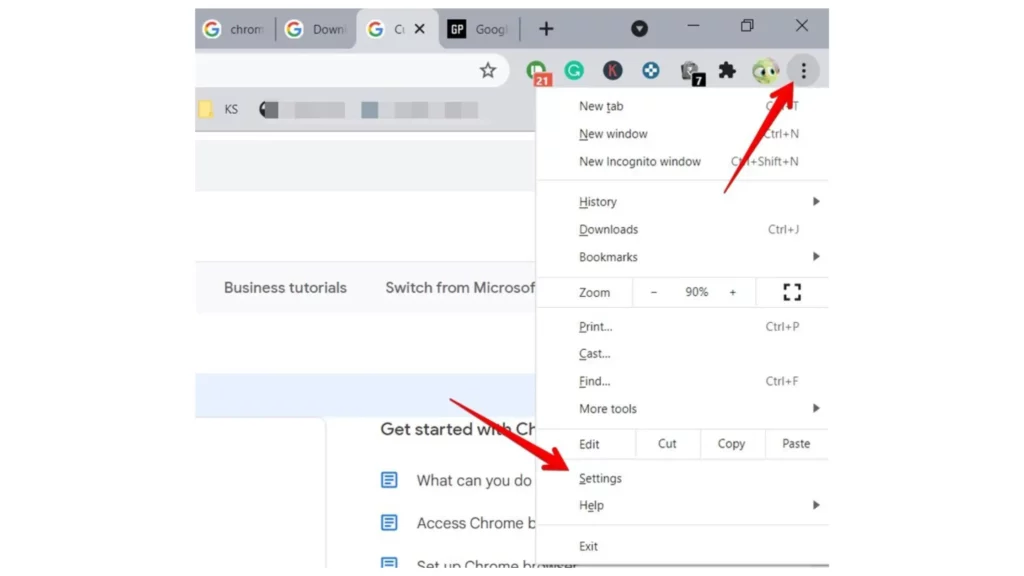
3. Click on the button to reveal a menu of additional options.
4. From the menu, select More tools and then choose Create shortcut.
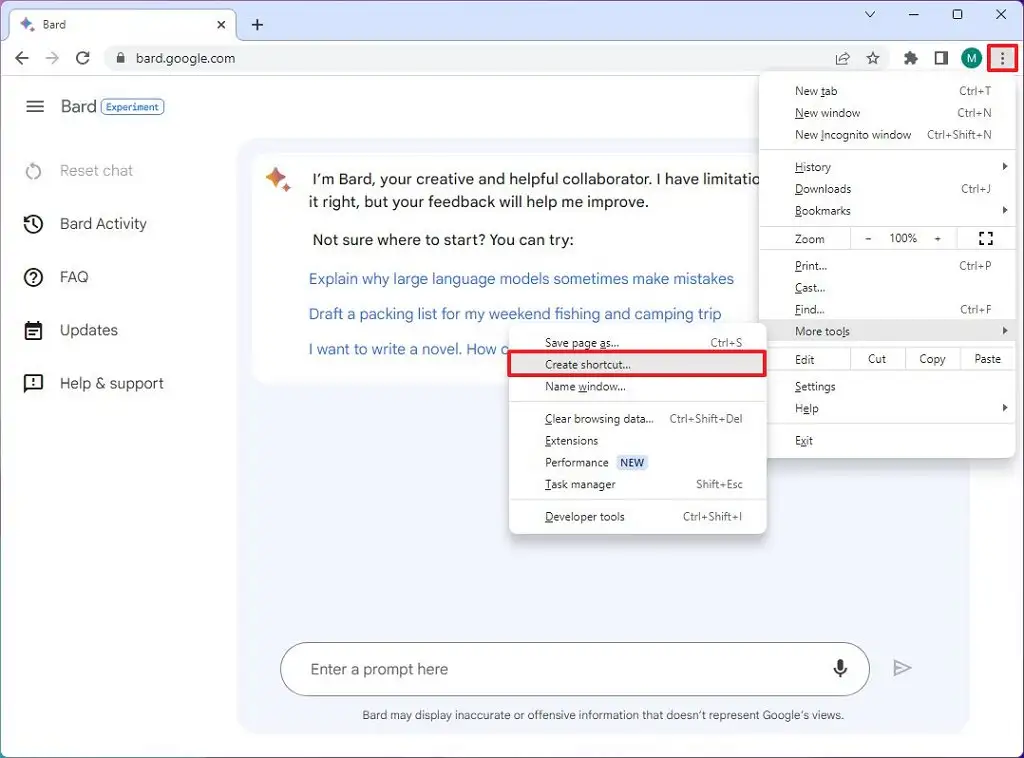
5. Ensure that the Open as a window option is selected.
6. Finally, click the Create button to complete the installation process.
By following these steps, you’ll successfully install Google Bard as a web app in Chrome.
2. How to Install Google Bard App on Windows 11 from Edge?
To install Google Bard App on Windows from Edge, follow these steps,
1. Launch Microsoft Edge.
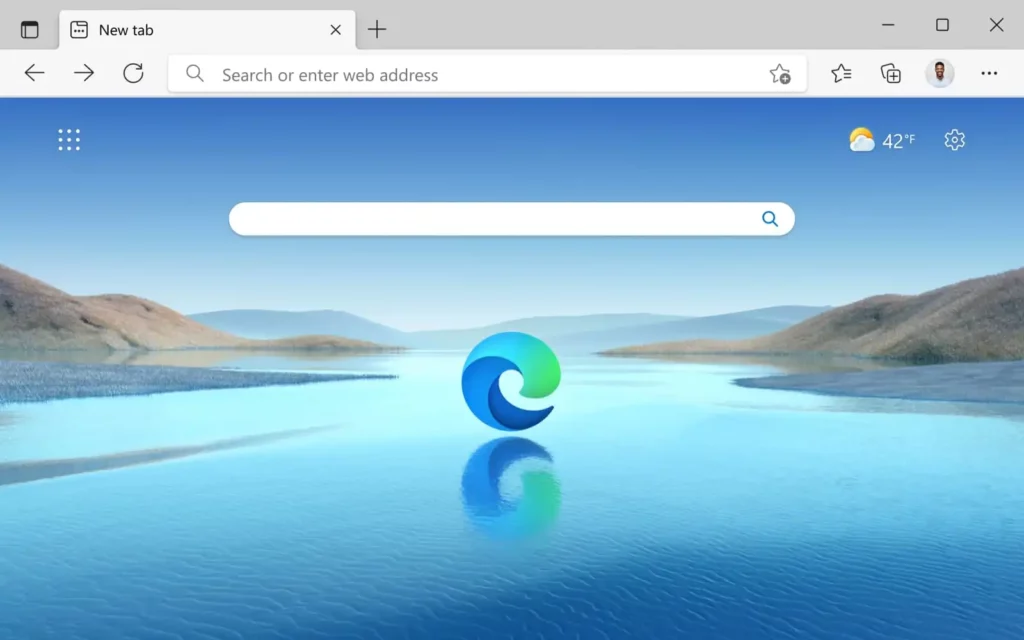
2. Visit the Bard website.
3. Tap on the Settings and More button located at the top-right corner.
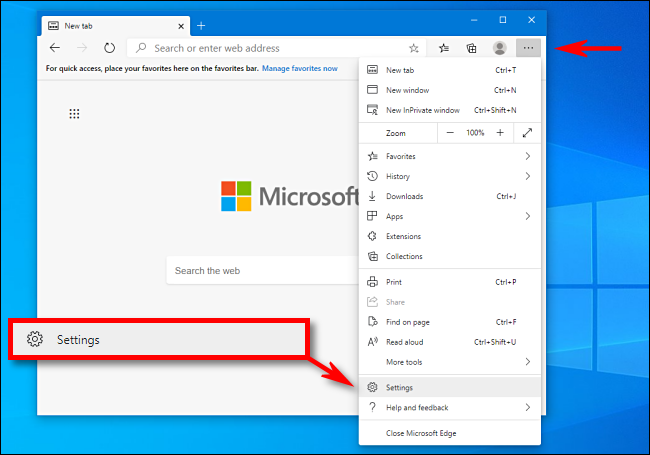
4. Select Apps from the submenu.
5. Click the Install this site as an app option.
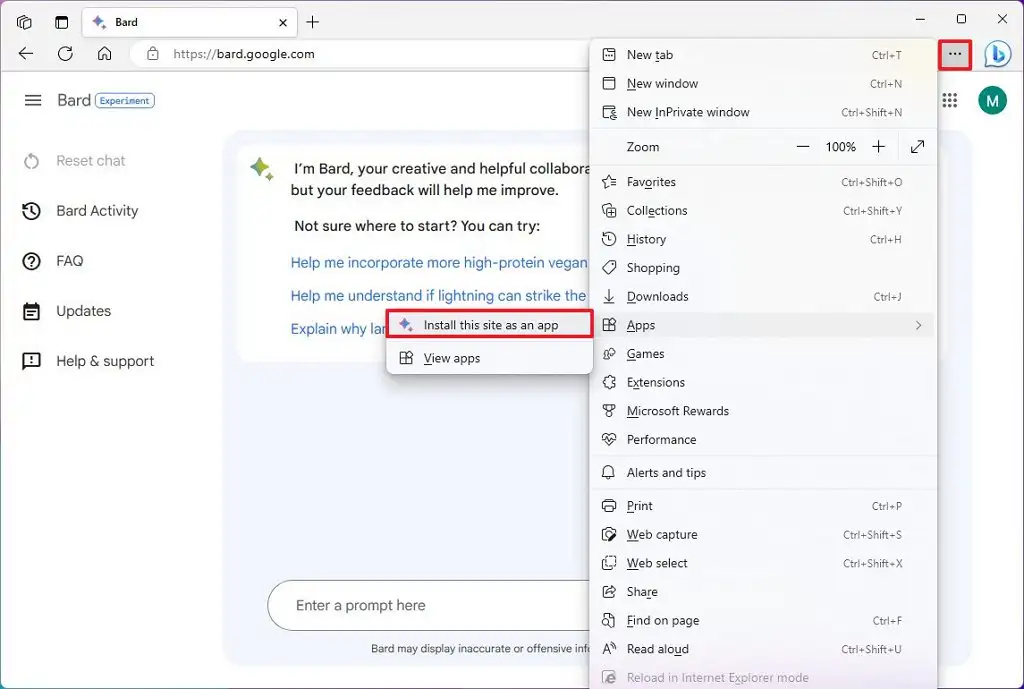
6. Click the Install button.
After completing these steps, the Progressive Web App (PWA) version of Google Bard will be installed and accessible from the Start menu on your Windows 11 system.
How to Uninstall Google Bard App?
Now that you know how to install Google Bard App and you want to know how to uninstall it, it can be done easily in some steps.
1. How to Uninstall Google Bard App From Chrome?
To remove Google Bard from Chrome, follow these steps:
1. Launch Google Chrome.
2. Open the following settings page
3. Right-click on Google Bard and select the “Remove from Chrome” option.
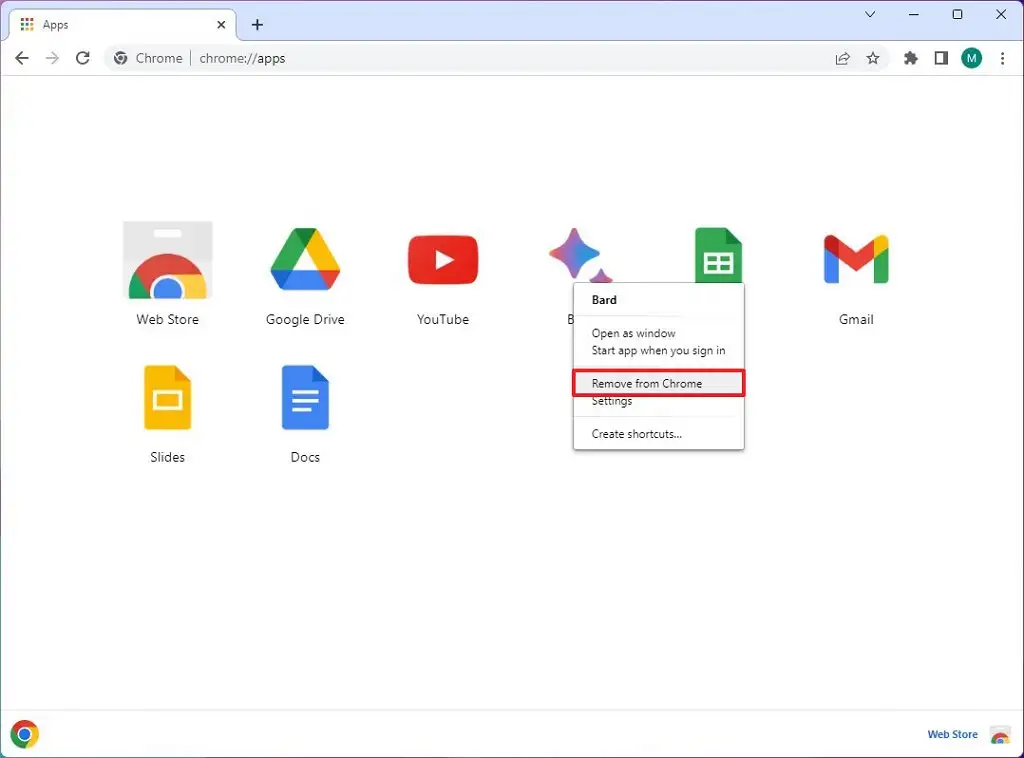
By following these steps, you will successfully uninstall Google Bard from your Chrome browser.
2. How to Uninstall Google Bard App From Edge?
To uninstall Google Bard from Windows 11, follow these steps:
1. Launch Microsoft Edge.
2. Click on the Settings and More button (represented by three dots) located at the top-right corner.
3. From the dropdown menu, select “Apps” and then choose “View apps.”
4. Click on the three-dot button located at the top-right corner and select the “Manage apps” option.5. Under the “Installed apps” section, click the Details button for the Google Bard app.
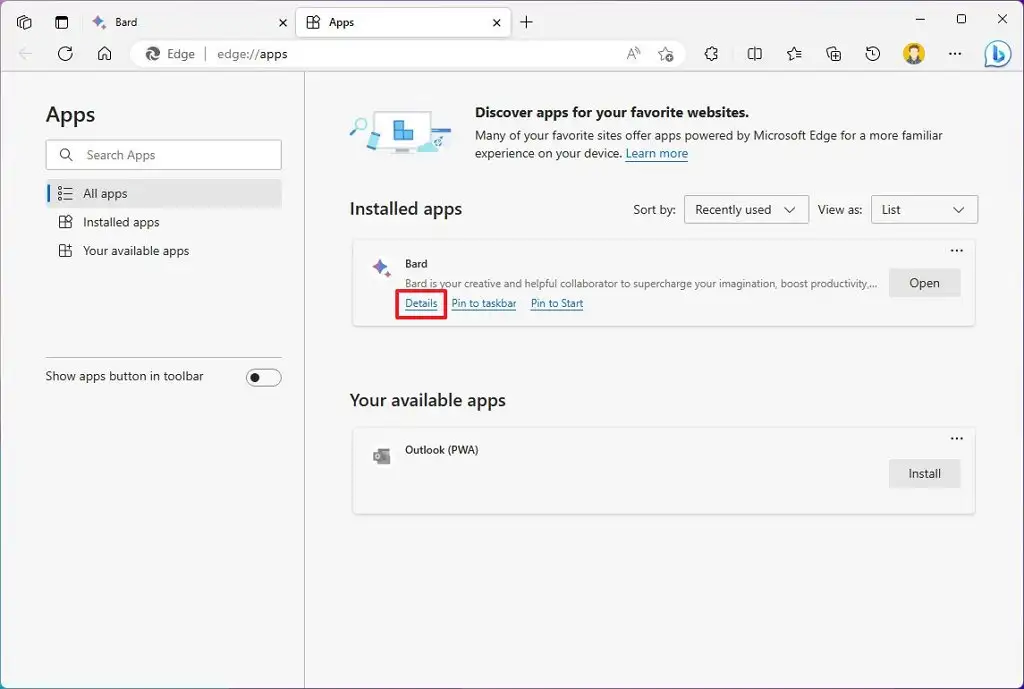
6. Click the Uninstall button.
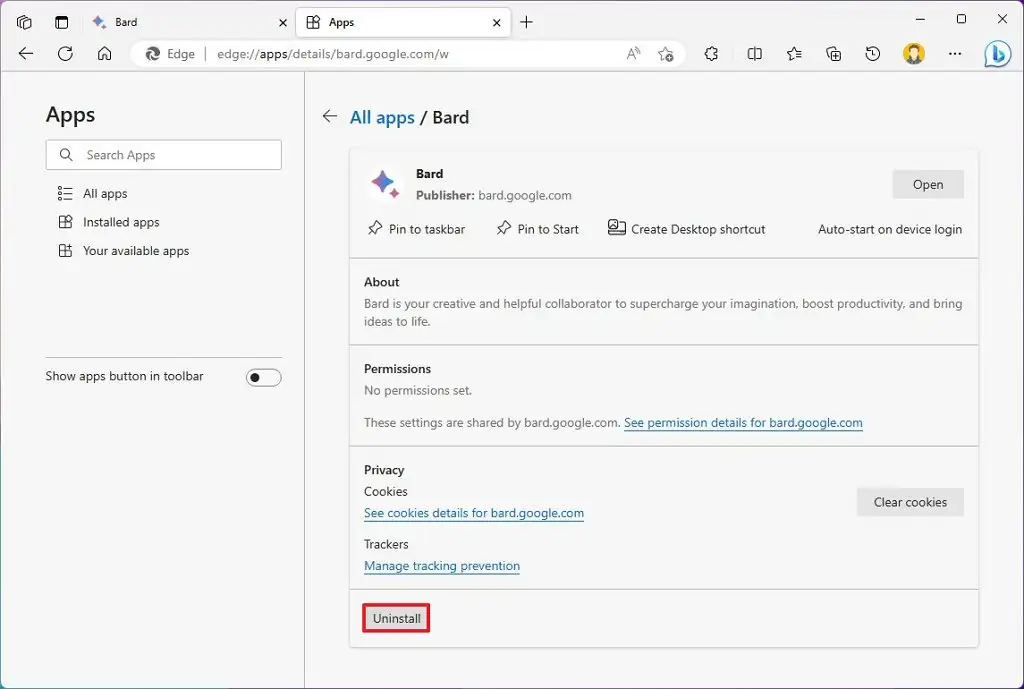
By following these steps, you will successfully uninstall Google Bard from your Windows 11 system using Microsoft Edge.
How to Install Google Bard App on iPhone?
As previously mentioned, there is no dedicated standalone app for Google Bard available on the App Store. However, you can easily create a shortcut on your iPhone’s Home Screen to access the Bard website directly. To do so:
1. Open Safari on your iPhone and navigate to the Bard website.
2. Tap on the Sign in button located in the top right corner and enter your login credentials.
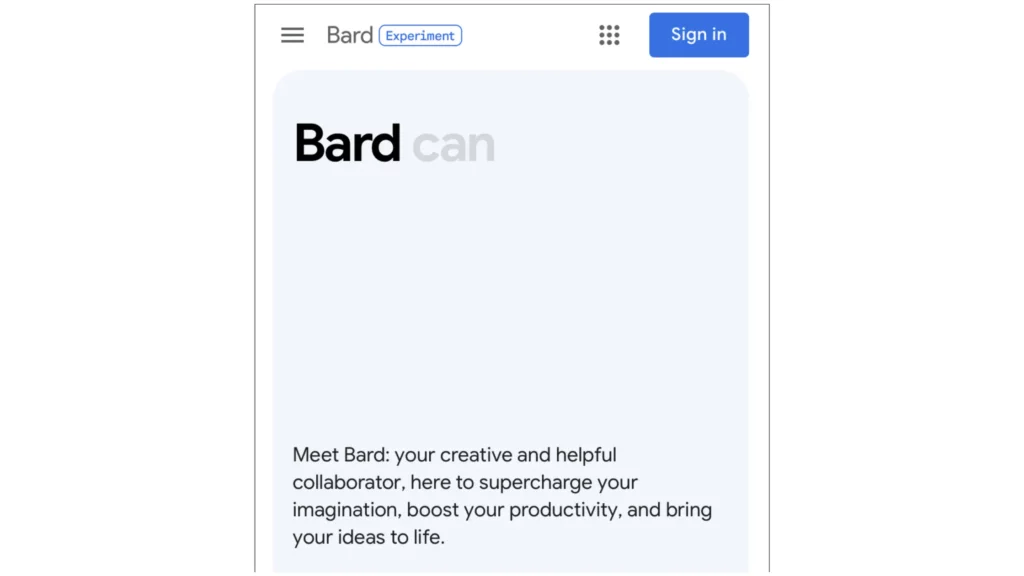
3. Tap the Share button located at the bottom of the screen. This action will prompt an overlay menu to appear on your device’s screen.
4. Following that, select the ‘Add to Home Screen’ option from the available list.
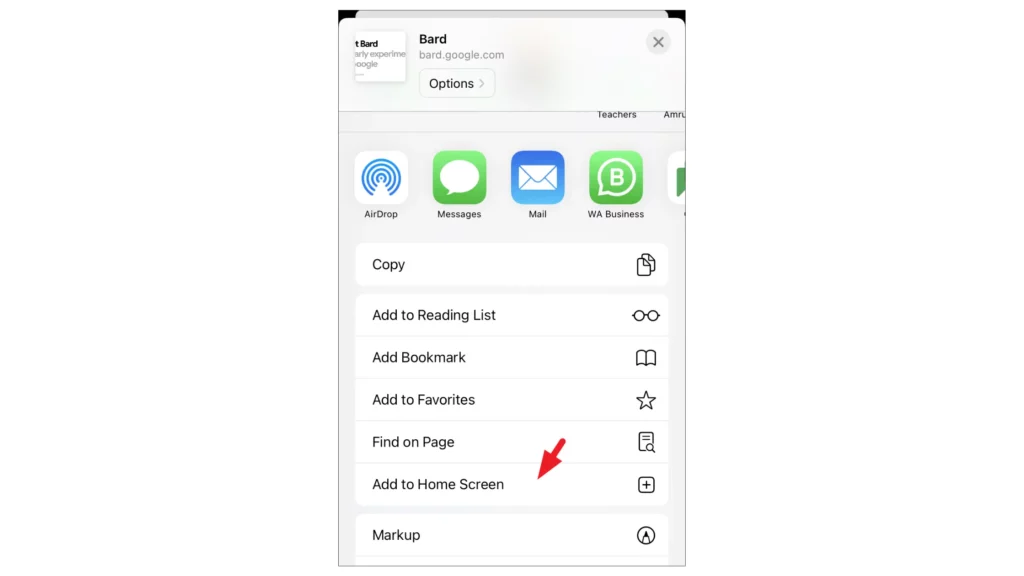
5. Now, input a suitable name that you desire to appear beneath the Bard icon on your Home Screen. Once you’ve entered the name, tap the Add button to proceed.
Once you have successfully added the Bard shortcut, you will find it displayed on your Home Screen. That’s all there is to it! Whenever you want to access Google Bard on your iPhone, simply tap the shortcut on your Home Screen, and you will be ready to go.
Wrapping Up
Unlock the power of seamless communication and limitless creativity with Google Bard. While a dedicated app may not be available, fear not! By adding the Bard website to your iPhone’s Home Screen, you gain instant access to this innovative chatbot. With a few simple taps, you can harness its conversational prowess and delve into a world where language transcends barriers.
So, go ahead, customize your shortcut, and embark on a journey where Google Bard becomes your trusted companion for intuitive and human-like interactions. The possibilities are endless, just a tap away on your Home Screen.
Frequently Asked Questions
1. Is Google Bard available as a standalone app on the App Store?
No, Google Bard does not have an official standalone app on the App Store. However, you can add the Bard website to your iPhone’s Home Screen as a shortcut.
2. How can I add the Bard website to my iPhone’s Home Screen?
Simply visit bard.google.com using Safari on your iPhone, sign in if necessary, and tap the ‘Share’ button at the bottom. Then select ‘Add to Home Screen’ from the menu and follow the prompts.
3. What happens after I add the Bard website to my Home Screen?
Once added, you will see a Bard icon on your Home Screen. Tapping this shortcut will directly open the Bard website, giving you quick access to its features and functionalities.
4. Can I personalize the name of the Bard shortcut on my Home Screen?
Yes, when adding the Bard shortcut, you can enter a customized name that will appear beneath the Bard icon on your Home Screen.
5. Will the Bard shortcut on my Home Screen work offline?
The Bard shortcut acts as a direct link to the Bard website. Therefore, its functionality may depend on your internet connection, and certain features may require an online connection.
Can I remove the Bard shortcut from my Home Screen if I no longer need it?
Yes, you can easily remove the Bard shortcut from your Home Screen by pressing and holding the icon until the app icons start shaking. Then, tap the ‘X’ button that appears on the Bard icon to delete it.