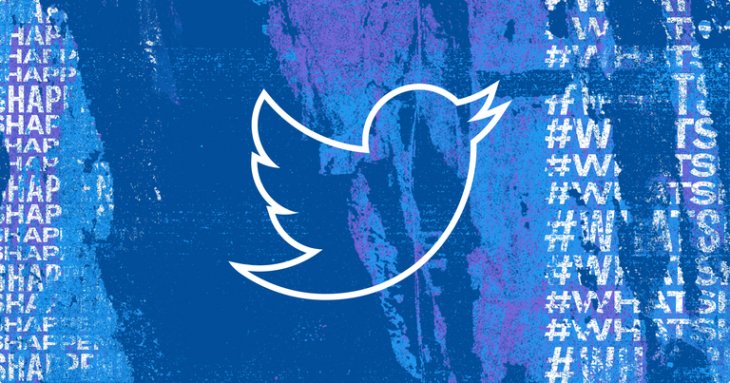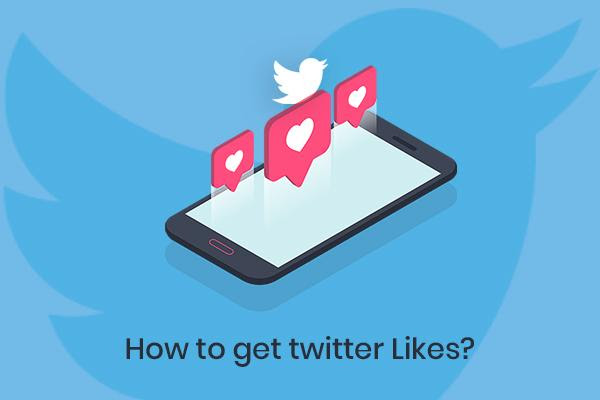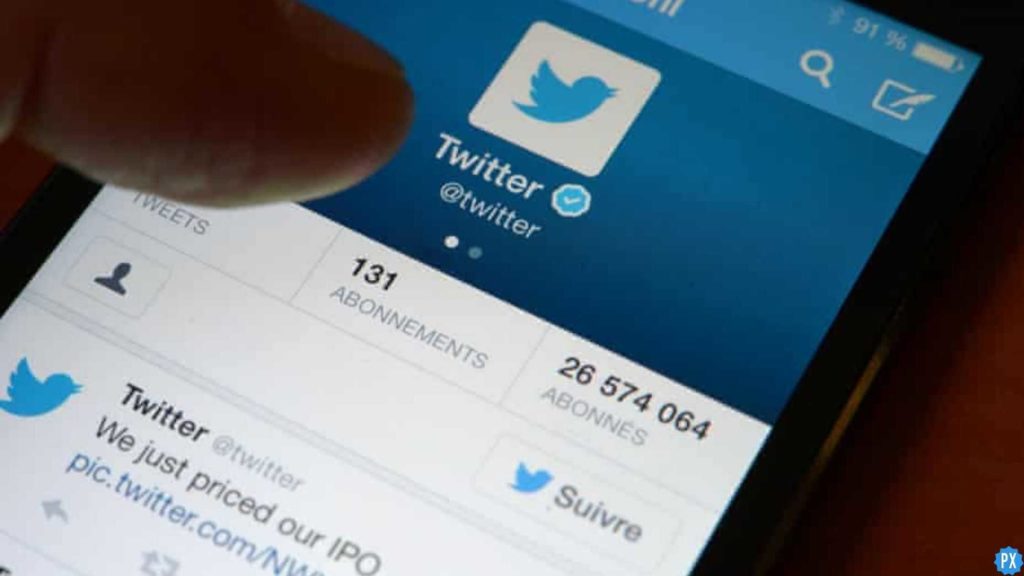Have you ever wondered how some people have cool and unique colors on their Twitter profiles? Do you want to learn how to get custom Twitter colors for your own profile? If so, you’re in the right place!
In this blog post, I’m going to show you how to get custom Twitter colors in a few easy steps. You’ll not be required to get a Twitter Blue subscription to do this, as you need it to customize your Twitter Navigation. You’ll learn how to change the background color, the text color, the link color, and even the accent color of your profile. You’ll also discover some tips and tricks to make your colors look amazing.
So, if you’re ready to spice up your Twitter profile with some custom colors, keep reading and follow along. This is the ultimate guide on how to get custom Twitter colors and make your profile stand out!
In This Article
How to Get Custom Twitter Colors?
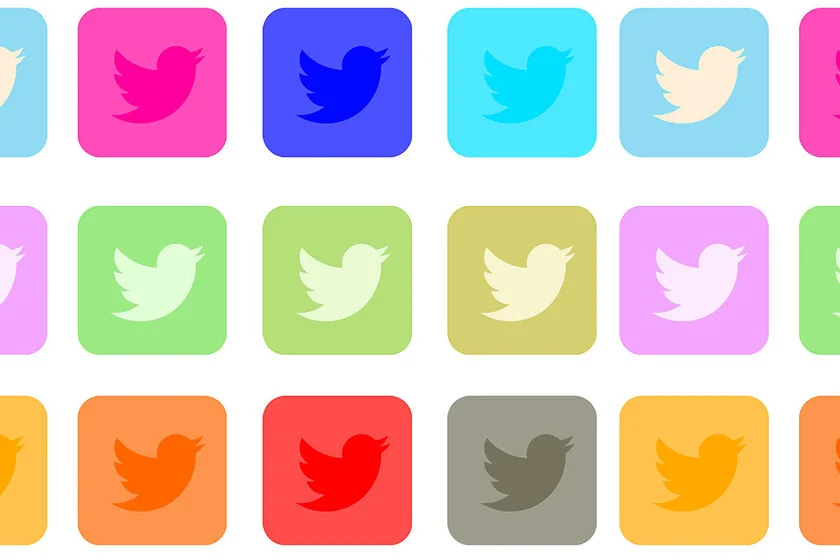
Twitter gives you some cool options to customize your profile. You can change the background theme and the color of the text in usernames, tweet-making windows, and all that jazz. It’s the official way to make your profile stand out, and it’s super easy to do. But guess what?
There’s another way to get even more creative and flexible with your colors, and it involves using a Chrome extension. With this, you can change any color on any element of your profile and even create your own themes. So, let’s dive into both methods in the next sections and learn how to get custom Twitter colors.
How to Get Custom Twitter Colors Using the Official Settings?
If you want to change your Twitter colors using the official settings, you need to use the web version of Twitter. This method will not work on the mobile app or the desktop app. Here’s how to get custom Twitter colors using the official settings:
Step 01: Open Twitter on your web browser and log in to your account.
Step 02: From the sidebar menu, click on More.
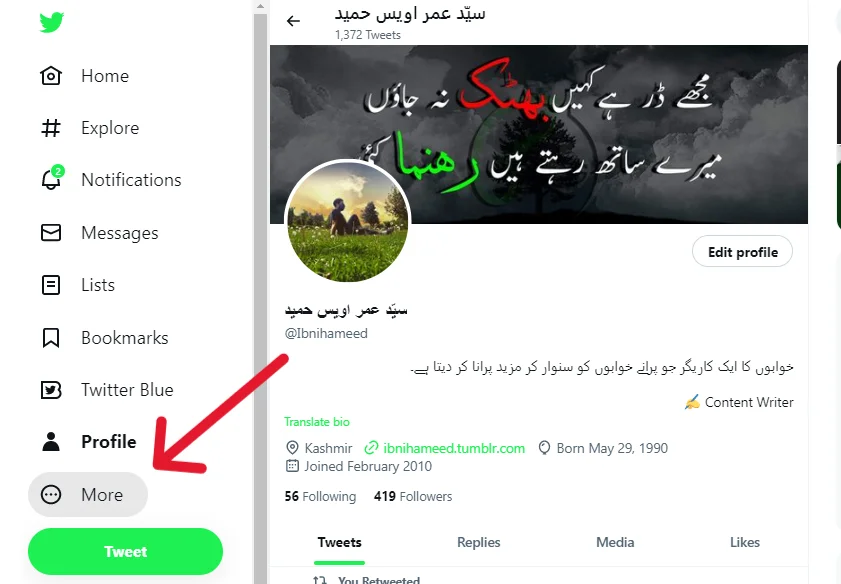
Step 03: Now click Display under Settings and Support.
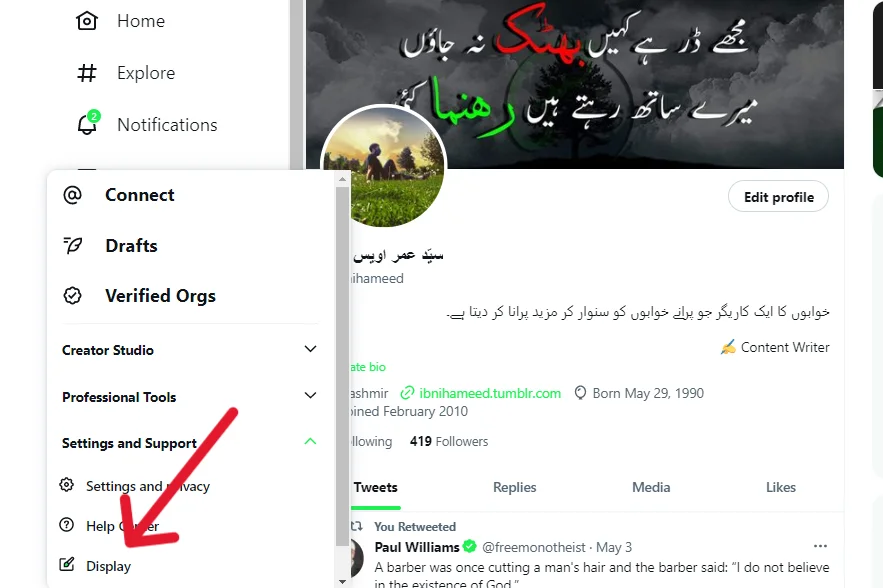
Step 04: Pick your font color and background theme. You’ve got six groovy options to choose from blue, yellow, orange, violet, magenta, and green.
Step 05: Hit Done to save your changes and enjoy your new Twitter colors.
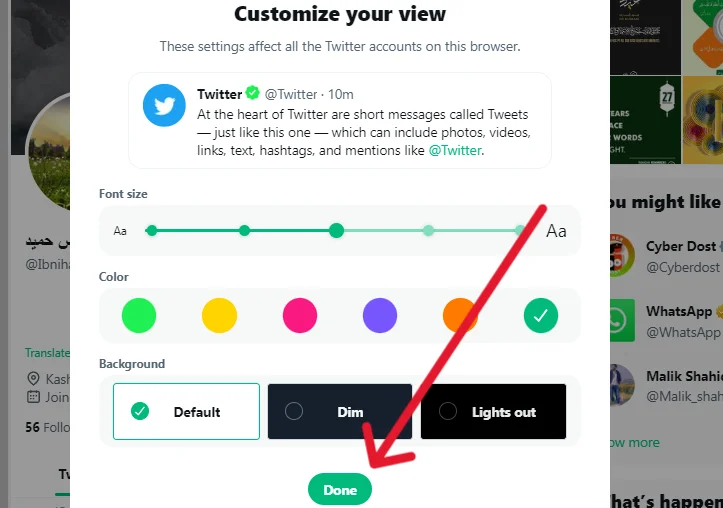
How to Get Custom Twitter Colors Using a Chrome Extension?
If you’re feeling bored with the basic Twitter colors, you can change them to whatever you want using the Chrome web browser and the Twitter Custom Color extension. This extension gives you access to over 6 million colors, so you can really make your Twitter page your own. Here is how to get custom Twitter colors using the Twitter Custom Color extension:
Step 01: Visit the Chrome Web Store and type Twitter Custom Color in the search box. Click here directly to get the Twitter Custom Color extension.
Step 02: Click on the Add to Chrome button next to the extension name.
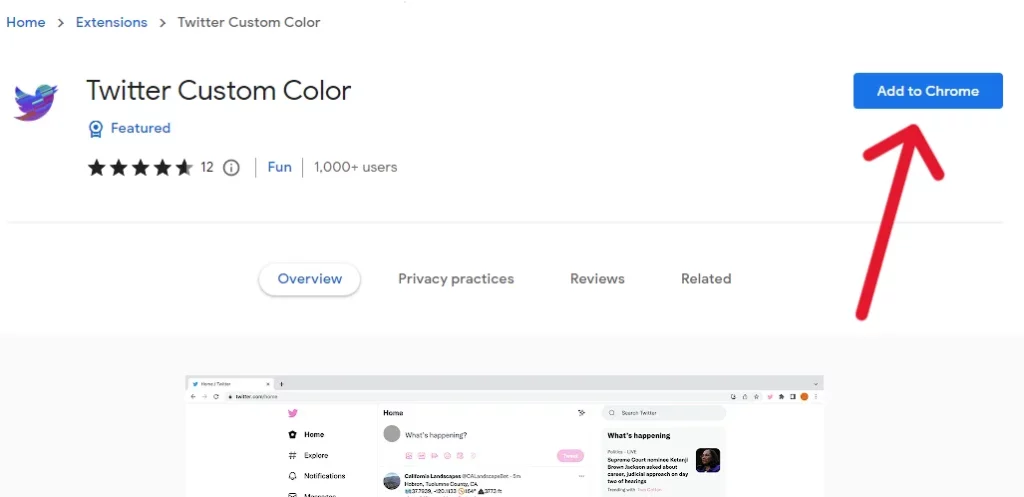
Step 03: Click on the Add Extension button to confirm the installation.
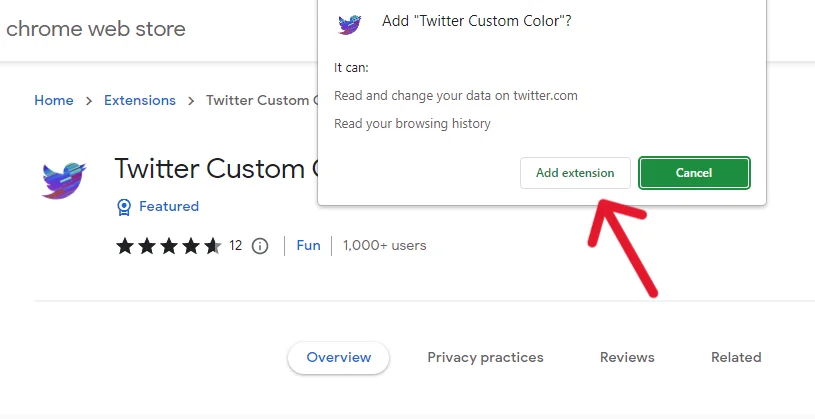
Step 04: Open Twitter in a new tab or refresh the existing one.
Step 05: Click on the extension icon in the Chrome toolbar. It looks like the Twitter bird.
Step 06: Click on the color picker and select the color you want to use.
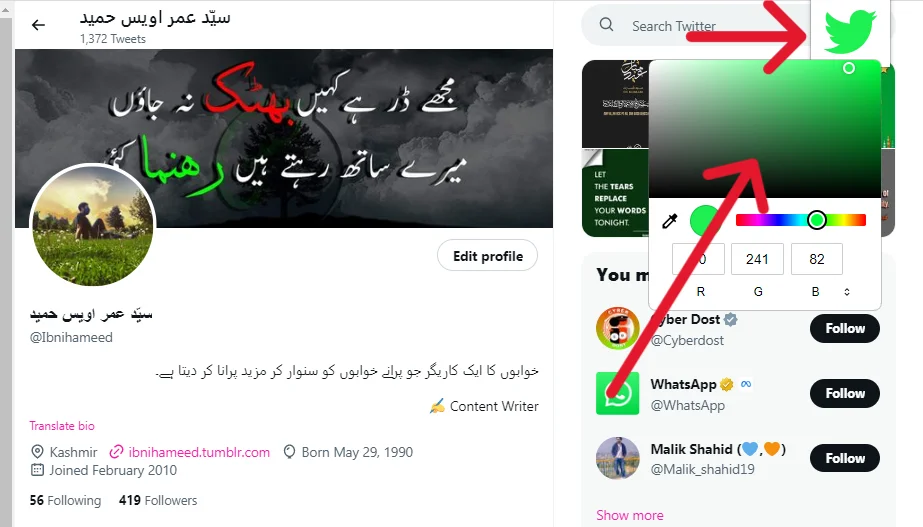
In case, you don’t see new color, just hit refresh to get changes applied.
Wrapping Up
And that’s how you can get custom Twitter colors for your profile. You can use the official settings or a Chrome extension to change the background, text, link, and accent colors. You can also create your own themes and share them with others. Have fun experimenting with different colors and make your Twitter profile more colorful and unique. Thanks for reading and don’t forget to share this post with your friends!