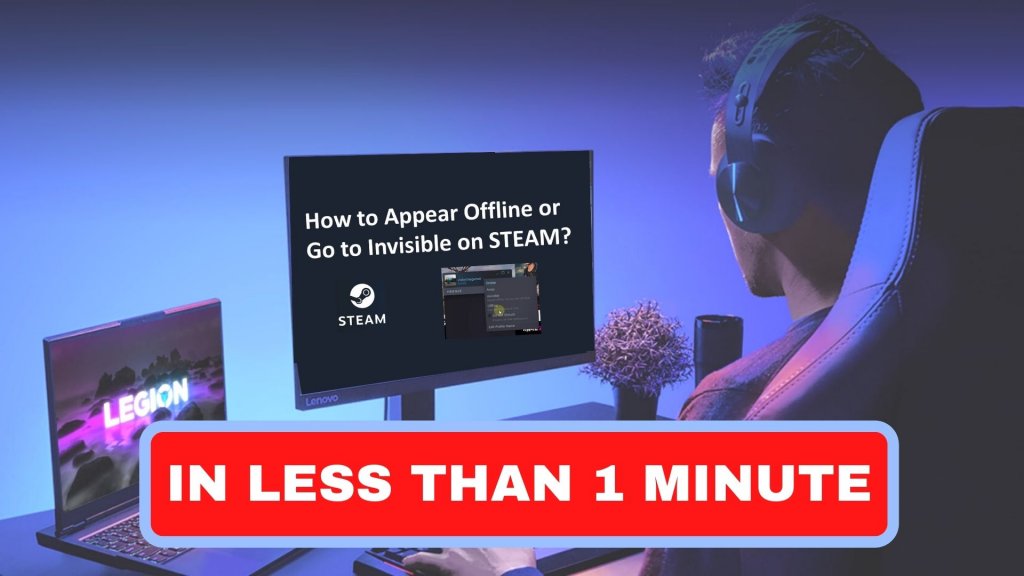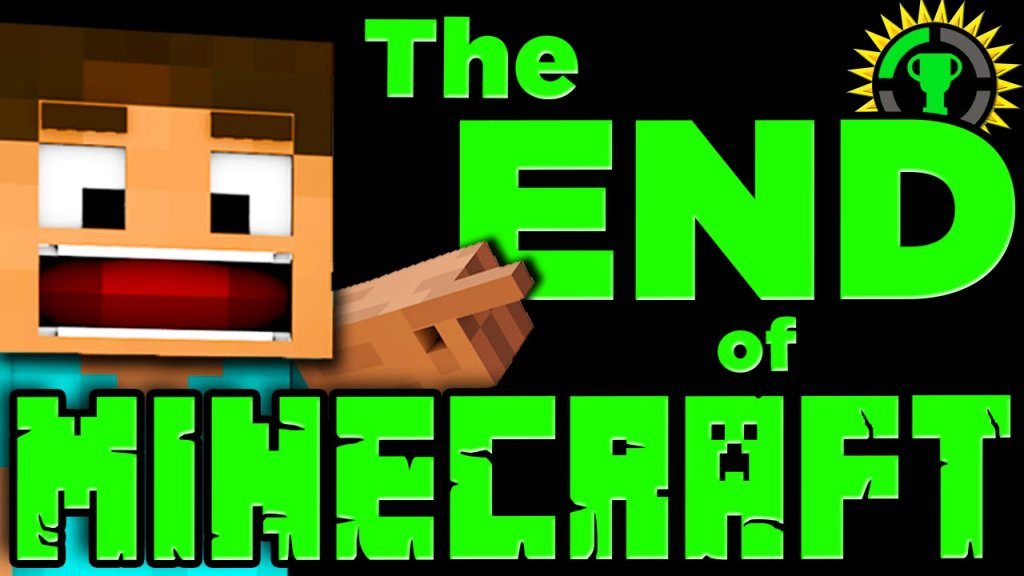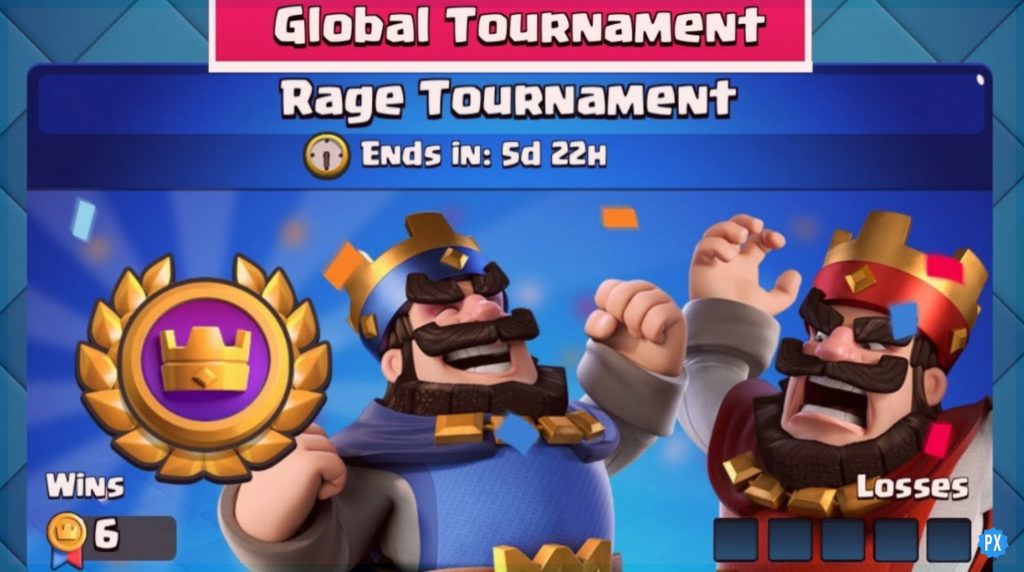The PlayStation 4 (PS4) has become a popular gaming console, providing gamers with immersive experiences and a vast library of titles. However, like any electronic device, the PS4 can encounter connectivity issues that can hinder your gaming experience. One frustrating error that users may encounter is the “PS4 Cannot Connect to Server to Verify License” error. Dig in to know how you can fix this!
If you handled how to connect your PS4 controller to your phone, while avoiding harmful practices like DDOS attacks or booting people offline in 2023, it won’t be an issue for you to fix PS4 Cannot Connect to Server to Verify License. This error can prevent you from playing certain games, connecting to online multiplayer, or accessing content that requires authentication.
Fortunately, there are several steps you can take to troubleshoot and resolve this issue on your PS4. In this guide, we will walk you through a series of troubleshooting methods to help you fix PS4 cannot connect to server to verify license error and get back to enjoying your gaming sessions seamlessly. Let’s get started!
In This Article
How To Fix PS4 Cannot Connect To Server To Verify License?
PlayStation owners are unable to play downloaded games on both PS4 and PS5 consoles due to an error message. The message states “Can’t use this content. Can’t connect to the server to verify your license,” indicating a problem with the licensing servers. This occurs when the console fails to establish a connection for license verification. Here’s how to resolve the PS4 cannot connect to server to verify license error.
Fix 1: Restore Licenses

The very first method to fix PS4 cannot connect to server to verify license is to restoring licenses. Have a look below and explore how to do it!
Steps to Restore License –
- Open the settings on your PS4.
- Navigate to Account Management.
- Select Restore Licenses.
Fix 2: Change DNS Settings

If the process of restoring licenses doesn’t work for you, try to change the DNS settings to fix PS4 cannot connect to server to verify license. Have a look below and explore how to do it!
Steps to Change DNS Settings –
- Access the settings menu on your PS4.
- Go to Network.
- Choose Set Up Internet Connection.
- Select either Wi-Fi or LAN.
- Opt for the Custom option when asked about the IP address setting.
- Specify Do Not Specify for the DHCP Host Name.
- For DNS settings, choose Manual.
- Enter the following:
- Primary DNS: 1.1.1.1
- Secondary DNS: 1.0.0.1
If the previously mentioned DNS doesn’t work, you can try using 8.8.8.8 as your Primary DNS and 8.8.4.4 as your Secondary DNS.
By following these steps, you should be able to restore your licenses and resolve any issues related to DNS settings on your PS4.
Fix 3: Connect To Your Mobile Hotspot

Don’t worry if the two previously mentioned methods don’t work, try to use your mobile hotspot to fix PS4 cannot connect to server to verify license. Have a look below and explore how to do it!
Steps to Connect PS4 to Your Mobile Hotspot –
- Enable the mobile hotspot on your iOS or Android device.
- Access the settings menu on your PS4.
- Go to Network.
- Select Set Up Internet Connection.
- Choose “Use Wi-Fi”
- Select your mobile hotspot’s name.
- Go to “Settings” then “Account Management“.
- Select “Activate as Your Primary PS4“.
After connecting to your phone’s hotspot, wait for a short while, then activate your PlayStation as your primary system. You can reconnect to your Wi-Fi afterward.
Fix 4: Deactivate All Consoles Linked To Your Account

Lastly, you can deactivate all consoles linked to your account to fix PS4 cannot connect to server to verify license. Have a look below and explore how to do it!
Steps to Deactivate All Consoles Linked to Your Account –
- Visit the PlayStation website.
- Sign into your account.
- Click on your profile picture.
- Go to Account settings.
- Select Device Management.
- Choose PlayStation Consoles.
- Click on Deactivate All Devices.
- Return to your PS4.
- Go to Settings then Account Management.
- Select Activate as Your Primary PS4.
By following these steps, you should be able to address the issue by either connecting to your mobile hotspot or deactivating all consoles linked to your account.
Why PS4 Cannot Connect To Server To Verify License | Causes

There could be several reasons why a PS4 cannot connect to server to verify license. Some possible causes include:
- Internet connectivity issues: If your PS4 is unable to establish a stable connection to the internet, it won’t be able to reach the server for license verification. This can be due to problems with your network connection or router.
- Server outages or maintenance: Sometimes, the server responsible for license verification may experience temporary downtime or undergo maintenance. During these periods, your PS4 won’t be able to connect to the server until the issue is resolved.
- Outdated system software or firmware: If your PS4’s system software or firmware is outdated, it can interfere with the license verification process. Keeping your PS4 up to date with the latest software updates and firmware releases helps ensure smooth communication with the licensing server.
By addressing these potential causes, such as checking your internet connection, being patient during server outages, or keeping your PS4’s software updated, you can troubleshoot and resolve the issue of PS4 Cannot Connect to Server to Verify License.
Wrapping Up
To fix the PS4 Cannot Connect to Server to Verify License, follow the steps mentioned above. If the issue persists, check your internet connection, update your console’s firmware, or contact PlayStation Support for assistance. Get ready to enjoy uninterrupted gaming once you establish a successful connection and verify your licenses.
Happy gaming!
Frequently Asked Questions
Q1. Why Am I Seeing The “Cannot Connect to Server to Verify License” Error On My PS4?
This error typically occurs when your PS4 is unable to establish a connection with the licensing server, which is essential for validating your game licenses and accessing online features.
Q2. How Can I Fix The “Cannot Connect To Server To Verify License” Error On My PS4?
Here are some steps you can take to resolve the error:
1. Access the settings menu on your PS4.
2. Go to “Network” and choose “Set Up Internet Connection.”
3. Select the appropriate connection type (Wi-Fi or LAN) and proceed.
4. Opt for the “Custom” option for IP address settings.
5. Specify “Do Not Specify” for the DHCP Host Name.
6. Choose “Manual” for DNS settings and enter the following:Primary DNS: 1.1.1.1
Secondary DNS: 1.0.0.1
Q3. Can I Fix The “Cannot Connect to Server to Verify License” Error By Resetting My PS4 To Factory Settings?
While resetting your PS4 to factory settings is an option, it is generally recommended as a last resort. Try the other troubleshooting steps first, as resetting your console will erase all data and settings.
Q4. Is There Any Other Way To Verify Licenses Without Connecting To The Server?
No, connecting to the server is necessary for license verification. Offline play or access to certain online features may be limited until the connection is established.