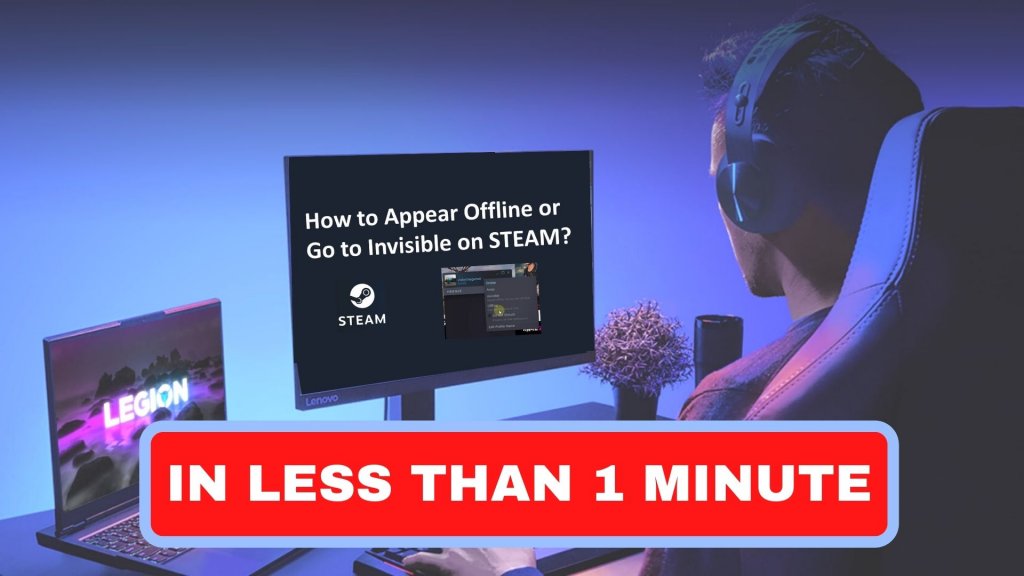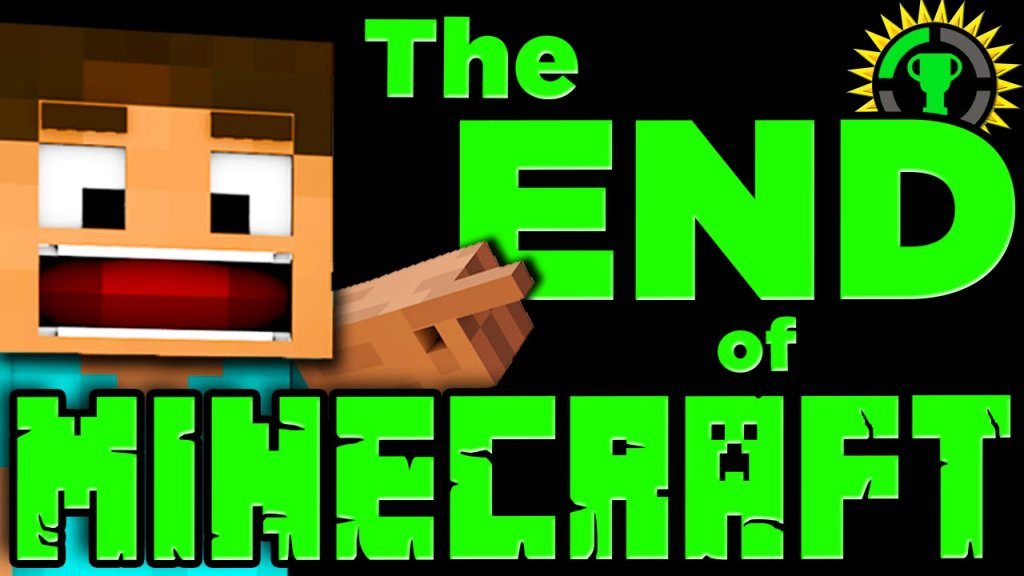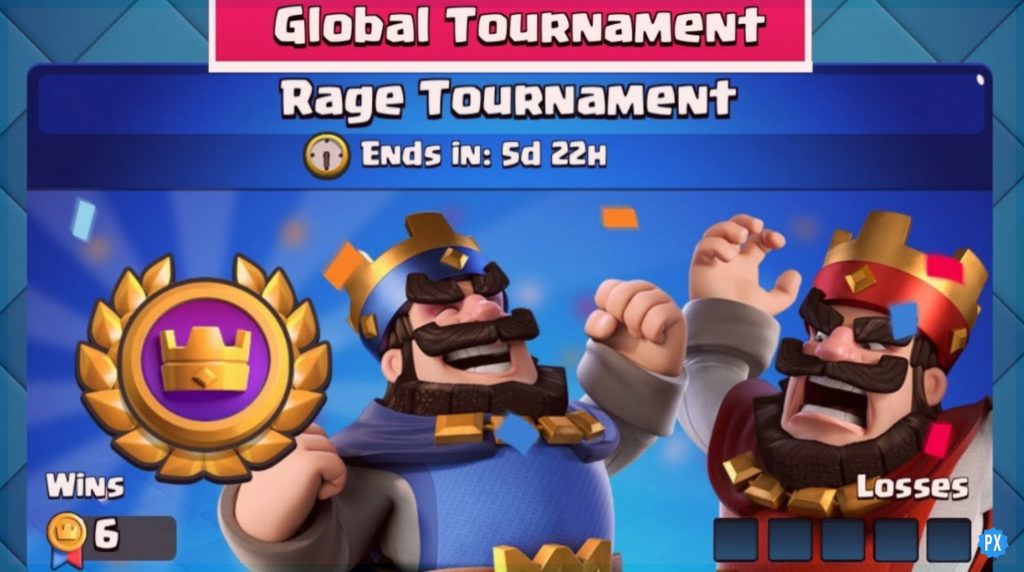Recently, a number of PC players have come across the Apex Legends Engine error hindering their ability to load into a map. The error message states: “fs_checkasyncrequest returned error for model ‘< NOINFO>’ offset
2813042688 count 389312″. In this article, we will discuss the ways to fix FS_CheckAsyncRequest in Apex Legends in detail.
Apex Legends, like many other video games, is susceptible to frustrating glitches. This particular error stems from issues within the game’s file system and can arise from several causes, including incomplete updates, corrupted files, or incompatible settings. Luckily, the game’s developers have provided some solutions to assist in resolving the error and allowing players to resume their gaming experience.
To fix FS_CheckAsyncRequest in Apex Legends problem, you can try a few troubleshooting steps which are given below in this article. Without further ado, let’s get started and fix the Apex Legends Engine error.
In This Article
How to Fix FS_CheckAsyncRequest in Apex Legends | Fix Apex Legends Engine Error

Recent crashes of Apex Legends have been experienced by many players, who frequently receive the message “FS_CheckAsyncRequest” from the engine. There are several potential causes for this Apex Legends Engine error but there are also a few potential solutions which I have explained below.
Have a look and explore the methods to fix FS_CheckAsyncRequest in Apex Legends!
Fix 1: Switch to DX12
The first method to fix FS_CheckAsyncRequest in Apex Legends is to switch to DX12. Below mentioned are the necessary steps for every platform. Read further to fix Apex Legends Engine Error!
EA App:
Steps to Switch to DX12 in EA App –
- Navigate to My Collection
- Tap on the three dots in the upper right corner of the Apex Legends tile
- Choose View Properties
- Add -eac_launcher_settings SettingsDX12.json in the text box under Advanced Launch Options.
- Click “Save”
- Launch the game.
Origin:
Steps to Switch to DX12 in Origin –
- Head on to My Game Library
- Right-click Apex Legends
- Navigate to Game Properties
- Tap on Advanced Launch Options.
- Add -eac_launcher_settings SettingsDX12.json to Command line arguments.
- Select “Save”
- Launch the game.
Steam:
Steps to Switch to DX12 in Steam –
- Go to your library
- Right-click Apex Legends
- Select Properties.
- Add -eac_launcher_settings SettingsDX12.json to Launch Options.
- Close the properties window
- Launch the game.
Note: If you’re already using DX12, try using DX11 by removing the related command line above.
Fix 2: Increase the Model Detail setting
Next up, you can try to increase the model detail setting to fix FS_CheckAsyncRequest in Apex Legends. I have explained the necessary steps below. Read further to fix Apex Legends Engine Error!
Steps to Increase the Model Detail Setting –
- Launch Apex Legends.
- Open Settings.
- Click Video > Model Detail.
- Increase the “Model Detail” setting.
- Save your changes
- Try playing a ranked game.
Fix 3: Verify the Integrity of the Game Files

If the two processes mentioned earlier have failed for you, this one will surely work to fix FS_CheckAsyncRequest in Apex Legends. I have explained the necessary steps for every platform. Read further to fix Apex Legends Engine Error!
Steam:
Steps to Verify the Integrity of the Game Files on Steam –
- Open Steam
- Go to Library
- Right-click Apex Legends
- Select Properties
- Go to the Local Files
- Verify the integrity of game files.
Origin:
Steps to Verify the Integrity of the Game Files on Origin –
- Open Origin > Go to Library
- Right-click Apex Legends
- Repair
EA:
Steps to Verify the Integrity of the Game Files on EA –
- Open EA
- Go to My Collection
- Right-click Apex Legends
- Click on three dots
- Repair
That is all. Try these troubleshooting methods and fix FS_CheckAsyncRequest in Apex Legends.
Watch How to Fix FS_CheckAsyncRequest in Apex Legends | Apex Legends Engine Error
Wrapping Up
That is all for today guys. Try the above-mentioned methods one by one and the Apex Legends Engine error. Let me know if you are facing any issues while following the troubleshooting methods in the comment section below. Till then, happy gaming!
Frequently Asked Questions
1. How Do I Fix A Corrupted Apex File?
The error reading pak file error in Apex Legends is caused by corrupt game files which can be fixed in seconds. You simply need to delete the corrupt game file and launch the game to fix it. If it doesn’t work, repair your game files and Steam or Origin should automatically replace any corrupt files.