Are you unable to enjoy the last version of Discord due to the Discord update failed loop? Well, it can be extremely frustrating to face this issue as a gamer. So, it’s high time we must find out how to fix Discord update failed loop. Join me in this article and explore the top 5 proven methods to fix Discord update failed loop in no time.
Occasionally users encounter this issue where Discord gets stuck in an “Update Failed” loop, preventing them from accessing the platform. This frustrating problem can disrupt your Discord experience, but fortunately, there are several solutions you can try to fix the Discord update failed loop.
In this guide, we will explore some troubleshooting steps that can help you resolve this issue and get your Discord client back up and running smoothly. So, let’s dive in and discover the potential solutions to fix Discord update failed loop.
In This Article
How To Fix Discord Update Failed Loop | Top 5 Methods
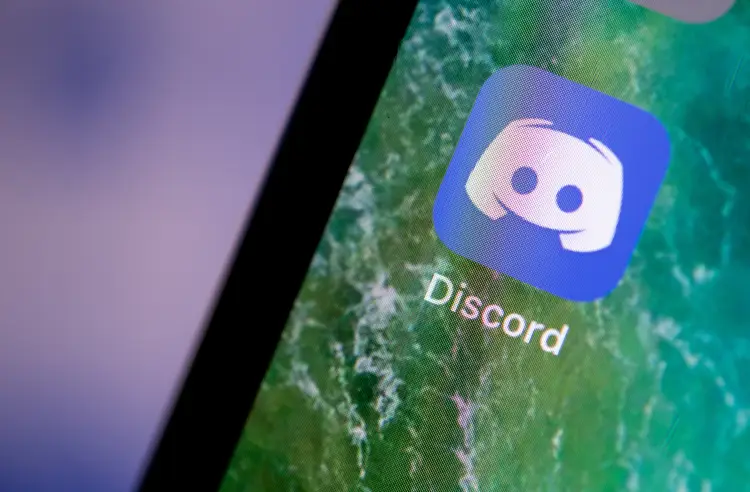
It’s very important to keep your Discord updated to access new features. Unfortunately, there are times when the update process fails, causing it to be stuck in a Discord Update Failed Loop. Well, don’t worry! I have enlisted the top five methods to fix Discord update failed loop issue. Have a look below and explore –
Top 5 methods to fix the Discord update failed loop issue:
Method 1: Restart Discord
To fix the problem of Discord getting stuck in the update loop, the first and easiest thing to try is restarting Discord. Sometimes, Discord gets stuck in the update loop because of a temporary glitch. Restarting Discord can solve the problem. Explore the method of restarting to fix Discord Update Failed Loop.
Steps to Restart Discord –
- Close Discord completely and exit the application.
- Open the Task Manager (Ctrl+Shift+Esc on Windows, Command+Option+Esc on Mac)
- Follow and end any Discord-related processes as per your device.
- Reopen Discord
- Log in to your account.
Method 2: Clear Discord Cache
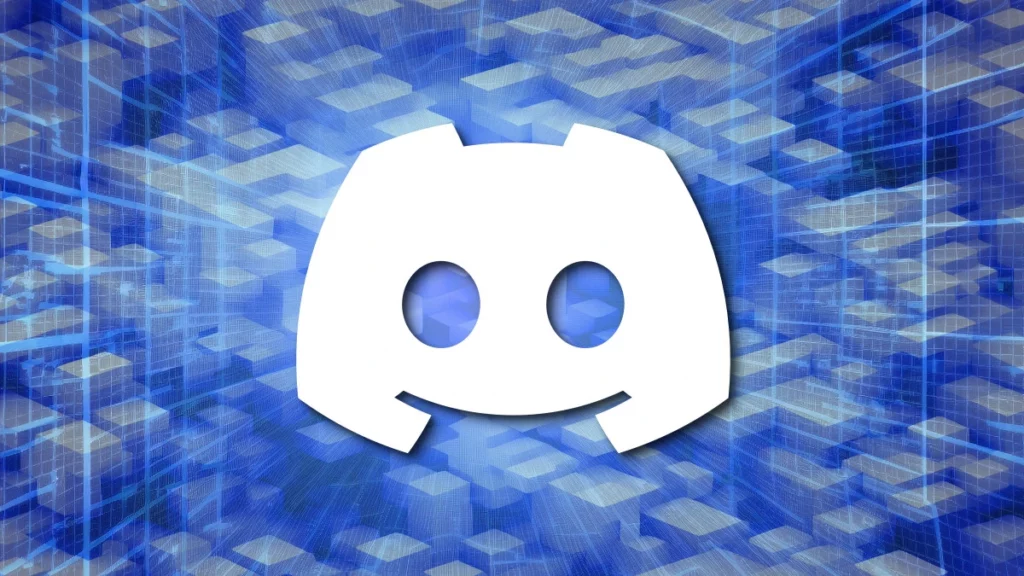
If restarting Discord doesn’t help to fix Discord Update Failed Loop, the next thing to try is clearing the Discord cache. The cache is a place where Discord stores temporary files. By clearing the cache, you can potentially fix the problem of Discord getting stuck in the update loop. Let’s explore the method of clearing Discord Cache to fix Discord Update Failed Loop.
Steps to Clear Discord Cache –
- Close Discord.
- Press the Windows key + R to open the Run dialog box.
- Type “%appdata%” and press Enter.
- Locate the Discord folder and delete it.
- Open Discord again and try updating.
Method 3: Allow Discord Through Windows Firewall
Windows Firewall can potentially block the Discord update process if the necessary firewall rules are not configured correctly. If the Windows Firewall is blocking the Discord update process, you may encounter issues with updating the application. Let’s explore the method of disabling Windows Firewall to fix Discord Update Failed Loop.
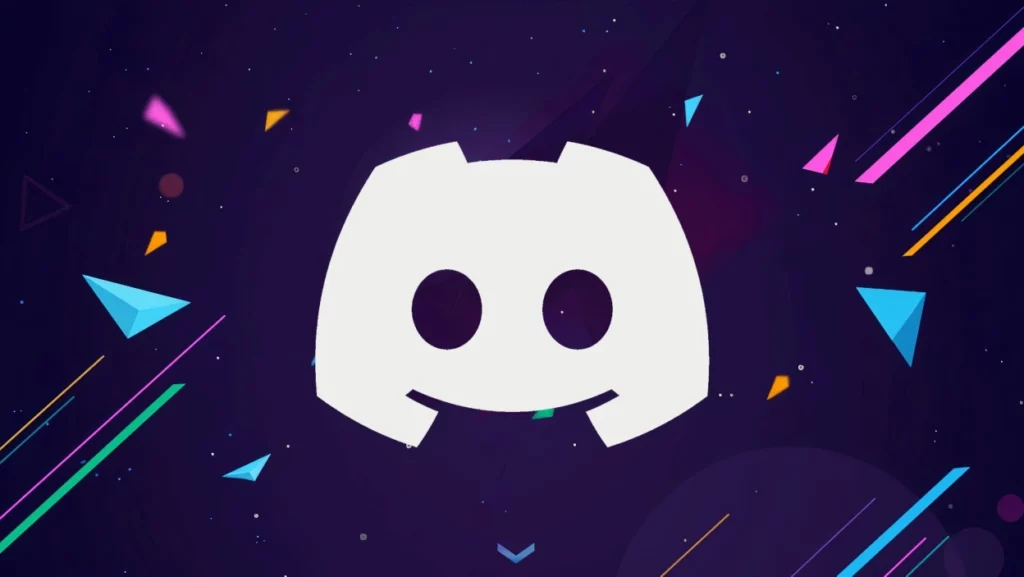
Steps to Disable Windows Firewall –
- Press the Windows key on your keyboard or click on the Start button to open the Start menu.
- Open the Windows Security app.
- Click on the Firewall & network protection option.
- Click on the Allow an app through the firewall option.
- Tap on the Change settings button (admin privileges might be required).
- Look for the entries related to Discord in the list of allowed apps and features.
- Ensure that both Discord and Discord Updater have Private and Public network access enabled.
- If the checkboxes are not selected, enable them by ticking the corresponding boxes.
- Click OK to save the changes.
Now that you have allowed Discord through the Windows Firewall, I am hoping you won’t be stuck anymore with the Discord update failed loop.
Method 4: Run Discord as Administrator
Running Discord as an administrator can resolve certain Discord-related issues, including the “Discord update failed” loop. When you run an application with administrative privileges, it bypasses certain restrictions and can access system resources more effectively.
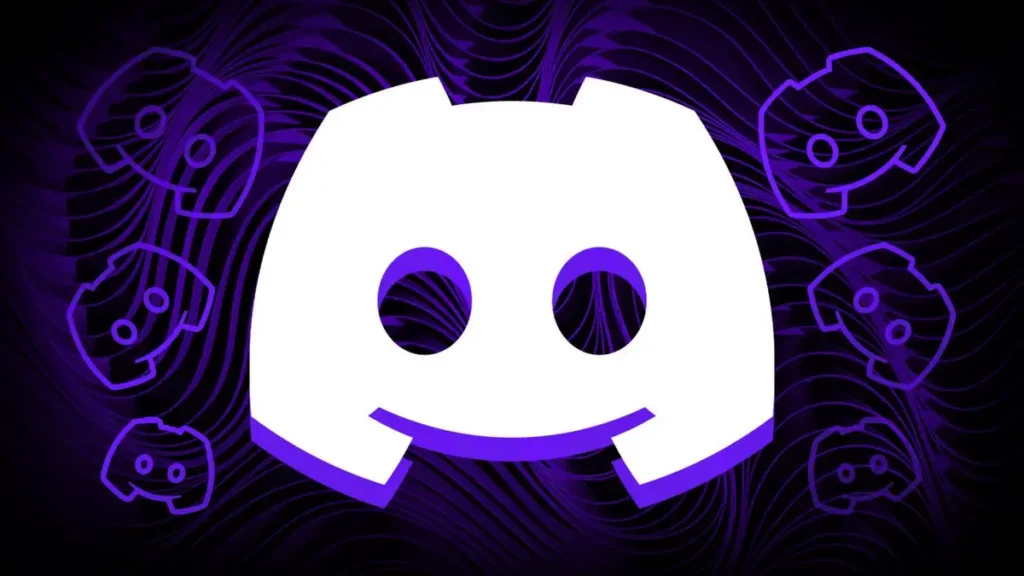
Let’s explore the method of running Discord as an administrator to fix Discord Update Failed Loop.
Steps to Run Discord As Administrator –
- Right-click on the Discord icon in the system tray (bottom-right corner of the screen)
- Select “Quit Discord.”
- Locate the Discord shortcut or executable file on your desktop, in the Start menu, or in the installation folder (usually in “C:\Program Files\Discord” or “C:\Program Files (x86)\Discord”).
- Right-click on the Discord shortcut or executable file.
- In the context menu, choose “Run as administrator.”
- If you don’t see this option, hold down the Shift key on your keyboard and then right-click. You should see the “Run as administrator” option now.
- Confirm any User Account Control (UAC) prompts that may appear by clicking “Yes” or entering the administrator password if required.
- Discord will now open with administrative privileges, and you can attempt to update it again.
Method 5: Reinstall Discord
If all else fails, reinstalling Discord may resolve the update failed loop issue. When you reinstall Discord, it deletes all of the app’s data, including temporary files and settings. This guarantees that you have a clean Discord installation and that you can resolve any issues that are triggering the update cycle.

Let’s explore the method of running Discord as an administrator to fix Discord Update Failed Loop.
Steps to Reinstall Discord –
- Right-click on the Discord icon in the system tray (bottom-right corner of the screen)
- Select “Quit Discord.”
- Go to the Control Panel
- Select Uninstall a program (under the Programs category).
- Locate Discord in the list of installed programs.
- Right-click on Discord and choose Uninstall.
- Press the Windows key + R to open the Run dialog box.
- Type %appdata% and click OK.
- Locate the Discord folder and delete it.
- In the Run dialog box, type %localappdata%
- Click OK.
- This will open the LocalAppData folder.
- Locate the Discord folder (if present) and delete it.
- Now, Download and reinstall Discord again.
Great! You have just successfully learned to reinstall Discord.
Why Is My Discord Stuck On The Failed Update?
The main reasons concerning why your Discord is stuck on the failed update are poor and unstable network connections and Software glitches. There can be other reasons as well including corrupted Discord files, outdated software and Discord version, insufficient permission, etc. But before jumping into the complicated solutions, it is suggested that you update your device software and reinstall Discord.
To fix Discord Update Failed loop, you can try restarting Discord, clearing the cache, checking your internet connection, disabling conflicting programs or antivirus software, ensuring you have the necessary permissions, or manually updating Discord to the latest version.
How Do I Fix The Discord Boot Loop?

To fix the Discord Update Failed loop issue, you can try several troubleshooting steps. Here are some of the best troubleshooting techniques to fix Discord Boot Loop –
- Have a stable internet connection.
- Clear the Discord cache and app data to eliminate any corrupted files causing the boot loop.
- Restart Discord or your computer can also help resolve temporary glitches.
- Try running Discord as an administrator or reinstalling the application to fix any underlying issues.
- Contacting Discord support for further assistance can provide you with specific guidance tailored to your situation and help resolve the boot loop problem.
Why Is My Discord Stuck On Infinite Load?
If your Discord is stuck on an infinite load, it could be due to several reasons. Here are some probable reasons –
- A poor connection can prevent Discord from loading properly.
- Accumulated cache files can sometimes cause loading issues.
- Discord is experiencing any server outages or maintenance, as this can lead to loading problems.
- Ongoing VPN or proxy connections are interfering with Discord’s loading process.
5 Tips To Prevent Discord Update Failed Loop

Here are some tips if you don’t want to face any trouble, especially the ‘Discord Update Failed Loop’ issue while updating the app. Take a look –
1. Keep Your Internet Connection Stable
A stable internet connection is essential to download and install updates for Discord. Ensure that your internet connection is stable and fast to fix Discord Update Failed Loop issue.
2. Close All Other Applications
Closing all other applications while updating Discord can help prevent update issues. Other applications can cause Discord to slow down or crash, Discord Update Failed Loop issue.
3. Update Other Software
Ensure that you keep all other software, including Windows, updated to the latest version. Updating other software can prevent conflicts that cause Discord Update Failed Loop issues.
4. Use the Official Discord Installer
Always use the official Discord installer to install the app. Using third-party installers can cause issues, including updating failed loops.
5. Use a Stable Version of Discord
If you’re using the Discord beta version, switch to the stable version. Beta versions can sometimes have bugs and issues that cause update failures.
That’s it. If you don’t want to brainstorm about how to fix Discord Update Failed Loop issue, follow the above-mentioned measure to prevent it.
Wrapping Up
The Discord update failed loop issue can be frustrating, but there are several ways to fix it. Restarting Discord, clearing the cache, disabling the Windows Firewall, running as administrator, or reinstalling Discord can fix the issue. Additionally, following some tips can help prevent the issue from occurring in the future.
Frequently Asked Questions
Q1. Why Is Discord Not Updating?
There can be several reasons why Discord is not updating. Some common reasons include a poor internet connection, a firewall blocking the update, or temporary files causing issues.
Q2. How Do I Fix The Discord Update Failed Loop?
You can fix the Discord update failed loop issue by restarting Discord, clearing the cache, disabling the Windows Firewall, running as administrator, or reinstalling Discord.
Q3. How Long Does It Take For Discord To Update?
The time it takes for Discord to update depends on your internet speed and the size of the update. Updates can take anywhere from a few seconds to several minutes.
Q4. Will Reinstalling Discord Delete My Messages?
No, reinstalling Discord does not delete your messages. Your messages are stored on Discord’s servers and will be available when you log back in.
Q5. How Can I Prevent The Discord Update Failed Loop Issue?
You can prevent the Discord update failed loop issue by keeping your internet connection stable, closing all other applications, updating other software, using the official Discord installer, and using a stable version of Discord.
Q6. Can I Use A VPN To Fix The Discord Update Failed Loop Issue?
Yes, using a VPN can sometimes fix the Discord update failed loop issue. However, it’s not a guaranteed fix and may not work for everyone.




