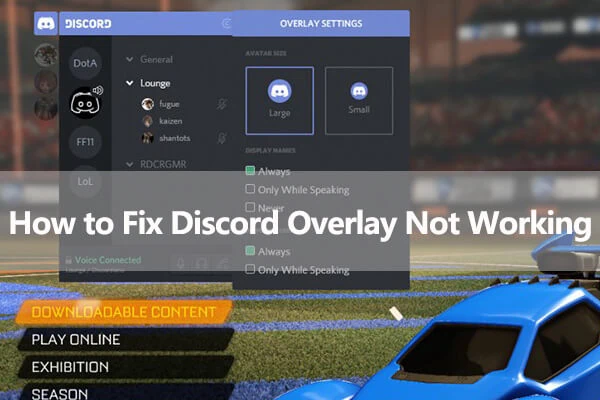So, What’s Happening? Looking forward to know why is Discord Overlay not working? Gotcha! Discord Overlay is a feature that doubles our excitement in every possible way. Hence, a pause to that excitement is not acceptable at all! In this article, we will unveil why is Discord Overlay not working and its fixes. Head on!
With the ultimate range of Discord Servers, this platform never fails to surprise us. However, any error coming up on our doors, be it Pridefall Discord attack, Discord Sending Messages Twice error, or Discord Dropped the Magnifying Glass, really breaks our hearts.
However, we are here to help you with Discord Overlay Not Working errors. Run through this article and see how you can fix this by reading out loud the ultimate range of fixes. Also, do let us know which one of the methods worked out for you today.
In This Article
Why is Discord Overlay Not Working | Its Causes
Well, this is a hot question of today’s time! Why is Discord Overlay not working? What is the reason behind that? To start with, the Discord Overlay function is a feature that allows video and voice chat while playing a full-screen game. Hence, Discord Overlay Not Working error really puts a pause on our continuous thrill.
Head on through this article to know the reasons why is Discord Overlay Not Working. Check them out:
1. Discord Overlay Option is Disabled
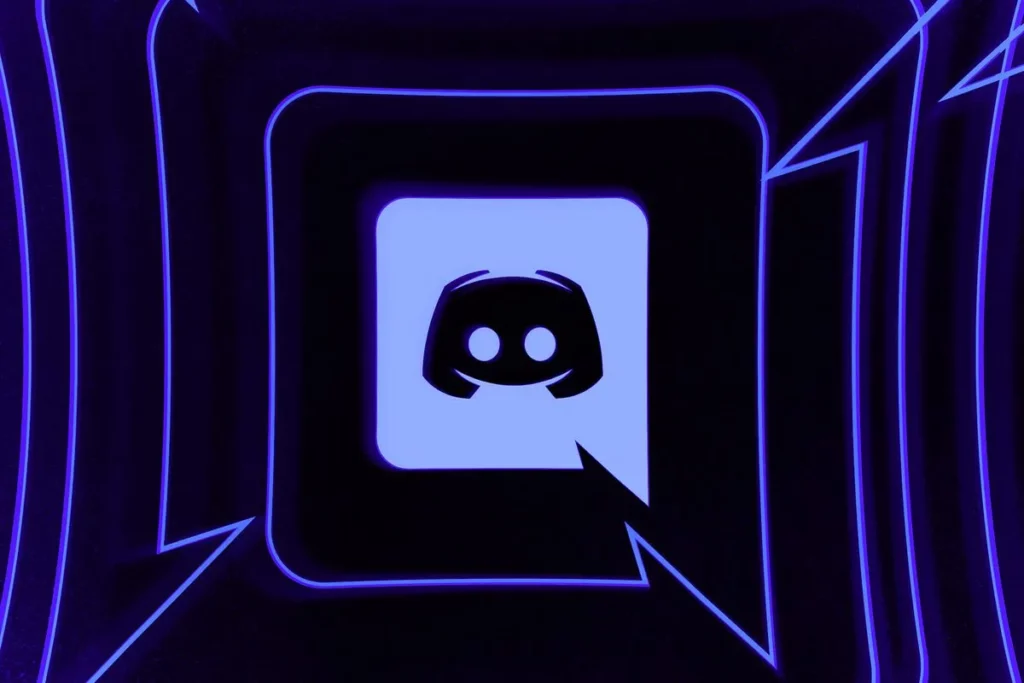
The very first reason for Discord Overlay not working is that the Discord Overlay option is disabled. Many people are not quite familiar with the settings and which is why they have not enabled the Discord Overlay option. Turn On the Discord overlay option > add your game to the Discord game list > and see if this resolves your problem.
2. Issues With Your Antivirus
Another reason for Diablo Overlay not working is the chance that your Antivirus is causing Discord Overlay not working issue. It is blocking the Discord overlay service.
3. Over-Scaled Display
If you have a scaled Windows display, it can also be the reason for the hidden Discord Overlay option.
4. Discord Overlay Option is Moved Out
Moving on to the reasons for Diablo Overlay not working, there could be a chance that your Discord Overlay is moved out of the screen or you have also scaled the display.
5. Hardware Acceleration
Hardware acceleration is one of the hardware functions that allows the PC hardware to perform more smoothly and efficiently than expected. However, if you have enabled Hardware acceleration, it can cause the problem in Discord Overlay not working error as well.
These are the possible causes for Discord Overlay not working error. Head on and see how you can fix this easily.
How to Fix Discord Overlay Not Working | 6 Fixes

Now that you know why is Discord Overlay not working, head on below and learn how you can fix Discord Overlay not working. Check out all the fixes and see which one can solve your problem today.
Fix 1: Enable Discord Overlay
In order to fix Discord Overlay not working, the very first method you have to do is to turn on the Discord Overlay option. Have a look below to know how you can do so:
Steps to Turn On Discord Overlay:
- Open Discord > navigate to the right side of your avatar > and tap the User Settings gear icon.
- Choose Overlay from the left pane.
- Toggle on Enable in-game Overlay option.
- Choose Game Activity from the left pane.
- Check if the Overlay option is turned On.
- If your game is not added to the game list, tap Add it > choose the name of your game from the drop-down menu > select Add Game option and again Turn on the Overlay option.
- You will see your Discord Overlay option will start working.
Fix 2: Turn Off Hardware Acceleration
As we mentioned above, Hardware Acceleration can be a big reason for DIscord Overlay not working; here’s how you can disable it. Have a look below.
Steps to Disable Hardware Acceleration:
- Open Discord > tap on User settings gear icon.
- Click on Appearance from the left pane > scroll down until on the right pane until you spot Hardware Acceleration under Advanced option.
- Disable the Hardware Acceleration option.
- Check the confirmation box, and finally, reboot the Discord app.
Fix 3: Adjust the Display
Still not convinced with the Discord Overlay not working error? Well, try rescaling the display. Maybe, there could be a chance that your display is scaled up to 105%. Adjust back to 100% and see if this solves your issue today. Below is how you can adjust your scale.
Steps to Rescale the Display:
- Press Windows Key + I.
- Tap the option System.
- Choose the 100% option from the drop-down menu below the Scale and Layout section.
There is a possibility that your error will be resolved. If not, head on for further solutions!
Fix 4: Relocate Overlay
Another cause of Discord Overlay not working might be that you are not able to spot the option as it may be out of your sight. Have a look below to know how you can relocate the Discord Overlay option.
Steps to Move the Overlay:
- Close the game and open Discord.
- Long press the CTRL, SHIFT, and I Keys (CTRL + SHIFT + I).
- As you will spot the javascript console on the right side, tap the > arrow icon on the up-right corner of the javascript console.
- Choose the option Application from the list.
- Double tap Local Storage from the left panel. There would be an entry stating: https:\\discordapp.com. Select it.
- Right-click on OverlayStore or OverlayStoreV2 option under the Keys column.
- Click Delete.
- Reboot Discord, and you are good to go.
Fix 5: Allow Through Antiviruses
Antivirus or any Windows Firewall with strict rules or configurations can also be the major cause of Discord Overlay not working. Head on below to learn how you can allow Discord through Antiviruses.
Steps to Allow Discord Through Antiviruses:
- Long press Windows + R > as the ‘Run’ prompt pops up, type “Control Panel”.
- Click Enter and launch Classical Panel interface.
- Select View By > Large Icons > and click Windows Defender Firewall option.
- Choose the “Allow an app or feature through Windows Defender Firewall” option on the left pane.
- Click Change Settings and further accept Prompt.
- Check Public and Private options for Discord > save your updations.
- Press Windows + I to open settings and tap on the option “Update and Security” option.
- As you will scroll through the left pane, click Windows Security > tap Virus an Threat Protection option.
- Click Manage Settings under the head: Virus and Threat Protection.
- Scroll down > further, tap on the “Add or Remove Exclusions” option.
- Click on the “Add an Exclusion” option > choose ” Folder” File type.
- Save your changes and see if your issue is resolved or not.
Fix 6: Update Hotkey
If none of the fixes worked out for you, updating Hotkey can help you with Discord Overlay not working. Press CTRL+ and see if it works well. If it doesn’t, it may seem that someone has changed the hotkey.
To see, Launch Discord > navigate to User Settings > Game Overlay. And see the hotkey below Toggle Overlay Lock option.
If it is not the same, press the correct key combinations or change the combination. Hopefully, your Discord Overlay not working error will be resolved by now.
Wrapping Up
This was all about why is Discord Overlay not working. Check out the guide and see which one of the fixes worked out for you. Path of EX is an open space. Come along if you have any doubts, and we will get back to you asap.
Thanks for Reading!