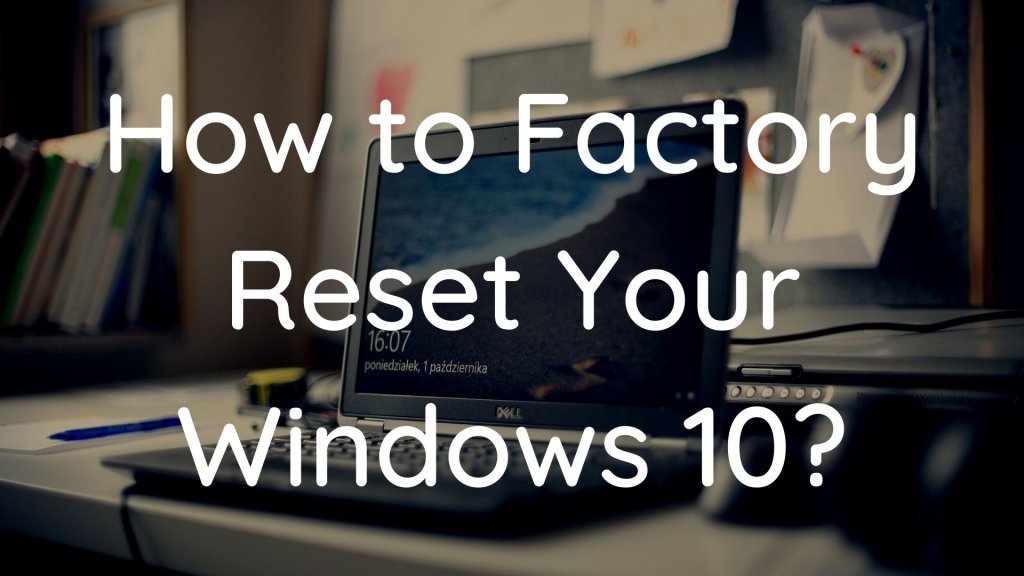If your Windows 10 laptop or PC has been giving you a hard time lately, it might be in need of a reset. But if you don’t know how to factory reset Windows 10 machines, this article is most likely going to be the best guide for you out there.
However, a factory reset shouldn’t be your go-to solution for fixing errors and glitches that your PC might be facing. To counter those, it’s advisable that you first run the Troubleshooter and Diagnostic tests as they’ll probably do the trick if the issue is minor.
Whether your PC isn’t running well or you’re looking for ways to clean it up before selling, factory reset is the best option that you can perform to restore the PC to its default out-of-the-box settings and condition.
Now that you’ve made up your mind to carry on with the default restoration of your computer, you’ll probably want to first back up all the important files before following through with the guide on how to factory reset Windows 10 PC or laptop.
In This Article
#How To Factory Reset Windows 10 PC While Logged In
After you’ve successfully backed up your data, it’s time to figure out exactly how to factory reset Windows 10 PC. Here’s a detailed, simple, and easy step-by-step guide for the same.
1. Navigate to Settings
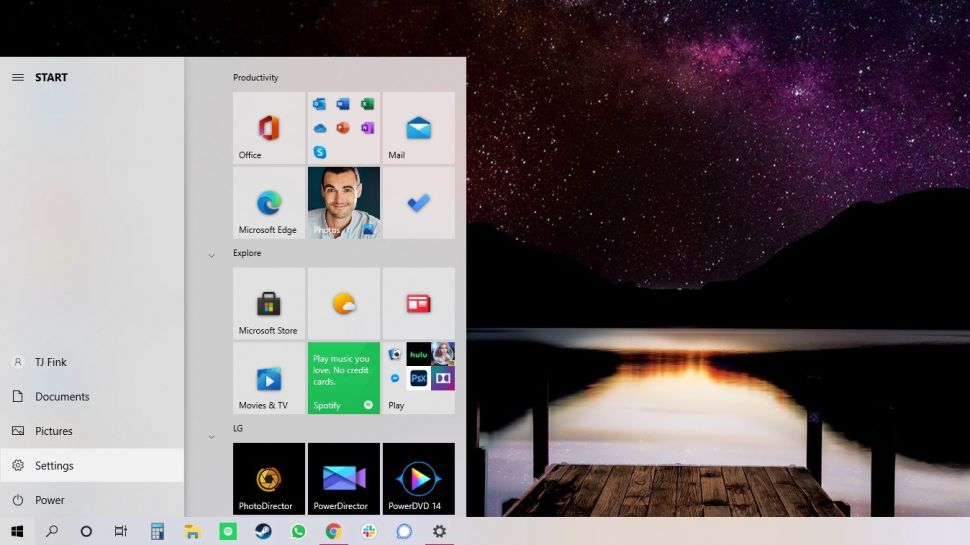
The first step is to browse through the home screen to Settings. Just click open the Start menu, look for the gear (or cog) icon and tap on it.
2. Click on Update & Security
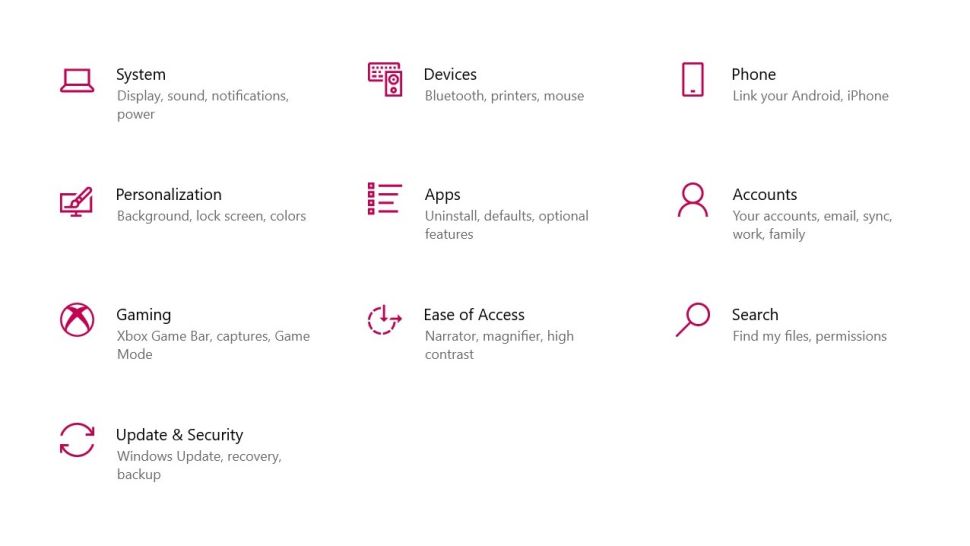
Under the Settings menu, you’ll be presented with a bunch of options. Continue by selecting the Update & Security option.
3. Select Recovery
On the follow-up screen, there’ll be a number of options listed in the left pane of the screen. Navigate to find and click the Recovery option among the others mentioned.
4. Hit Get Started under Reset this PC
Under Recovery settings, you’ll come across three main options namely ‘Reset this PC’, ‘Go back to an earlier version of Windows 10’; and ‘Advanced startup’.
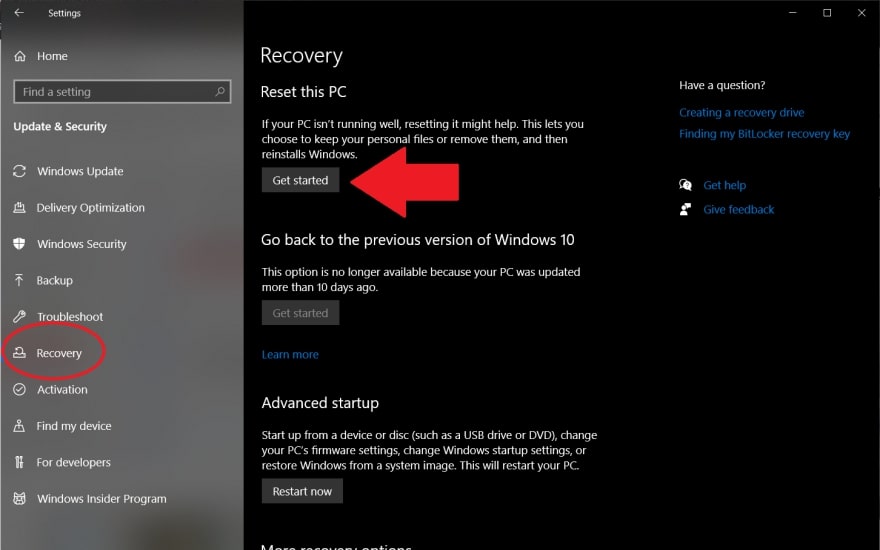
The Go back to an earlier version of Windows 10 is an option available only if the previous version was upgraded to Windows 10 and restores the same old version on your system. ‘
Whereas the Advanced startup lets the user change the system’s firmware settings and boot it up from a USB drive or DVD, in order to factory reset your Windows 10 system, you need to click on the Get Started button mentioned under the first option, Reset this PC.
5. Choose between Keep my files and Remove everything
After you select Reset this PC, you’ll be presented with two options namely Keep my files and Remove everything.
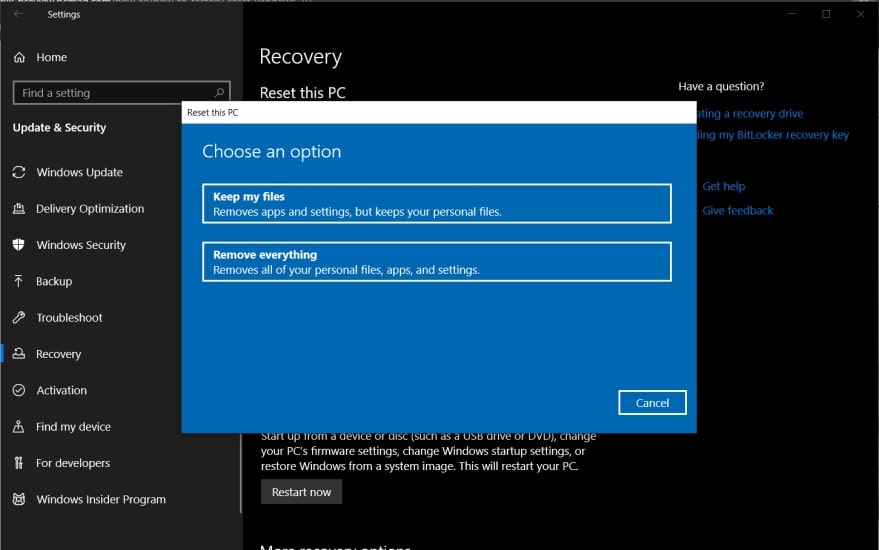
With the first option, you get to keep your personal files while the system removes and deletes other applications and settings. If your motive is to fix an issue or worrying errors, the Keep my files option will be your best bet.
And with the second option, all of your apps, programs, settings will be deleted and removed including the personal files. The Remove everything option is suitable if you’re looking forward to selling this PC in order to upgrade to a new computer.
6. Choose how to Reinstall Windows
Regardless of whatever choice you go within the previous step, the same follow-up screen will appear asking for your preference on how to reinstall Windows.
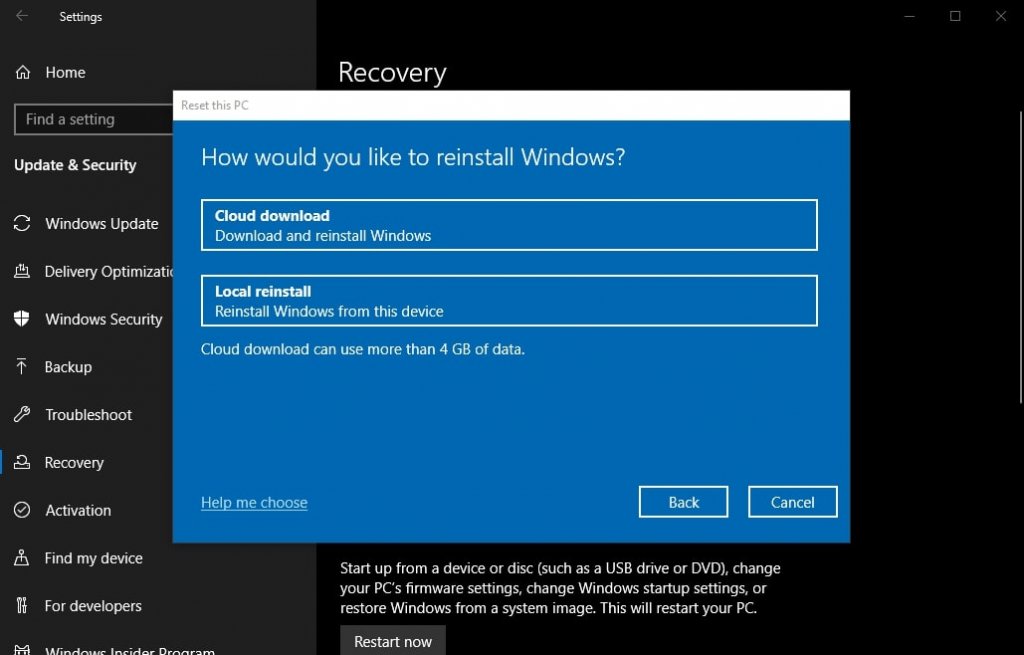
While the first option, Cloud Download, is a faster and reliable method to reinstall Windows files from Microsoft’s servers; you’re also given the choice to opt for a Local reinstall that uses your computer’s local files.
Make sure that your PC is plugged in, otherwise, the system won’t continue with the reset process.
7. Click Next if prompted with a Warning!
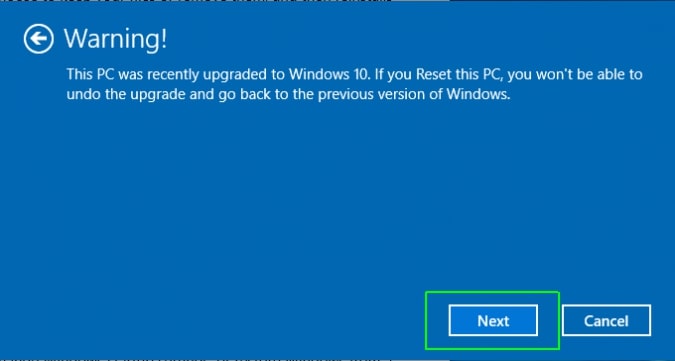
If Windows prompts you with a warning that you won’t be able to undo the choice, hit Next to continue with the factory reset.
8. Continue by Clicking on Reset
On the follow-up screen, you’ll be shown a summarized window of all your decisions made till now. If you selected Keep my files in step 5, you’ll be presented with a screen that also allows you to view the list of apps that’ll get removed.
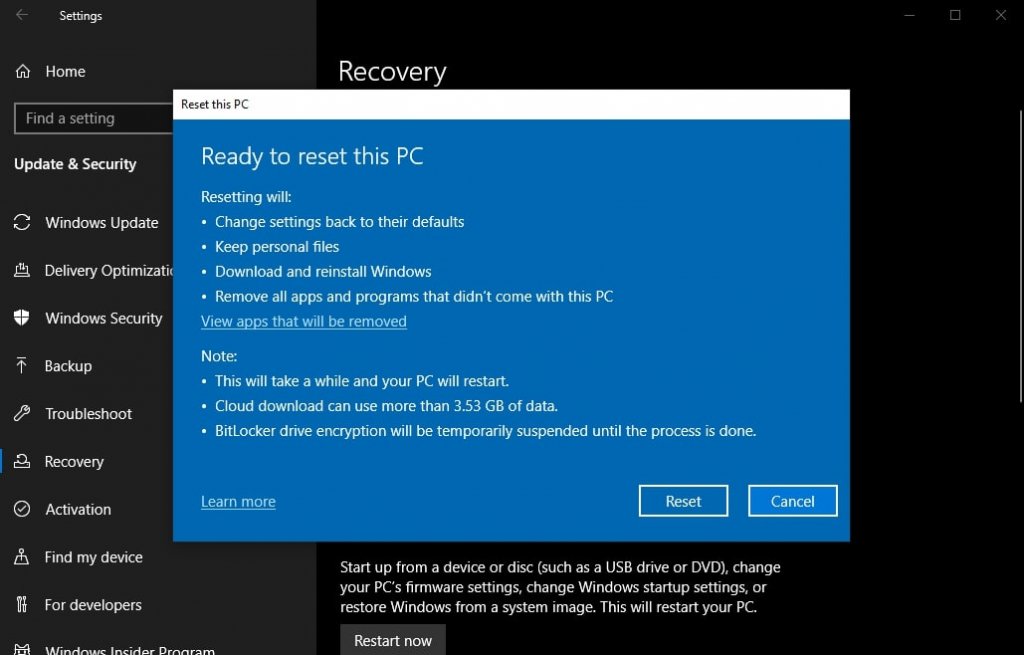
Also, read 9 New Features of Windows 11 | Best Windows OS Yet?
Whereas, if you chose the Remove everything option, you’ll be presented with the following screen
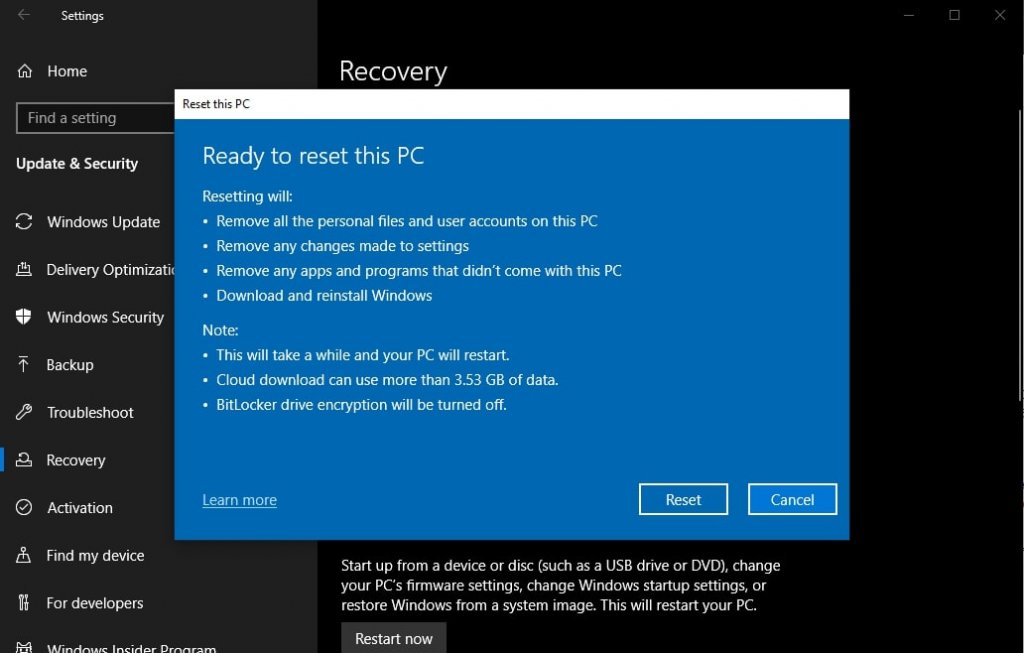
Hit the final Reset button and your system will take care of the rest. The factory reset will take several minutes and once done, your computer will restart automatically into its default factory state.
#How To Factory Reset Windows 10 Without Logging In
If you’re wondering whether you can achieve the factory reset from your PC’s sign-in page, You Can!
There could be times when you’re just not able to access the settings menu or you can’t log on to your device. This is where the method to reset through the sign-in page comes in handy. Here’s a step-by-step guide on how to factory reset Windows 10 without logging in,
1. Start up your PC system
2. On the Windows Sign-in page, click and navigate through the on-screen Power button> Restart while holding the Shift key.
This will restart your system in Windows Recovery Environment (WinRE) from where you can access the Advanced Startup Tool.
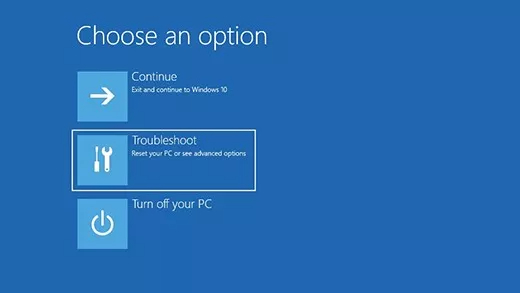
3. Select the Troubleshoot option from the options screen.
4. Navigate to Reset this PC and carry on with step 5 of the above-discussed method.
Upon successful completion, your PC will restart into its out-of-the-box settings.
Also, read How to Factory Reset PS4
Wrapping Up
With this, it’s time to wrap up the article. Whether you can log into your computer or not, we’ve discussed both cases in order for you to know how to factory reset Windows 10 systems.
We hope that you found the guides easy enough for you to understand and follow through. If you liked the article, share it with your friends and let us know your thoughts about the same.
If articles like these interest you, you may want to keep visiting Path of Ex as we put out daily content across Technology, Entertainment, and Lifestyle.
Feature Image Credit: Wpxbox