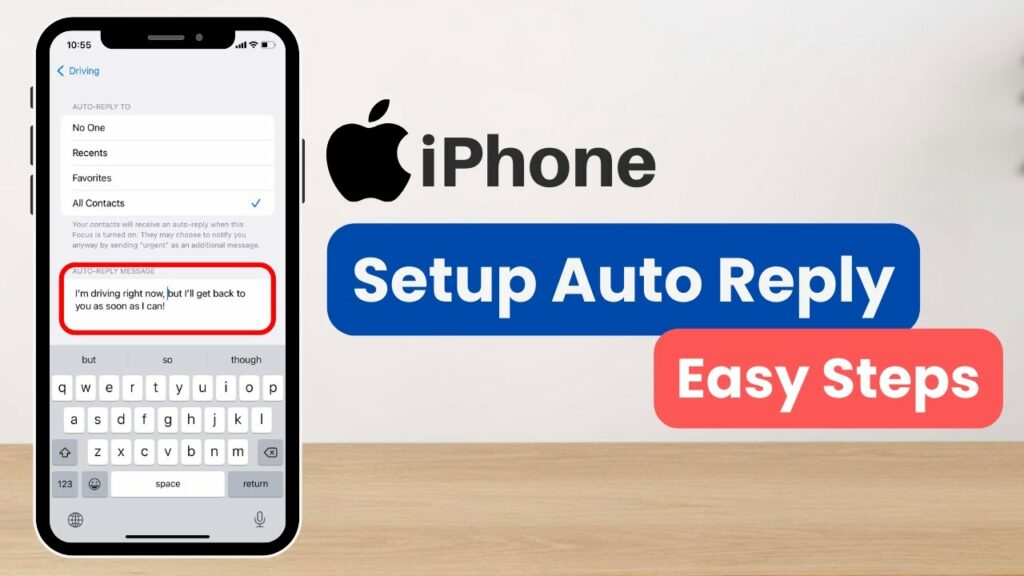Has it ever happened to you that you are occupied with work, forgot your iPhone at home, or driving and cannot respond to calls through your? To me, it has always happened. Stuck in some work or an event, and unable to respond. Every time, the person on the other end won’t understand that you are occupied in a situation. Might be, they have something important to share with you? If you are an iPhone user, you can enable the auto text reply on iPhone feature.
The reason behind the immense popularity and preference for iPhones is the feature and advantages they have to offer to their users. Though expensive, they empower you to carry the world with you. You just need upgraded iOS like the 15 running now and iOS 16 to be released soon. The upgraded iOS will surely enhance your iPhone experience.
The auto text reply on iPhone feature has one more advantage. Your safety; you are driving, and you don’t want to deviate your focus. You can enable this feature. It will be safe and prevent you from breaking traffic rules while driving. Here is how you can enable this facility on your iPhones.
In This Article
What is Auto Text Reply on iPhone?
When your hand-held device enables you to respond to missed calls intentionally or unintentionally with a text message, you are using the auto text reply on iPhone feature. It shall be noted that iPhone does not have an inbuilt feature to auto-respond to a missed call through text.
How to Activate/ Enable Auto Text Reply on iPhone? Follow the Steps
Now, it shall be noted that for iOS 15, Focus, and for older iPhone operating systems, “Do Not Disturb” workarounds are available as there is no in-built feature. It does not mean that Apple users have to download a third-party app to enable auto text reply on iPhone. It is like a setup to use the main feature efficiently.
1. Set up Driving on Focus
Focus allows the users to segregate the task by creating various categories. These categories include Sleep, Personal, Work, etc. However, the auto text reply can be activated only under the Driving category.
1. Open Settings on your iPhone or iPad.
2. Select the Focus option.
3. On the upper right corner of the screen, tap on the + icon.
4. Create a Focus Category.
5. Click on the Driving selection.
2. Set up Auto Reply on Driving
1. Select Focus while opening the Settings Selection.
2. Click/Tap on the Driving category.
3. Under options, select Auto-reply.
4. Select the Options to send auto-reply messages. You can choose from Recents, Favorites, or All Contacts.
5. Under the Auto-reply message box, draft your message.
3. Reply Auto-Text Reply on iPhone
Now, as you have set up auto text reply on iPhone, it is time to learn how to reply while driving or while unable to pick up a call due to personal reasons. Here are the steps.
1. Open Settings on your iPhone or iPad.
2. Scroll and Tap on Phone.
3. Under calls, select respond with text.
4. Compose the Automatic Response.
5. This personalized reason will make the caller understand your inability to pick up their call.
Wrapping Up
Like auto text reply on iPhone, there are various features that make it a preferred choice for a huge number of people. The only thing a user needs to know is to understand their device and its features and use them when required. Otherwise, what’s the use of such a phone if you can’t use its features and facilities?
Frequently Asked Questions
Can I enable auto-text reply if my phone is on airplane mode?
No, if the airplane mode is on, or if there are no signals, the auto-text reply feature will not work.
On what interface does it work?
You can activate the auto text reply feature through Focus on iOS 15.
How to set auto-text reply for my iOS 14?
The older versions have DND on with the same features but different vocab.