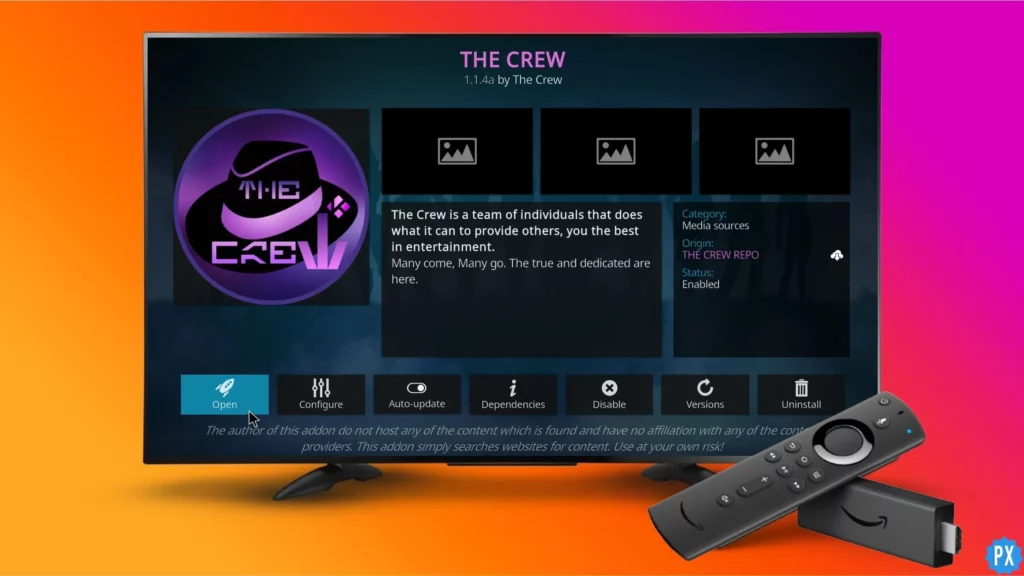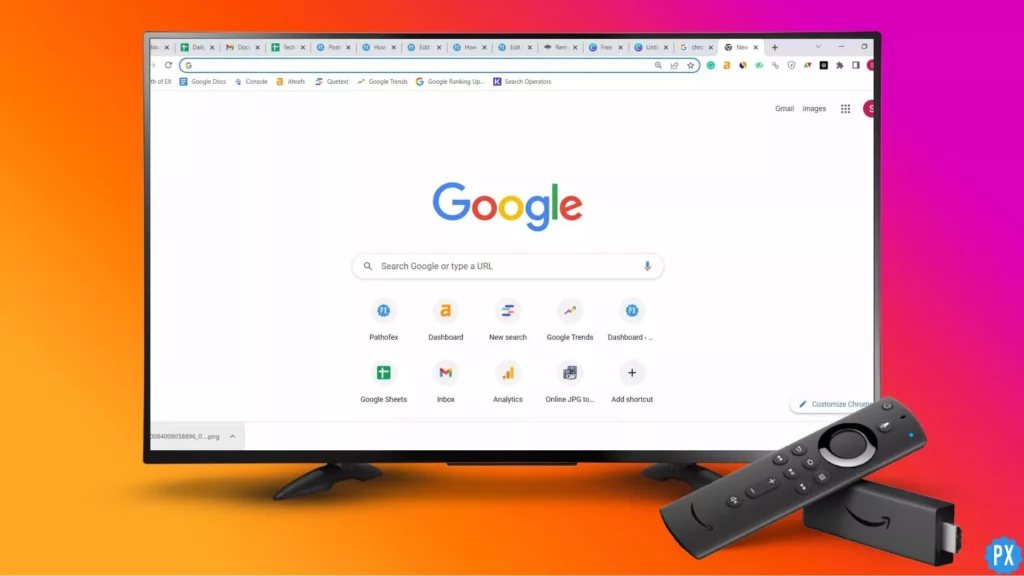Welcome to the world of entertainment at your fingertips! With so many streaming options available, it can be overwhelming to choose the right one for your needs. However, with a Firestick, you can access a world of content from the comfort of your own home. From movies and TV shows to live sports and news, the possibilities are endless. In this article, we’ll guide you through the process of setting up your Firestick for optimal streaming and introduce you to some of how to download the Crew on Firestick.
The Crew is a popular streaming platform that offers a vast selection of movies and TV shows. With The Crew, users can access a wide range of content across multiple genres, including Drama, Horror, and Anime. What sets The Crew apart from other streaming services is its ability to aggregate content from various sources, making it a one-stop shop for all your streaming needs. Additionally, The Crew is compatible with multiple devices, including Firestick, which makes it accessible to a wide range of users.
The Crew on Firestick stands out as a popular and reliable platform that offers a wealth of content for users to enjoy. By installing The Crew on your Firestick, you’ll have access to a vast library of movies, TV shows, live sports, and more, all in one place. Let us dig deeper into how to download the Crew on Firestick.
In This Article
How to Install The Crew on Firestick?
To Install or download The Crew on Firestick, we first need to make sure that we have Kodi installed on our Firestick. Downloading Kodi on Firestick is quite a simple process and can be done in just a few steps.
How to Download Kodi on Firestick?
Downloading Kodi is relatively a simpler process and can be done easily through a downloader App like any other app on Firestick, like Cinema or Live Net TV, that is not available on the Amazon App Store. To download Kodi:
1. Click My Fire TV in the Settings of your Firestick.
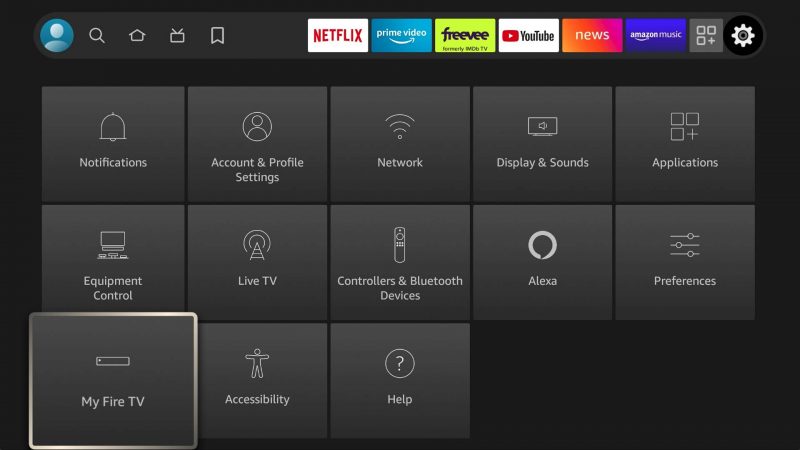
2. Under Developer options, turn On Install Unknown Apps.
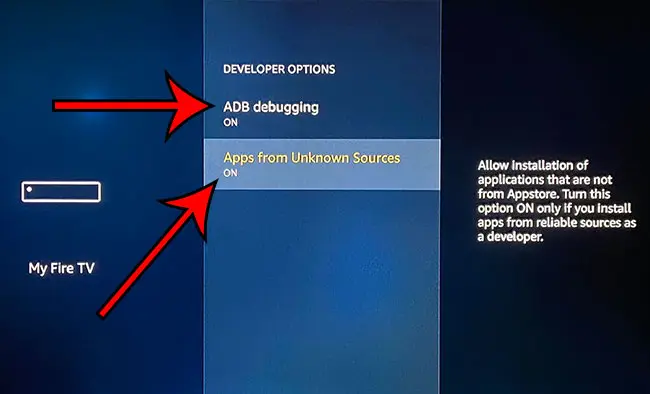
3. On your Firestick homescreen, Search for Downloader App in the Search bar.
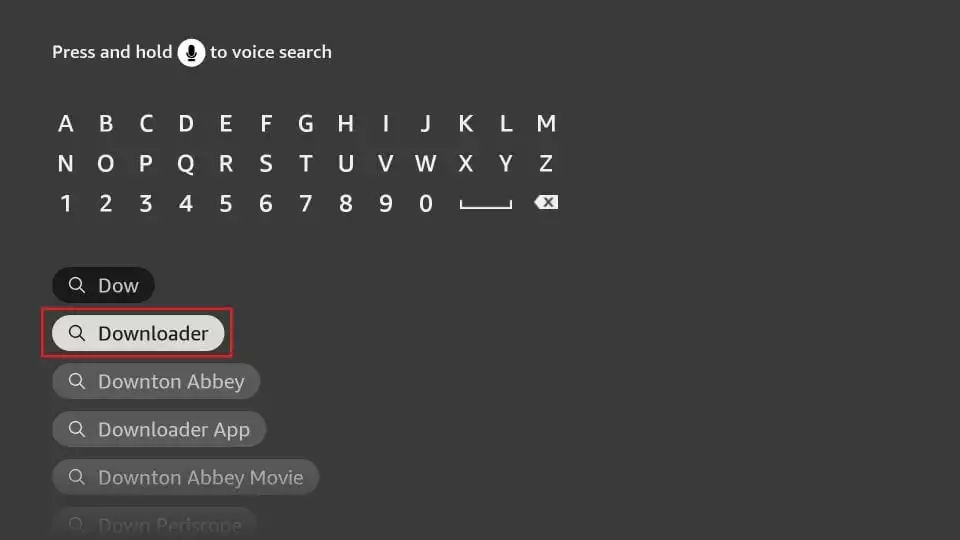
4. Download and Install the downloader app.
5. Enter firesticktricks.com/kapk in the URL entering space provided on the Downloader app homescreen, and tap on Go.
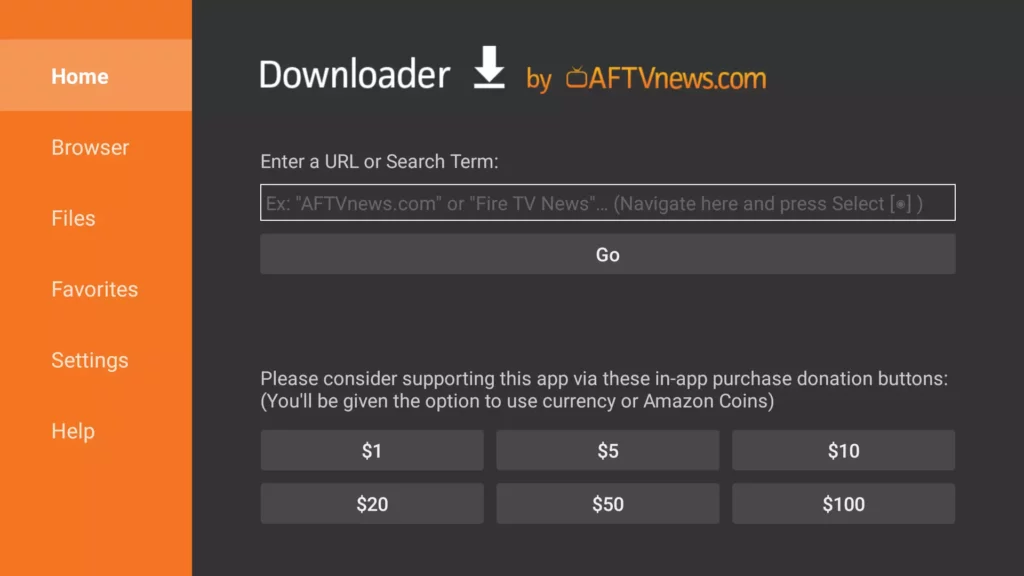
6. The app shall download immediately, and after being downloaded, install it.
7. Launch the Kodi app, and access the Kodi Settings.
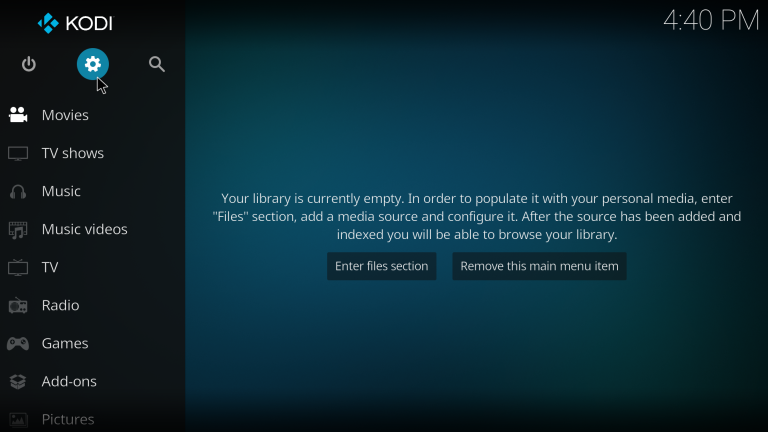
8. Next, tap on System, and from there, click on Add-ons.
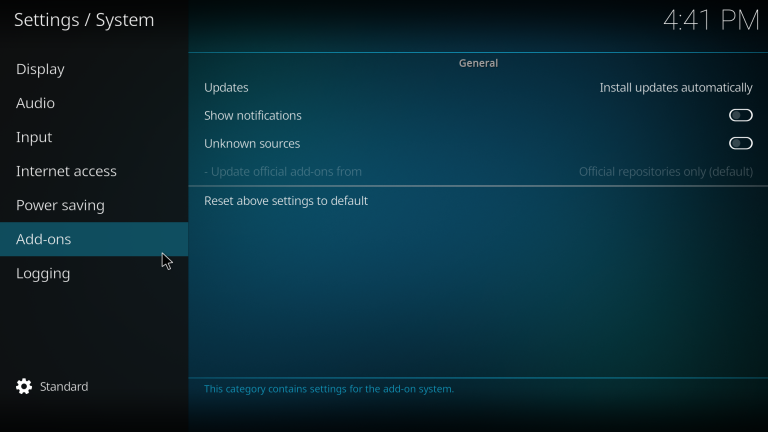
9. Toggle on Unknown Sources and return to Settings.
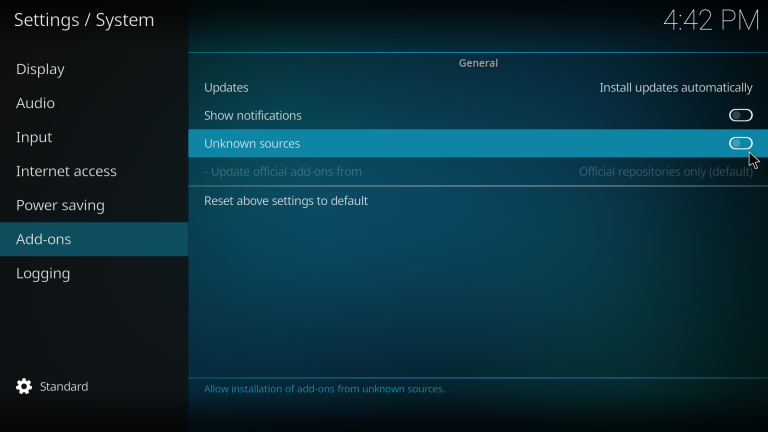
10. Click File Manager, then tap on Add Source.
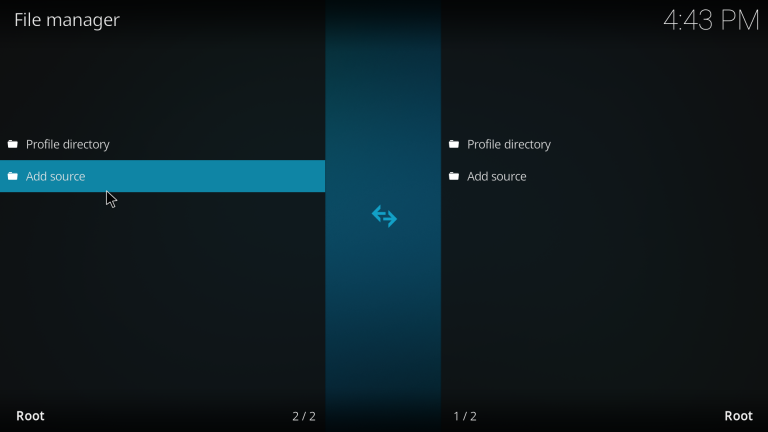
11. Type https://team-crew.github.io/ in the provided space for the URL, and click OK.
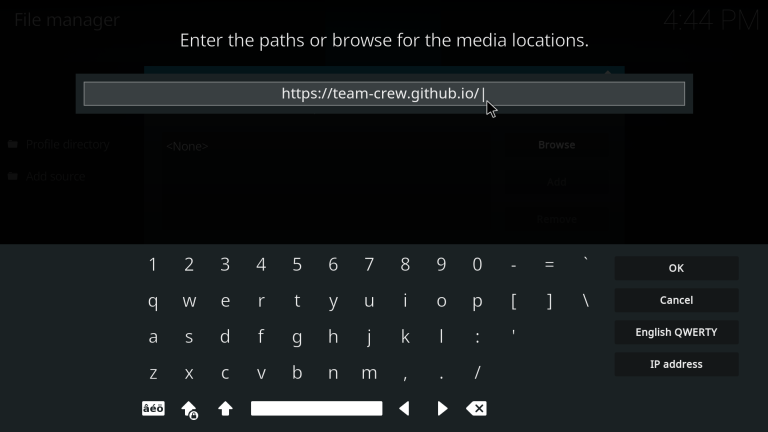
12. Go to Settings, and click on Add ons.
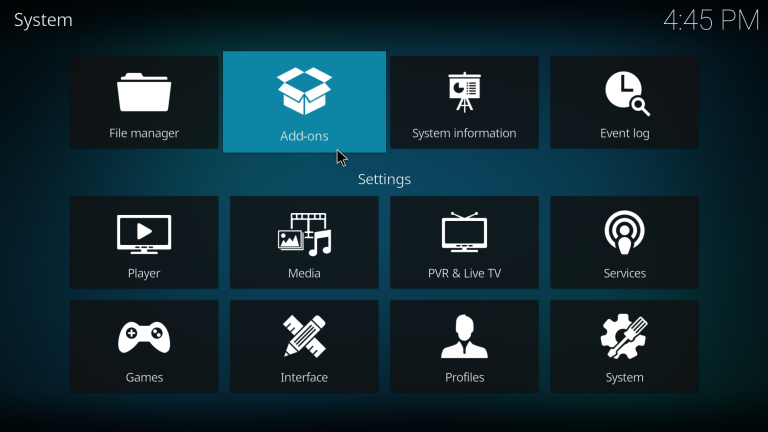
13. Open Install from the zip file and click on Crew.
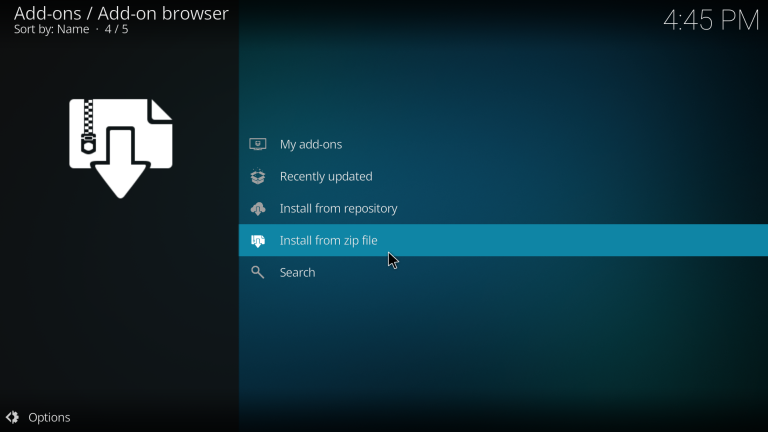
14. Wait for the Crew to be installed.
15. Once installed, open Install from Repository.
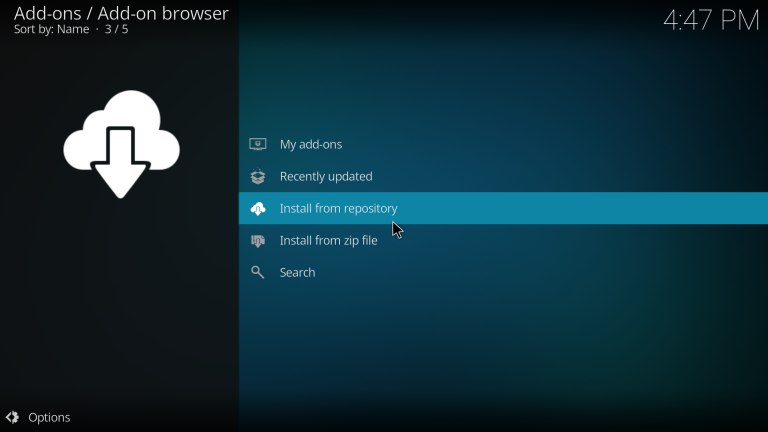
16. Tap on The Crew Repo, go to the video add – ons and Open it.
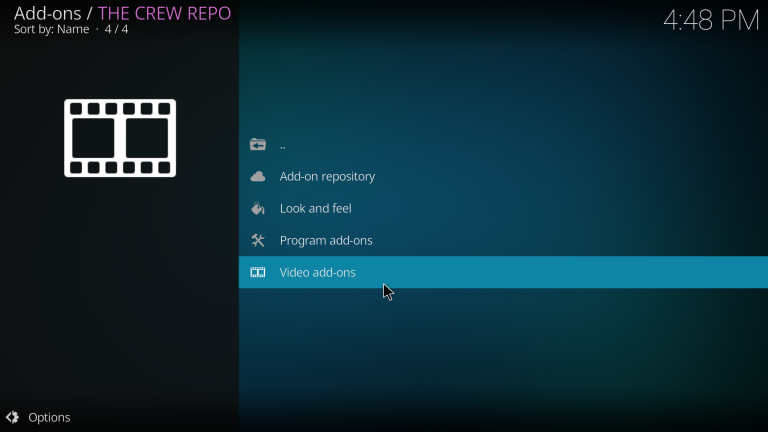
17. Click The Crew addon on this list, and Install it.
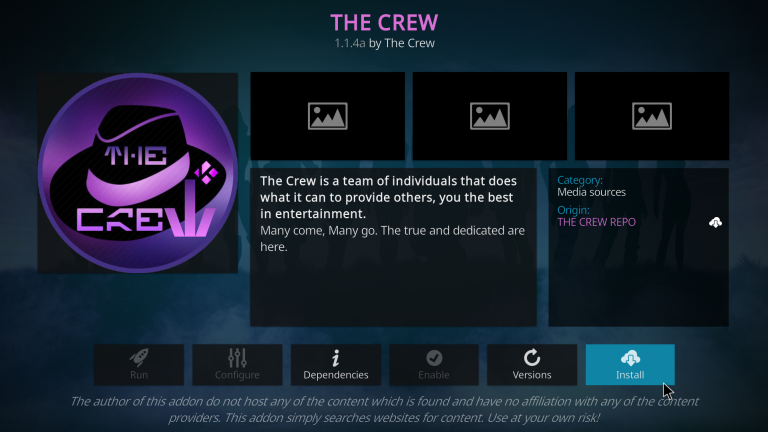
18. Once Installed. You are all set to access The Crew on Firestick.
How to Use The Crew on Firestick?
Once you have installed The Crew on Firestick, it is time to learn how to use it. To use The Crew, follow the steps:
1. Navigate to the home screen and select Add-ons from the left menu. Finally, click on the “THE CREW” addon located on the right side.
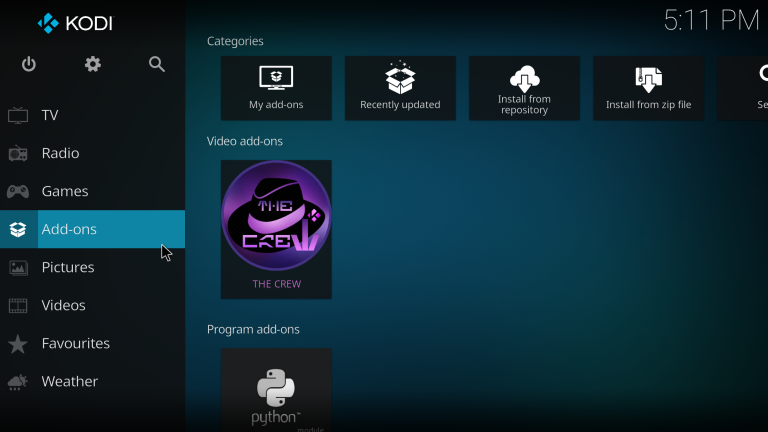
2. You will see a window with different categories.
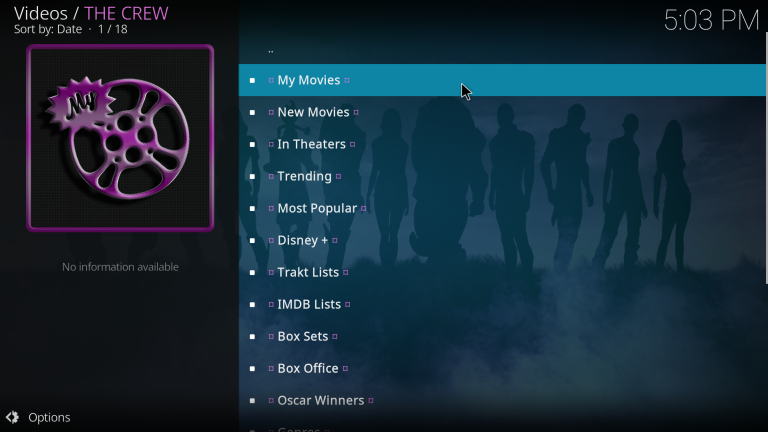
3. Go to search and find a category you wish to watch.
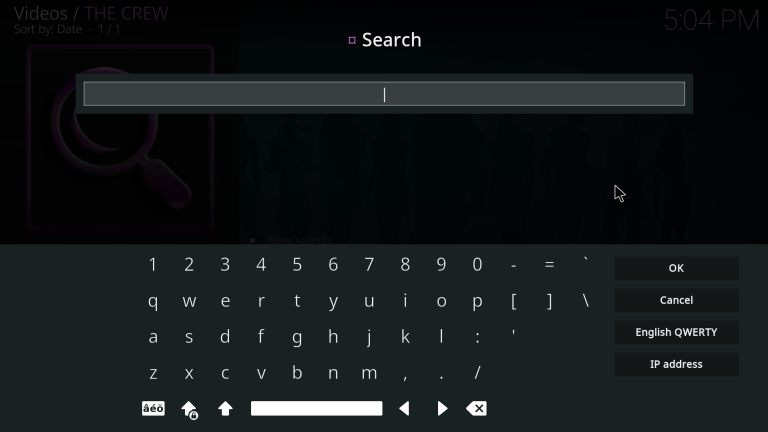
You are all set to access The Crew on Firestick.
Features of The Crew
The Crew is a popular Kodi addon that offers a wide range of features and functionalities for streaming content. Some of its notable features include:
1. Multi-source content: The addon allows users to access content from multiple sources, including popular streaming services like Netflix, Hulu, and Amazon Prime Video.
2. Wide range of content: The addon offers a vast selection of movies, TV shows, sports content, and live TV channels.
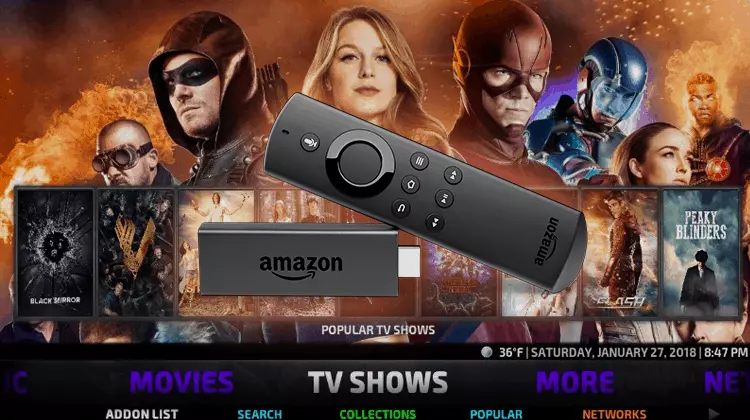
3. User-friendly interface: The Crew has a user-friendly interface that makes it easy to navigate and search for content.
4. Customizable playlists: Users can create custom playlists of their favorite content for easy access.
5. Integration with other addons: The addon integrates seamlessly with other popular Kodi addons, such as Real Debrid and Trakt.
6. Regularly updated: The Crew is regularly updated with new content and features to ensure that users have access to the latest content.
Wrapping Up
In conclusion, The Crew is a popular Kodi addon that provides a broad range of streaming content for Firestick users. It offers an extensive selection of movies, TV shows, sports content, and live TV channels from multiple sources, such as Netflix, Hulu, and Amazon Prime Video. The addon features a user-friendly interface, customizable playlists, and seamless integration with other popular Kodi addons like Real Debrid and Trakt.
Additionally, regular updates ensure that users have access to the latest content. Overall, The Crew is a reliable and versatile addon that enhances the streaming experience for Firestick users. Its robust features and functionalities make it a go-to option for those looking to access diverse content on their Firestick device.
Hope this article helped you with How to download and install The Crew on Firestick.
Frequently Asked Questions
1. Can I safely install The Crew on Firestick?
Yes, it is safe to install The Crew on Firestick as long as you download it from a trustworthy source.
2. Is it necessary to use a VPN while using The Crew on Firestick?
It is recommended to use a VPN when streaming on Kodi addons like The Crew to safeguard your online privacy and security.
3. Can The Crew be installed on Firestick 4K?
Yes, you can install The Crew on Firestick 4K by following the same steps mentioned in this guide.
4. Is The Crew addon free to use on Firestick?
Yes, The Crew addon is free to use on Firestick. However, some of its sources may require a subscription or rental fee to access premium content
5. Can I download content from The Crew addon on Firestick?
No, The Crew addon does not offer a download feature on Firestick. It only allows users to stream content.
6. What should I do if The Crew addon is not working on Firestick?
If The Crew addon is not working on Firestick, you can try clearing the addon cache or updating the addon to its latest version. You can also check your internet connection or try using a VPN to resolve any potential streaming issues.