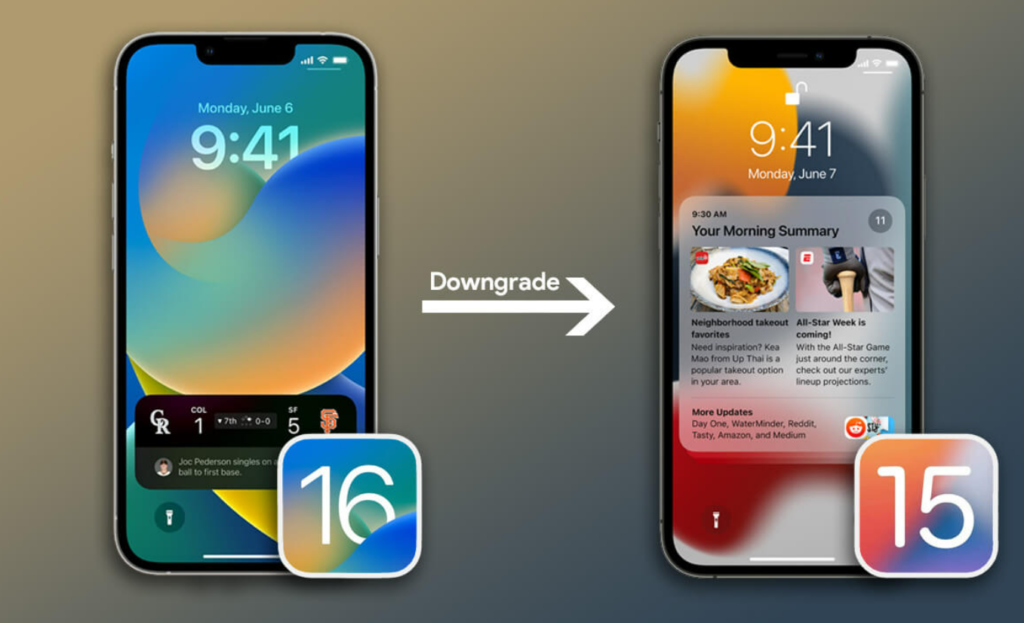If you are finding the iOS 16 betas too much hassle, you can remove the beta from iPhone. Here is how to downgrade from iOS 16 to iOS 15 on your Apple devices. We will know that beta updates can have a lot of bugs. Not just that, constant updates can also drain the device’s battery. Uninstalling iOS 16 will be a good option as it can cause your device to break a little.
iOS 16 update will be released on all Apple supported devices by the end of this year. iOS 16 has some major changes, and they are not restricted to the lock screen. iOS 16 will have upgrades on the security and privacy features. You can switch your iPhone to Dark mode in Focus. You can add Focus Filters to hide notifications as well.
While the iOS 16 upgrade will be worth the wait, how to downgrade iOS on your device back to iOS 15. Let’s see how to downgrade from iOS 16 to iOS 15.
In This Article
How to Downgrade from iOS 16 to iOS 15?
Before you start the process of downgrading to iOS 15 on your iPhone, make sure you have backed up all your data on iCloud. You will also need a Mac that is updated to the latest version of the operating iOS. Now let’s see how to downgrade from iOS 16 to iOS 15.
1. Connect your Apple device (iPhone or iPad) to the Macbook. You will need to connect your device using a USB-C-type cable.
2. Depending on your device model, you will have to switch the device to Recovery mode. Here is how you can do this correctly, depending on your device.
- iPhone 8 and later– You will have to quickly press the volume up and down keys. Press the power key on the side until you see the Recovery Mode on your screen.
- iPhone 7 and 7 Plus – Long-press the Wake/ Sleep key and the volume down key at the same time. Release the keys only when you see the Apple logo followed by the Recovery Mode on your screen.
- iPad with Home Key– Long-press the Wake/Sleep and Home key on your iPad at the same time. Release the keys only when you see the Apple logo followed by the Recovery Mode on your screen.
- iPad Pro with FaceID- Press and release the volume up and down keys. Now, long press the top button on your device. Release the top button only when you see your device restart, followed by the Recovery Mode on the screen.
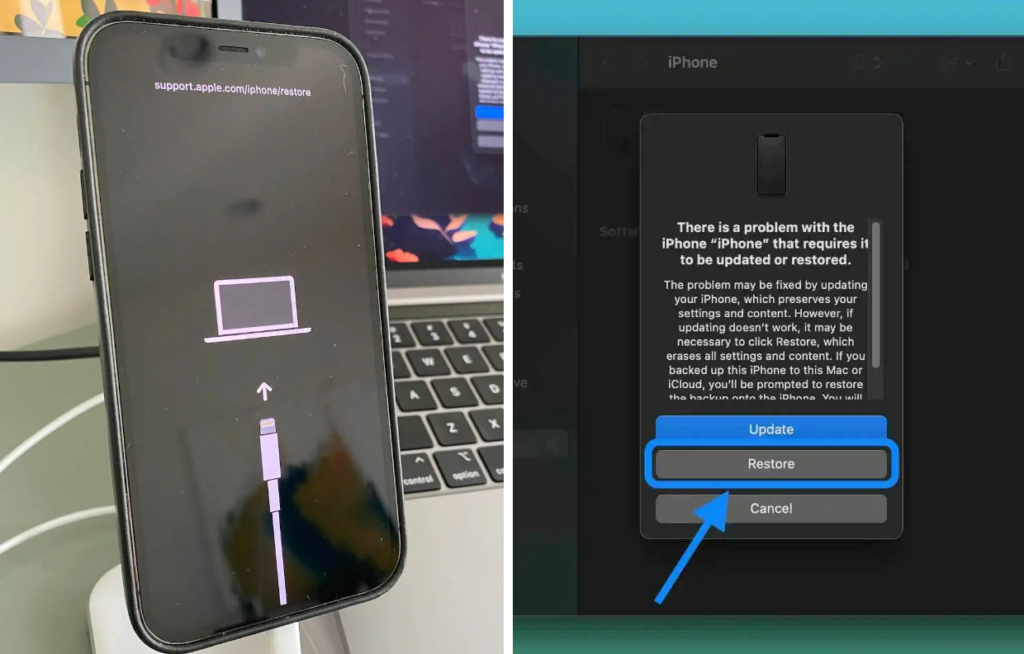
4. Once you see the Restore/ Update option on your Mac, select Restore. This will erase your device of all its data and then install the newest non-beta version of iOS.
5. Tap on Install when you see a pop-up for a software update on your Mac.
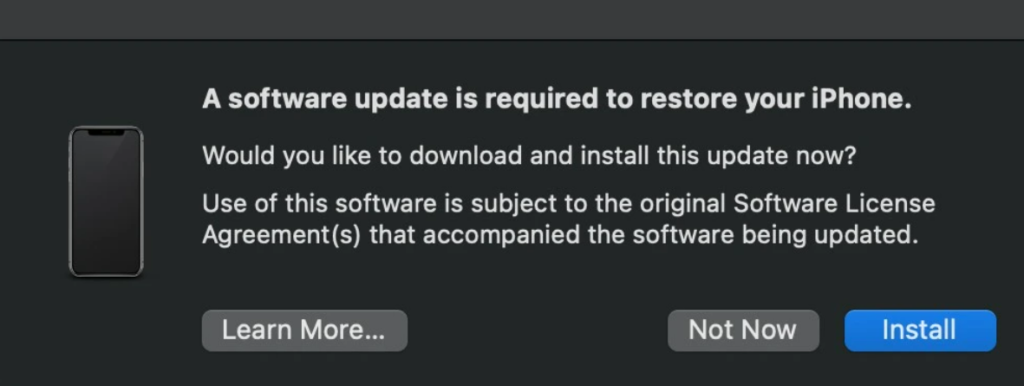
Note: Back up the data on your iPhone as downgrading your iOS will wipe your device clean.
How to Downgrade from iOS 16 to iOS 15?
Wrapping Up
So now, you know how to downgrade from iOS 16 to iOS 15. Make sure you have backed up all your device data before switching back to the iOS 15 update. Downgrading your operating system will erase all the data on your device. We will keep coming up with the latest updates in technology. Keep visiting Path of EX!
Frequently Asked Questions
How do I downgrade iOS beta 15?
You can downgrade to iOS 15 by switching your device to Recovery Mode and then restoring your device. You will need a Mac to downgrade the iOS.
Does uninstalling the iOS beta delete everything?
Yes, downgrading your device from the beta will erase all the data on your device. It is advisable to back up your data before uninstalling the iOS beta.
How do I downgrade my iPhone without a computer?
You will need a Mac to downgrade your iPhone. You can only update your iPhone software without a Mac.
Does installing the iOS beta delete everything?
No, installing the iOS beta will not delete everything on your device. However, the iOS beta does have bugs and can drain your device’s battery.