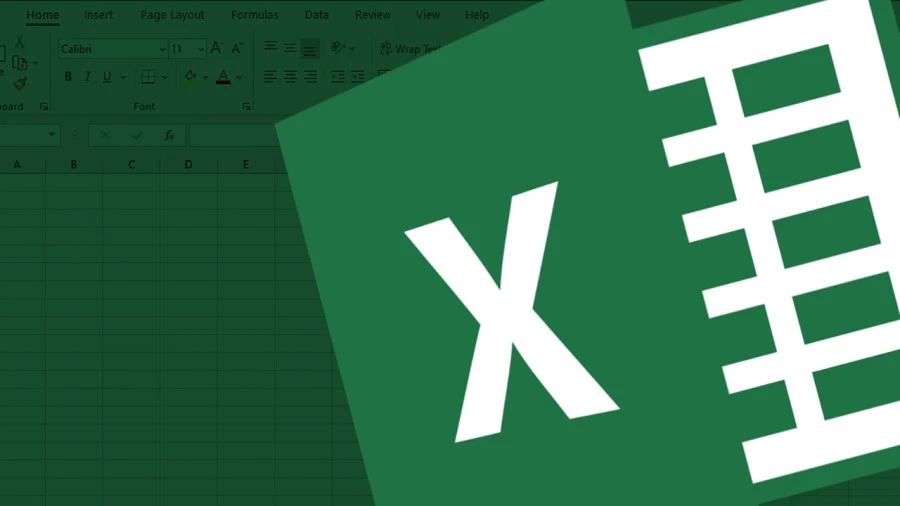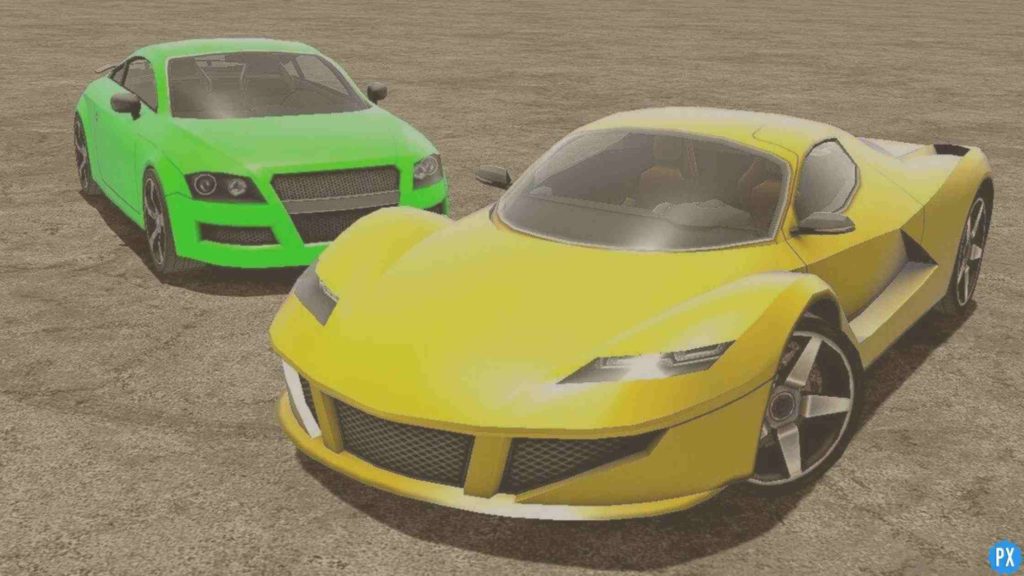Microsoft Excel is a widely used Microsoft Office application. It helps you to manage and analyze data in a spreadsheet format. More often than not, you are required to maintain large sets of data that become hard to handle. However, Excel helps you overcome this problem by providing a wide range of shortcuts and formulas. You can easily add, subtract, multiply and divide numbers in Excel.
In this article, I will help you to learn one of the arithmetic functions of Excel, that is, Division. I will focus on the different ways you can divide numbers in Excel. You will learn how to divide numbers in a cell, columns, rows, and also some additional formulas.
But before we go ahead, there are certain rules that have to be followed while applying ANY arithmetic formula in Excel.
In This Article
Points to Remember When you Divide Numbers in Excel
- Always start your formula with an equal sign (=). This is a very important step because, without the equal sign, Excel would not recognize it as a formula.
Say you want to divide and you put the formula as 25/5, then Excel would consider it as a date and not a formula. So if you want to divide 25 by 5, you must use the formula as =25/5
- The next thing to focus on while writing the formula is that there should be no space in it. So if you are diving number 10 by 2, you cannot write the formula as = 10 / 2. It has to be =10/2
- Always remember the order of operations Exel uses in an arithmetic formula. You can remember the order by the acronym PEMDAS: Parenthesis, Exponentiation, Multiplication, Division, Addition, Subtraction). You can easily understand this by the example given below
Division Symbol in Excel
When you are manually doing division, you use the obelus symbol (÷). However, in Excel, you have to use the forward-slash (/) as the division symbol.
So you have to use a simple formula of =a/b for division, where :
a = dividend (the number you want to divide)
b = divisor (the number by which you want to divide the dividend)
Now that we have learned about the different rules and the symbol of division, let us dive into the article and learn about the different ways you can divide numbers in Excel.
How to Divide Numbers in a Single Cell?
This is the simplest and most common way to divide in Excel. All you have to do is write the formula in the cell where you want the answer.
To perform this function you have to follow the following steps:
- Select the cell where you want to perform the division formula.
- Start by typing the equal sign (=)
- Then write the number you want to divide (dividend) and then put a forward slash (/)
- After that write the number you want your dividend to be divided by (divisor).
Here I’ve taken 100 divided by 20. So I will type =100/20
How to Divide Cells in Excel?
To divide two or more cells, you need to use the same division formula, but instead of the numbers, you have to use the cell reference.
For instance:
- To divide the cell A2 by 10, you will use the formula =A2/2
- To divide the cell A2 by cell A3, you will use the formula =A2/A3
- Lastly, if you want to divide multiple cells, all you have to do is type the cell references separated by the division symbol. So, if you wish to divide A2 by A3 and then divide its result by A4, you have to use the formula =A2/A3/A4
How to Divide Columns in Excel?
To divide columns in Excel is a pretty easy task. All you have to do is apply the division formula in the topmost cell and then copy it vertically.
To divide columns in Excel you have to follow the following steps:
- Start by selecting the top cell and apply the division formula to it.
Here I’ve taken Cell C2, where I want the result for A2/B2. So I will type the formula as =A2/B2.
- Now, you have to drag the little square at the left bottom of cell C2 vertically.
- Press enter and you have your result.
How to Divide a Column by a Constant Number?
This can be done in two ways. Now that you have learned how to divide two columns, this becomes easy to perform. Let us dive straight into it.
The first way to do it is by selecting the topmost cell in the column where you want results (say C2). Here you will type the formula as =A2/5 (assuming that you want to divide the column A by constant number 5). Now simply drag the little square and you will have your result.
To perform this function in a second way, you have to follow these steps:
- Type the constant number (divisor) in a separate cell. Here I have typed the number 5 in cell B2.
- Now in the column, you want the results, select the topmost cell (say C2) and type the formula as =A2/$B$2
- Press enter and you will have your result in the given cell. Now, all you have to do is drag the little box vertically, and you will get the result.
Note: Remember to put the cell reference in Divisor’s place in the formula. If you put the value of the cell, then the result would be the same for each cell when you drag it. You can see the example below.
Here I’ve put the value 100 in the formula instead of the cell reference of A2. So what happens now is that when you copy down the formula, each cell would show the result as 20 because each cell shows the result for the formula =100/5
How to Divide Rows in Excel?
This one becomes quite easy if you already know how to divide columns. You have to follow the same steps as dividing columns to divide rows.
Select the Left most cell in the row and apply the division formula to it. Now drag the little box horizontally and you will have your result.
You can have a look at the screenshot to understand this in a better way
How to Divide Using the QUOTIENT Function in Excel?
To understand this function, you first need to understand what a quotient is. It is the final number you get when you divide a number. It is the integer portion of the division. It discards the remainder.
The formula for using the Quotient function is =QUOTIENT (numerator, denominator)
Where:
Numerator= Dividend
Denominator= Divisor
Now you need to remember that when two numbers divide evenly without leaving any remainder, the QUOTIENT function and the simple divide method give the same result.
For instance, I want to divide 10 by 5
So I can do it in two ways,
- =10/5
- QUOTIENT(10,5)
Both of these formulas will give me the same result as 20.
However, when the two numbers do not divide evenly and leave remainder after division, the QUOTIENT function gives the answer as the integer part and leaves out the remainder. Whereas the divide method shows the answer in decimals.
For instance, I want to divide 5 by 4
- =5/4 will show the result as 1.25
- =QUOTIENT(5,4) shows the result as 1
How to Divide Using the MOD Function in Excel?
The MOD function in Excel gives you the remainder of the division. Just like the QUOTIENT function which gives you the integer after the division.
When you divide two numbers that do not divide evenly, the MOD function gives you the remainder left after division.
For Instance,
If I have to divide two numbers, say 1250 by 7. Then using the MOD function, i.e, =MOD (dividend, divisor), I will get the result as 4.
Here 4 is the remainder left after dividing 1250 and 7.
Important: the MOD function and the QUOTIENT function often show different results, even though both are dividing the given two numbers. So if I take the above example and divide 1250 by 7 using the QUOTIENT function, I will get a different answer.
You are all set to Divide in Excel!
I have covered each and every method you can use to divide in Excel. Now you can save your time by easily applying the formulas whenever you need to divide numbers in an Excel Sheet.
Go grab your laptop and give these features a try!