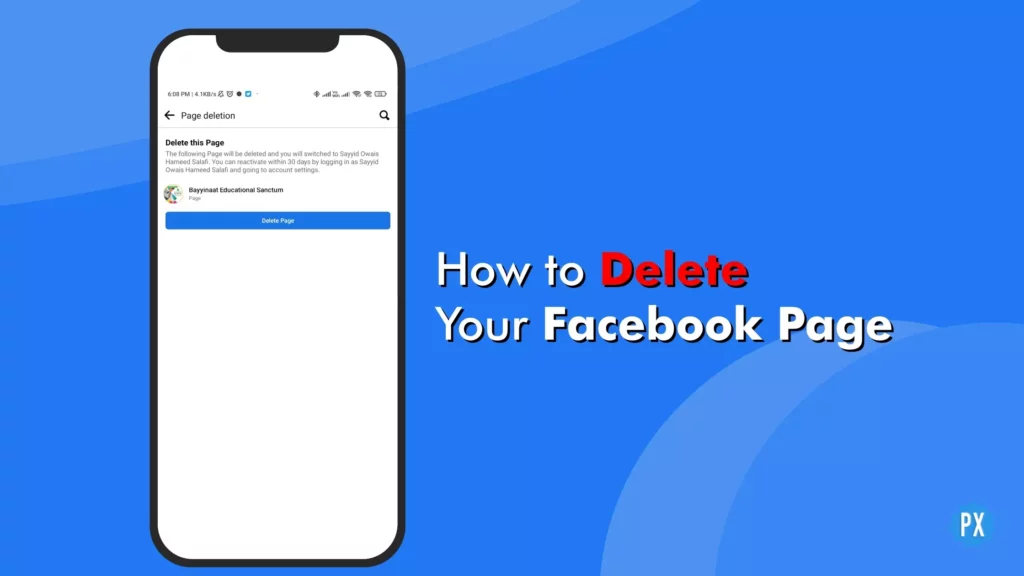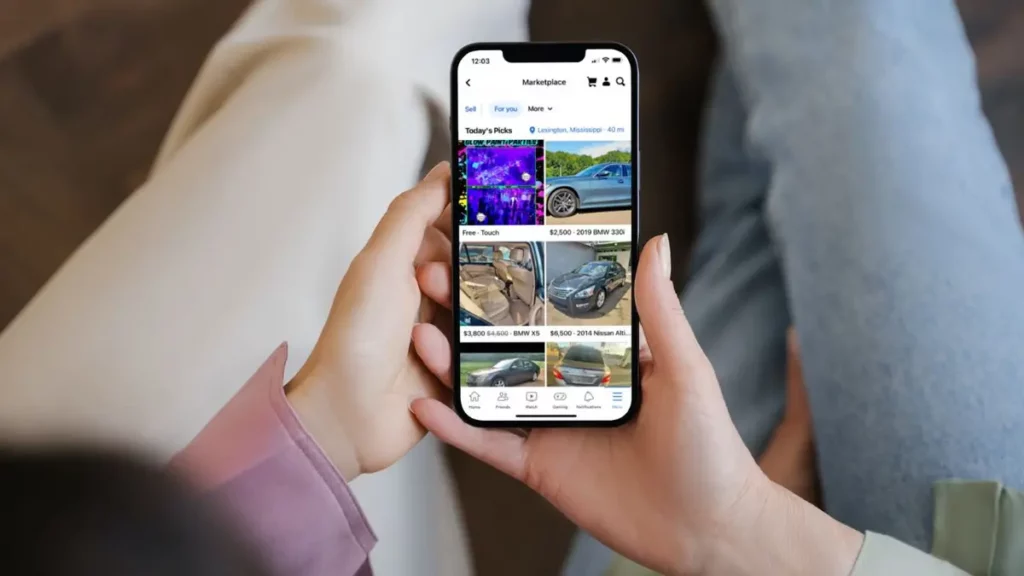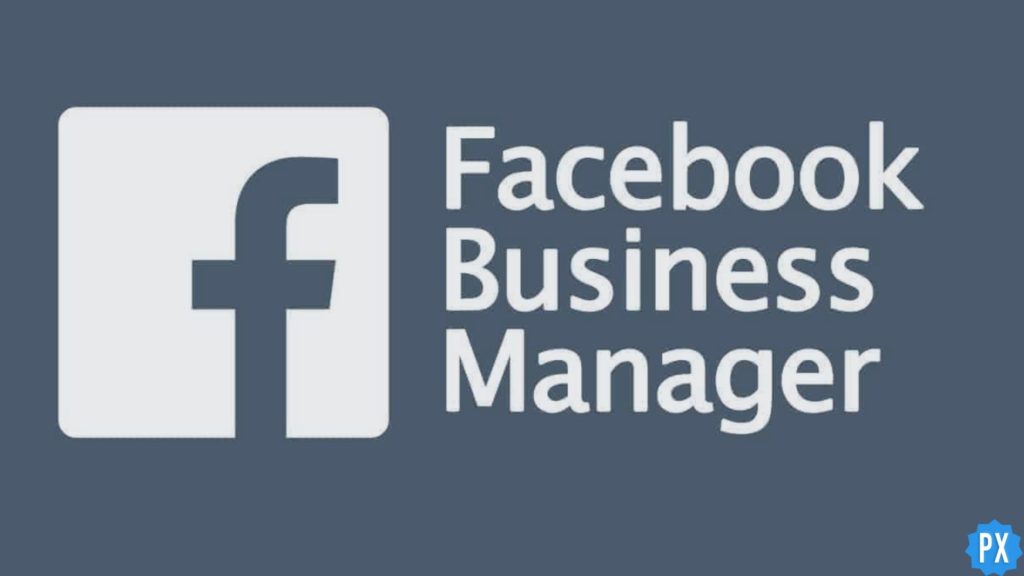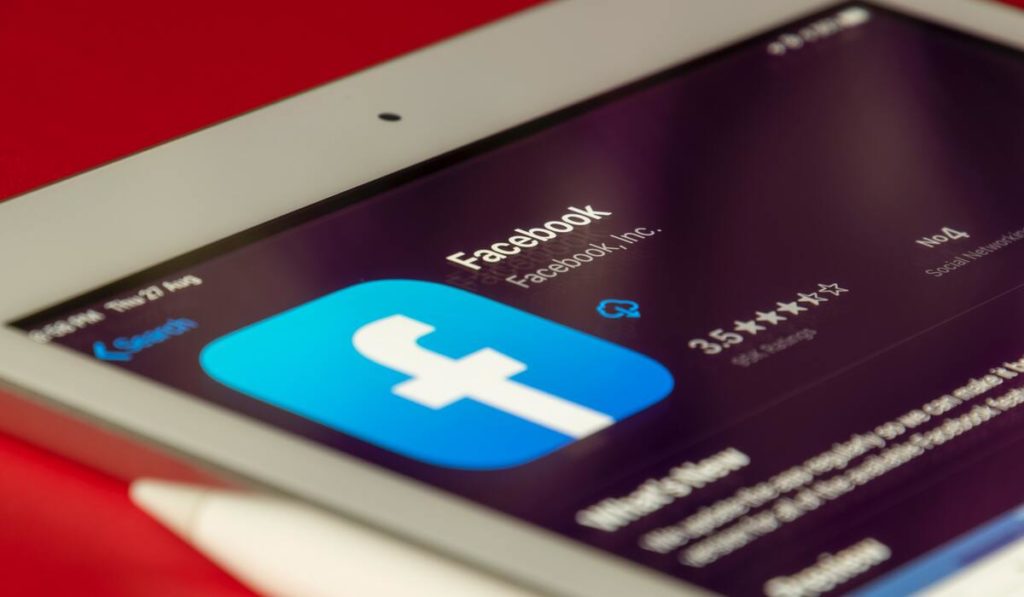Are you tired of your Facebook Page? Do you want to delete it but don’t know how? You’re in the right place! This guide on how to delete your Facebook page is here to direct you through the procedure of cutting ties with your online alter ego.
Deleting your Facebook Page is not something to be taken lightly. It’s a big decision and one that requires careful consideration. There could be multiple reasons you would want to delete your Facebook page; it could be due to lack of engagement, personal reasons, or simply wanting to move away from social media altogether. However, it’s important to note that deleting a Facebook Page is different from deleting a Facebook account. A Facebook account is the personal profile you use to log in, while a Facebook Page is a public profile you create to represent a business, brand, or organization. So, if you want to completely remove yourself from Facebook, you would need to delete both your account and your page.
Don’t let the fear of the unknown hold you back. I am here to help you make an informed decision and take action. Whether you’re a business owner or an individual, you’ll find the information you need to delete your Facebook Page once and for all. So, don’t wait any longer; read on to learn how to delete your Facebook page and take control of your online presence.
In This Article
How to Delete Your Facebook Page?
To delete your Facebook Page, you must be an administrator of the page or have access to the page with full control. When you request the deletion of your Facebook Page, the page will be immediately unpublished or deactivated. However, it will not be permanently deleted until 14 days (or 30 days in some cases) have passed. You also have the option to unpublish or deactivate the page at any time.
Let me provide you with step-by-step instructions on how to delete your Facebook Page on computers, iOS devices, and Android devices. We will explore each method individually to ensure that you can delete your page with ease.
How to Delete Your Facebook Page on a Computer?
Are you ready to delete your Facebook Page on a computer? Follow these steps:
Step 01: Log in to your Facebook account.
Step 02: Click on your profile photo located in the top right corner of the screen.
Step 03: From the drop-down menu, select See all profiles.
Step 04: Locate the page you wish to delete and switch to it.
Step 05: Once you are on the page, click on the Page photo located in the top right corner.
Step 06: From the drop-down menu, select Settings and privacy, then click on Settings.
Step 07: In the left menu, click on Privacy and then Facebook Page Information.
Step 08: Next to Deactivation and deletion, click on View.
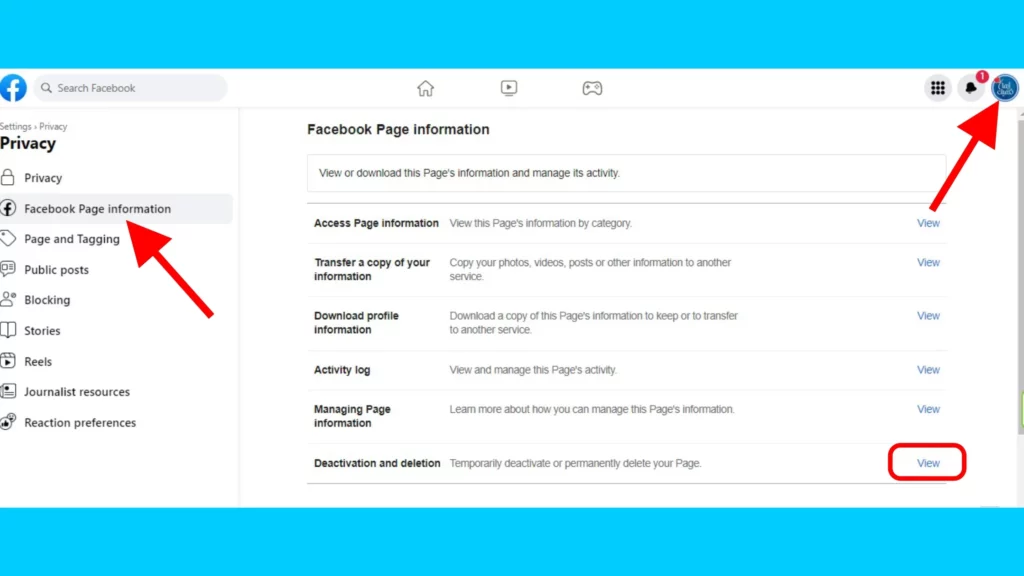
Step 09: Select Delete Page, and then click Continue to proceed. You may be prompted to re-enter your password for security reasons.
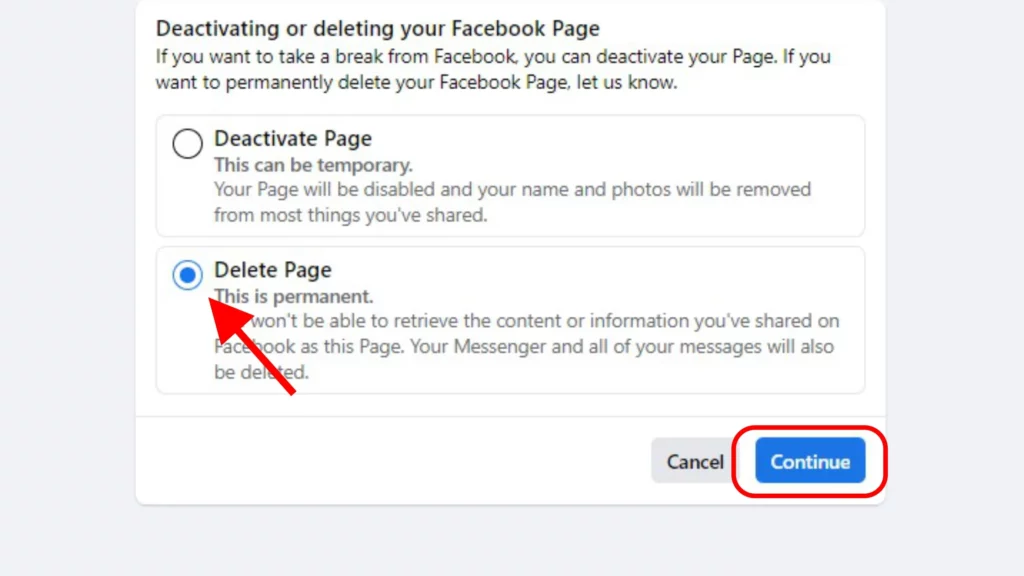
Step 10: Follow the on-screen instructions to complete the deletion process.
How to Delete Your Facebook Page on iOS Devices?
Follow these simple steps to delete your Facebook Page on an iOS device:
Step 01: Open the Facebook app on your iOS device.
Step 02: At the bottom of the app, tap on the Hamburger icon or your profile picture.
Step 03: Select your Facebook Page. You may need to tap on Switch profile or Select profile, then tap your Page.
Step 04: At the bottom of the app, tap on Hamburger Menu or your profile picture.
Step 05: Tap on Settings and privacy, then tap on Settings.
Step 06: Tap on Page settings.
Step 07: Below the Facebook Page information tab, tap on the Access and control option.
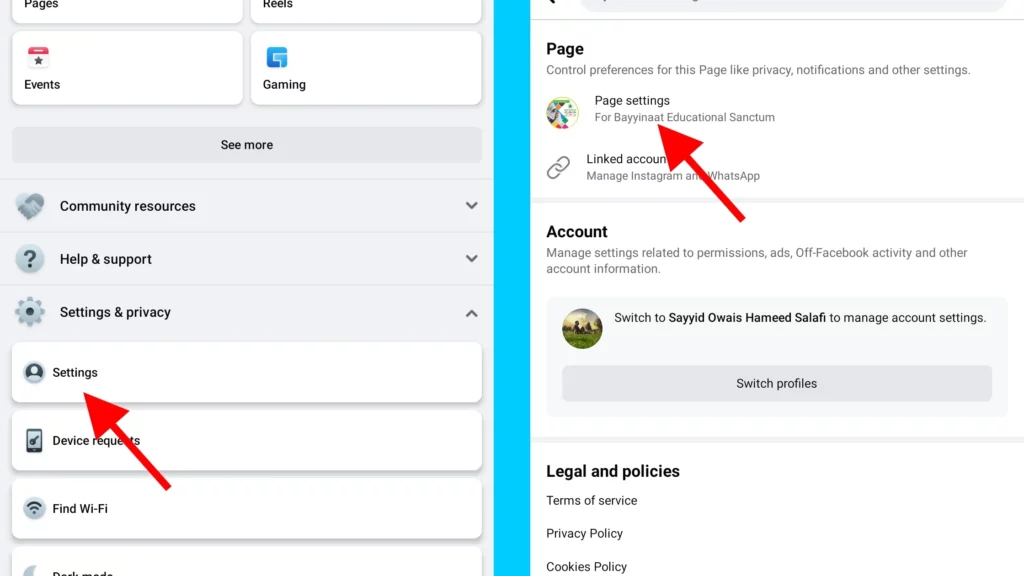
Step 08: Tap on the Deactivation and deletion option.
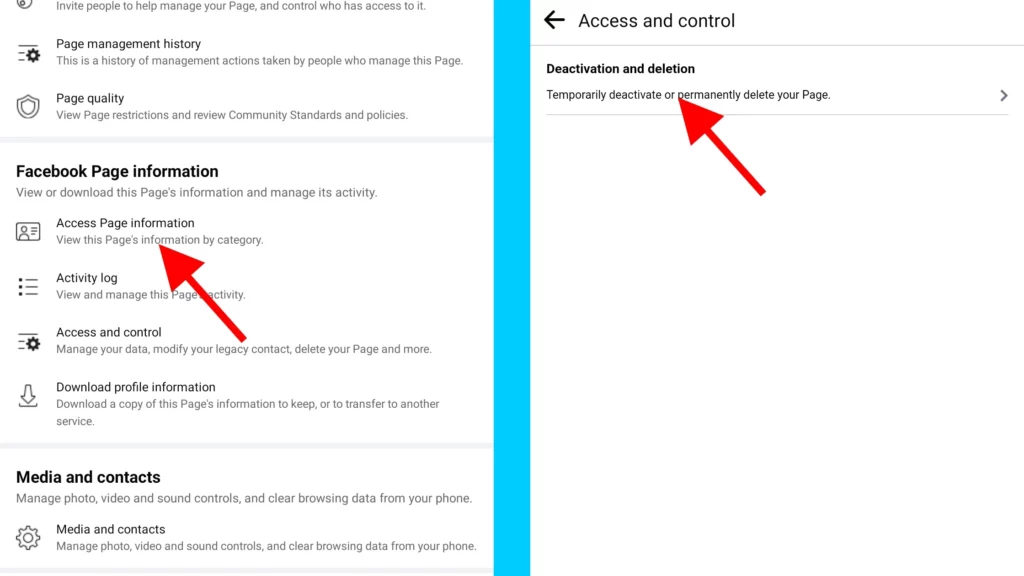
Step 09: Select Delete Page, then tap on the Continue button. You may be asked to re-enter your password for security reasons.
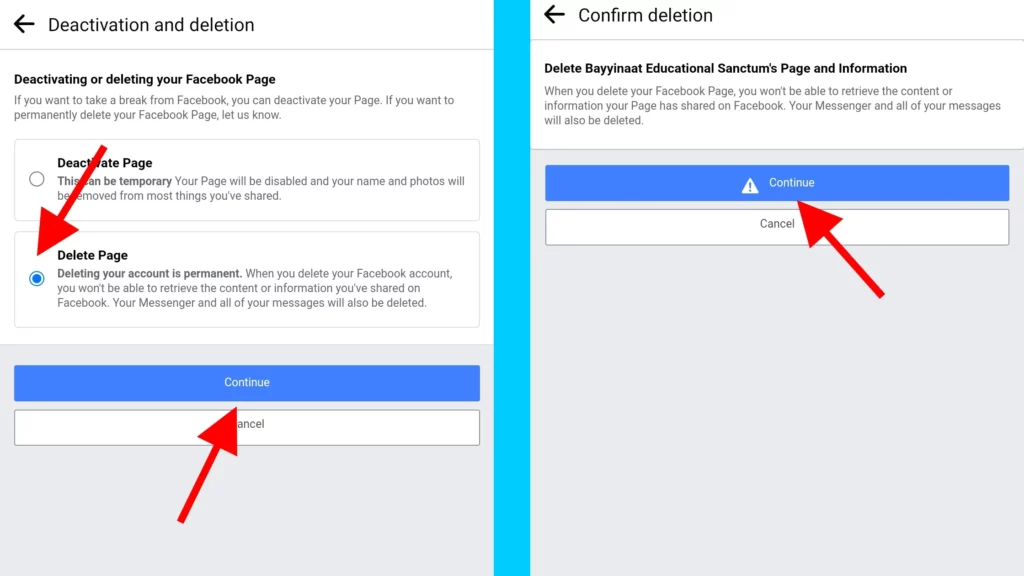
Step 10: Follow the on-screen instructions to complete the deletion process.
How to Delete Your Facebook Page on Android Devices?
Follow these simple steps to delete your Facebook Page on an Android device:
Step 01: Open the Facebook app on your Android device.
Step 02: At the top of the app, tap on the Hamburger icon or your profile picture.
Step 03: Select your Facebook Page. You may need to tap on Switch profile or Select profile, then tap your Page.
Step 04: At the top of the app, tap on Hamburger Menu or your profile picture once again.
Step 05: Tap on Settings and privacy, then tap on Settings.
Step 06: Tap on Page settings.
Step 07: Below the Facebook Page information tab, tap on the Access and control option.
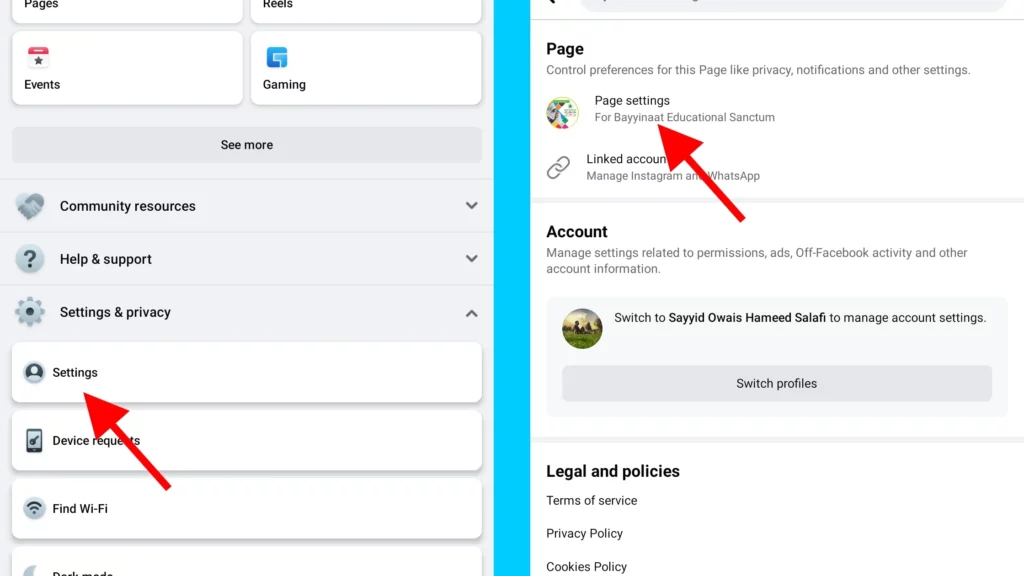
Step 08: Tap on the Deactivation and deletion option.
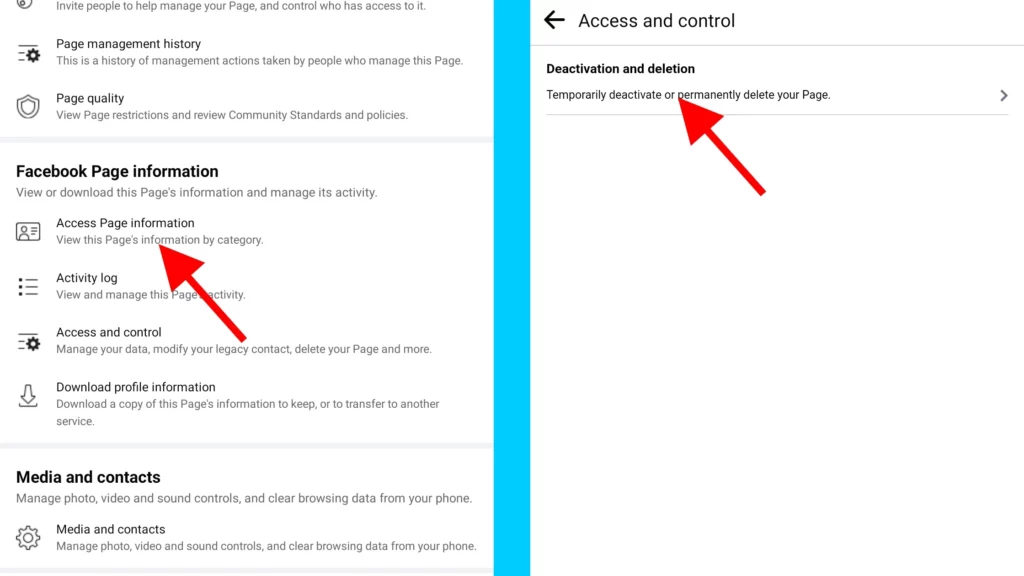
Step 09: Select Delete Page, then tap on the Continue button. You may be asked to re-enter your password for security reasons.
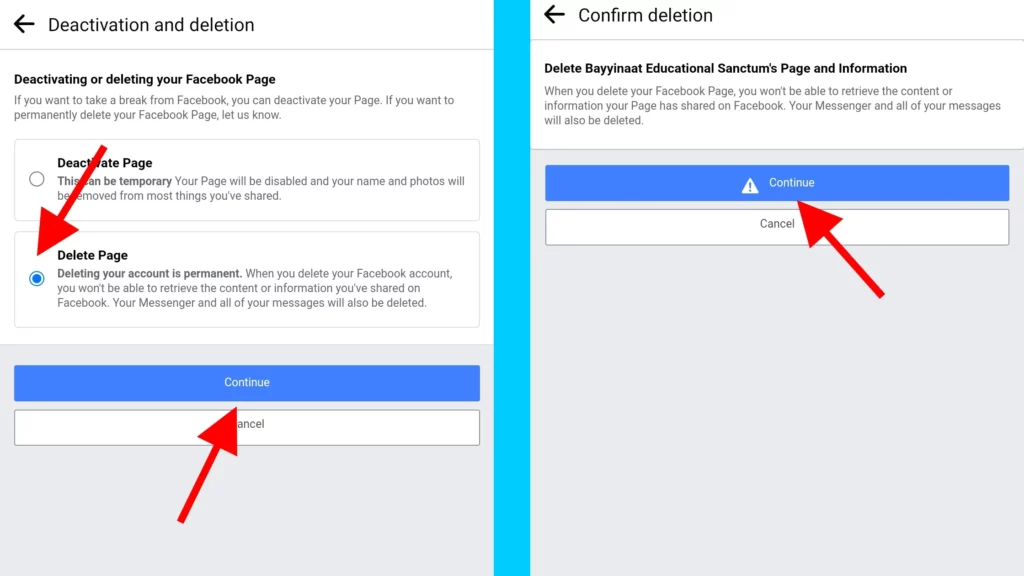
Step 10: Follow the on-screen instructions to complete the deletion process.
That is all about the deletion process on PC, iOS and Android. Remember that the page will not be deleted permanently until 14 or 30 days have passed, but it will be immediately unpublished or deactivated.
Canceling Your Facebook Page Deletion: A Step-by-Step Guide
Deleting a Facebook Page is a big decision, and it’s understandable if you have a change of heart. If you’ve requested to delete your Facebook Page, but have decided that you want to keep it, don’t worry; you can cancel the deletion. I will show you how to cancel your Facebook Page deletion process and get your page back. Whether you’ve accidentally requested deletion or have had a change of heart, I have you covered.
Step 01: Log in to your main profile within 14 to 30 days of scheduling the deletion of your Facebook Page.
Step 02: At the top of the Facebook screen, tap on the menu icon.
Step 03: Select the Settings & Privacy option and tap on Settings.
Step 04: Scroll down to the Account section and tap on Profile access and control.
Step 05: Tap on the Reactivation option.
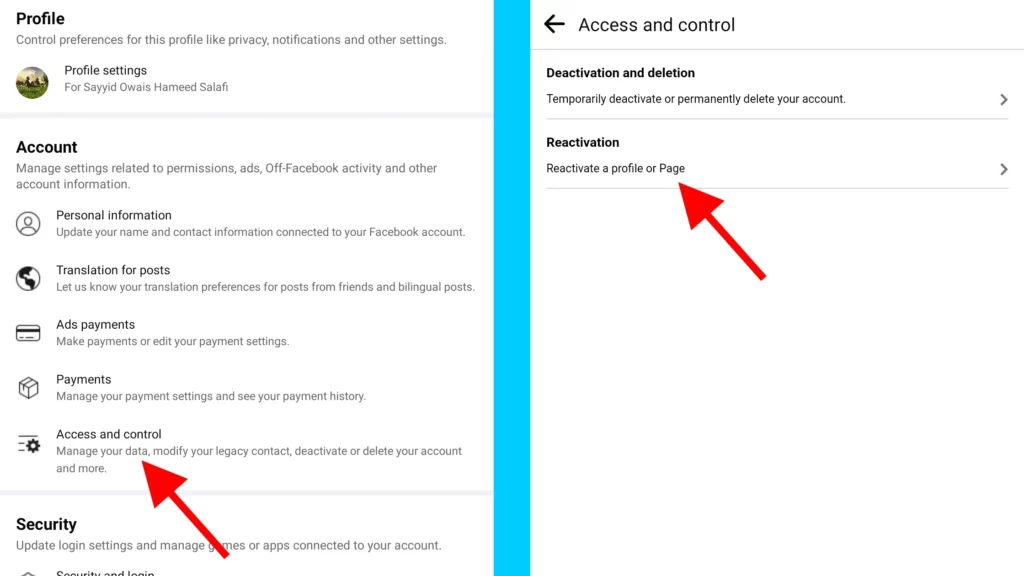
Step 06: Tap the Reactivate button next to the Page you want to restore and revoke the deletion.
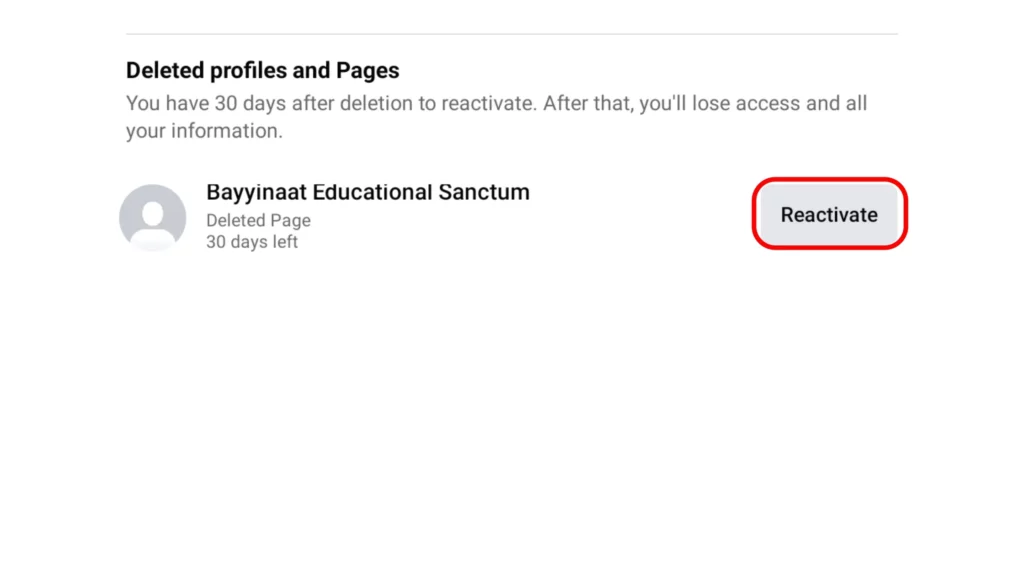
Wrapping Up
That concludes my guide on how to delete a Facebook Page. I hope that this write-up was helpful in guiding you through the process of cutting ties with your online alter ego. Remember, deleting a Facebook Page is a big decision and requires careful consideration. If you ever have a change of heart, you can always cancel the deletion process within 14 to 30 days.
For more Facebook-related guides, be sure to bookmark Path of EX and visit it regularly. Our Path of EX team strives to provide you with the most up-to-date and accurate information to help you navigate the world of social media with ease.