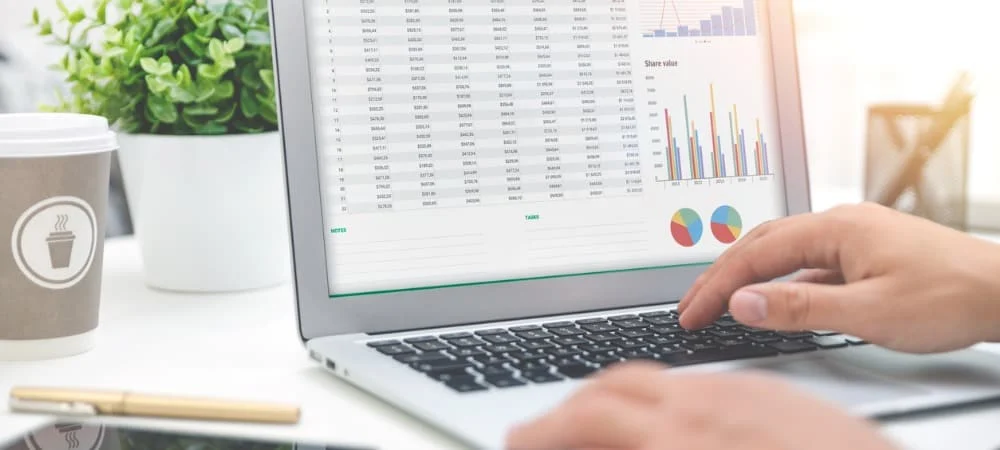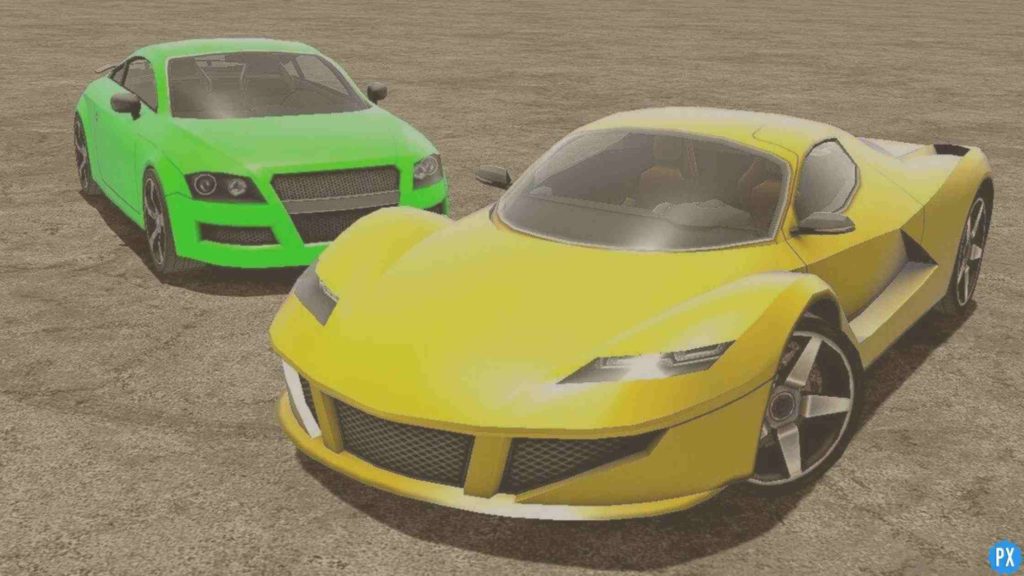Project Timeline is the record of the important information that you prepare on the Microsoft Excel sheet. Every one of you finds it convenient to use Project Timeline on an Excel sheet. All the important milestones can be assigned in a project timeline if it is properly framed. If you are curious to know how to do it, read the entire article about how to create Project Timeline in Microsoft Excel.
Mostly the Project Timeline consists of a recorded order of some important milestones or events. If you are working in a company, and you are being assigned to frame a Project timeline for the workers. Assign a task, starting date of the project, end date, and many more everything can be done on the Excel sheet.
If you want to know more about how to create Project Timeline in Microsoft Excel, quickly read the article below. Here, you will get all the information to become a pro at creating a Project Timeline.
In This Article
How to Create Project Timeline in Microsoft Excel
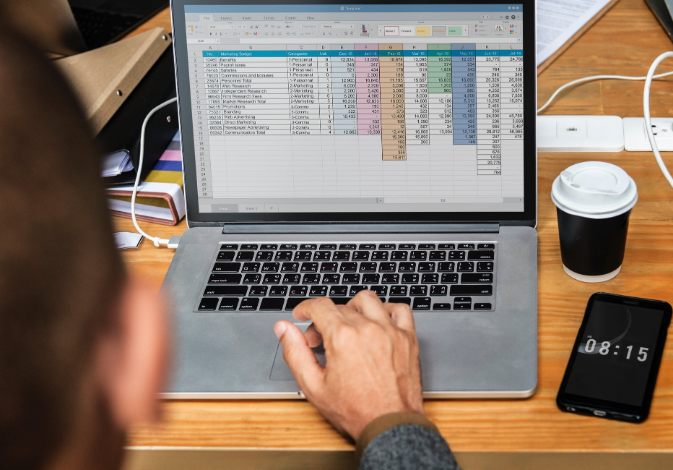
Project Timeline for the company brings authority and responsibility between the manager and employees. Without a Project timeline no one will be aware of what has to be done, what not to be done, the due date of the project, and so on.
To create a record of the events or the milestone, you prepare a Project timeline in Microsoft Excel. So, to make it easier for you I have mentioned all your queries in a simplified manner. Readout all the subheadings below and know about how to create Project timeline in Microsoft Excel.
How to Create Project Timeline in Microsoft Excel | Use SmartArt Tool
- Open the Excel sheet on your desktop.
- Tap on the SmartArt on the home screen.
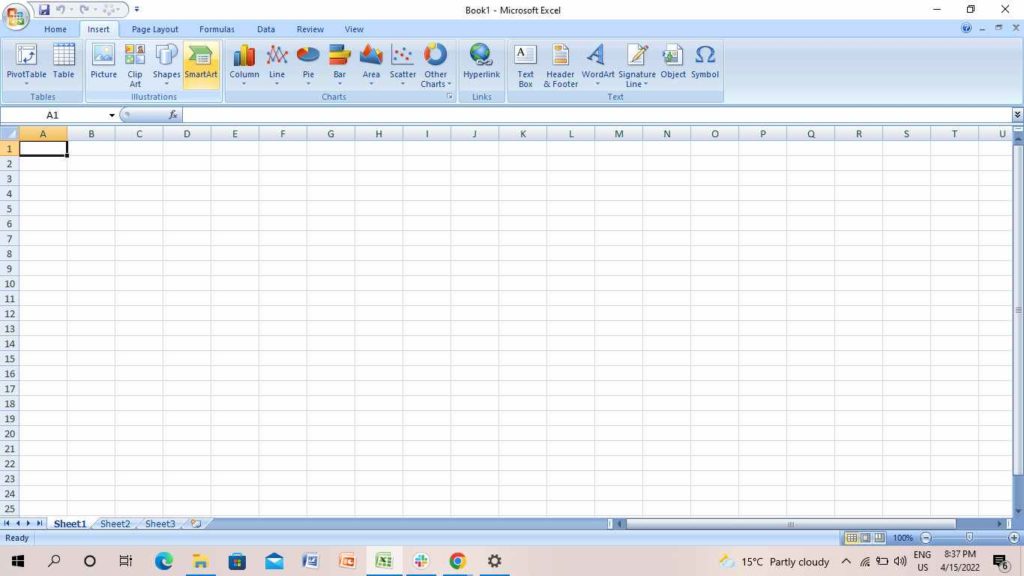
3. On the next window, tap on Process.
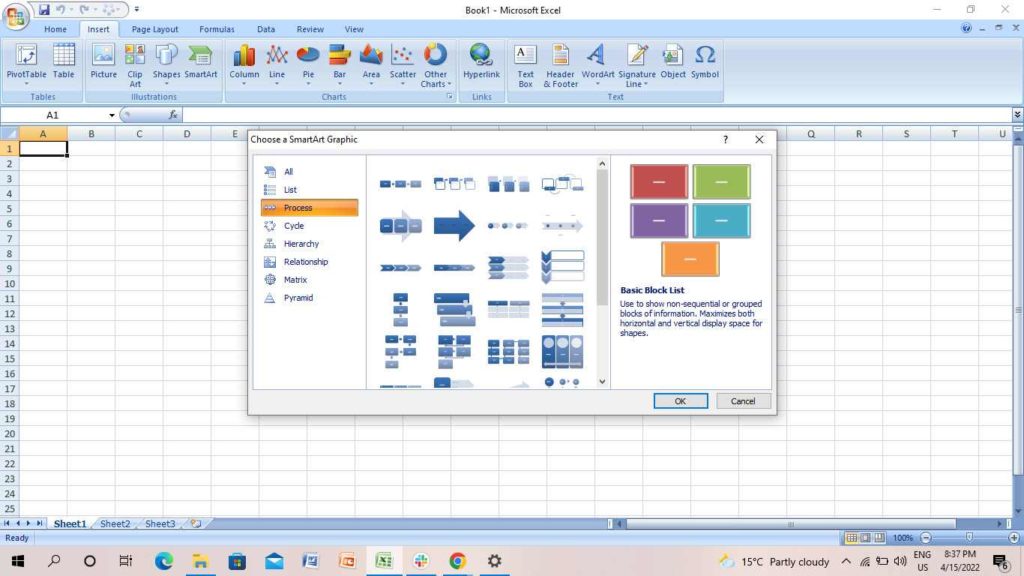
4. Tap on the Basic Process.
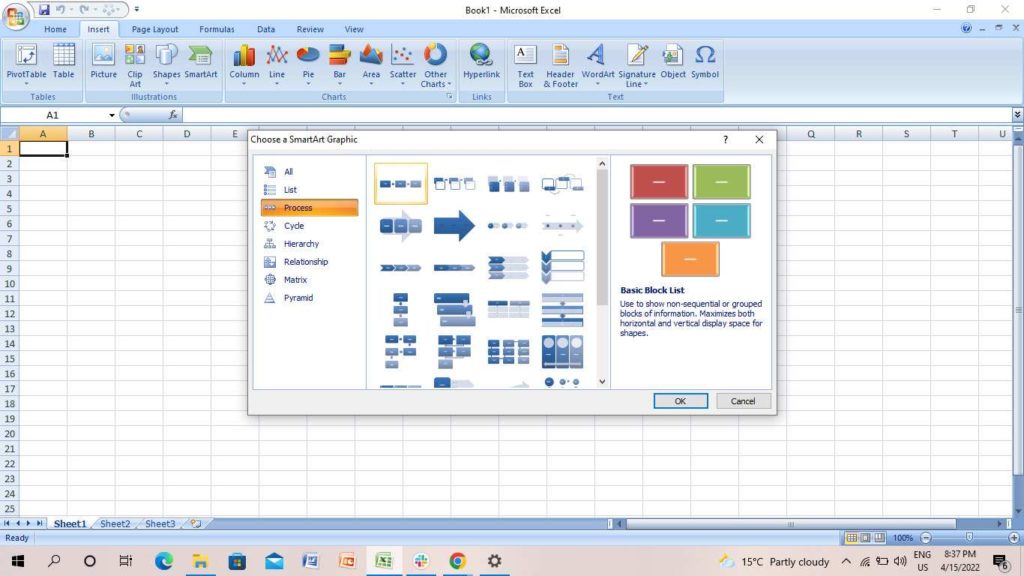
5. Tap on Ok and it will appear on the screen.
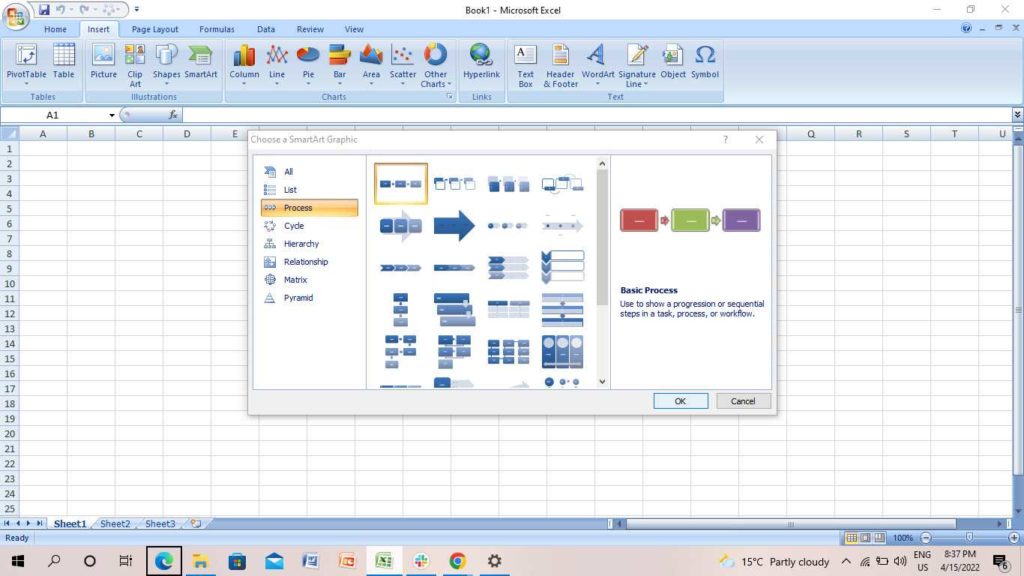
Type your words in the Text box. You can add many words as many as you want. Only you have to press the Enter key. You will see the words will appear on the screen. If you want to change the layout, you can also do it easily.
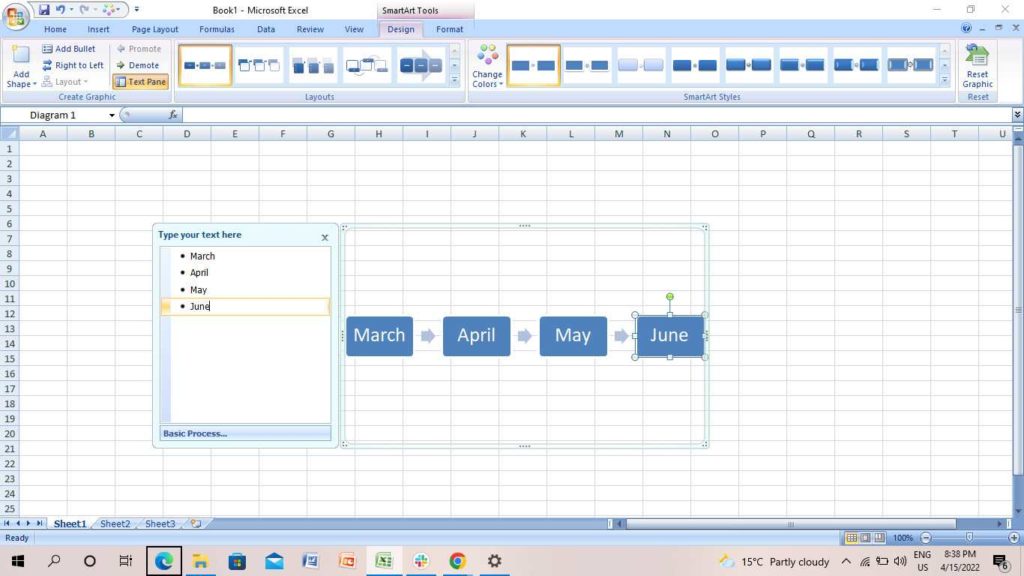
6. Right-click on the layout on the three dots in any of the corners.
7. Tap on change layout.
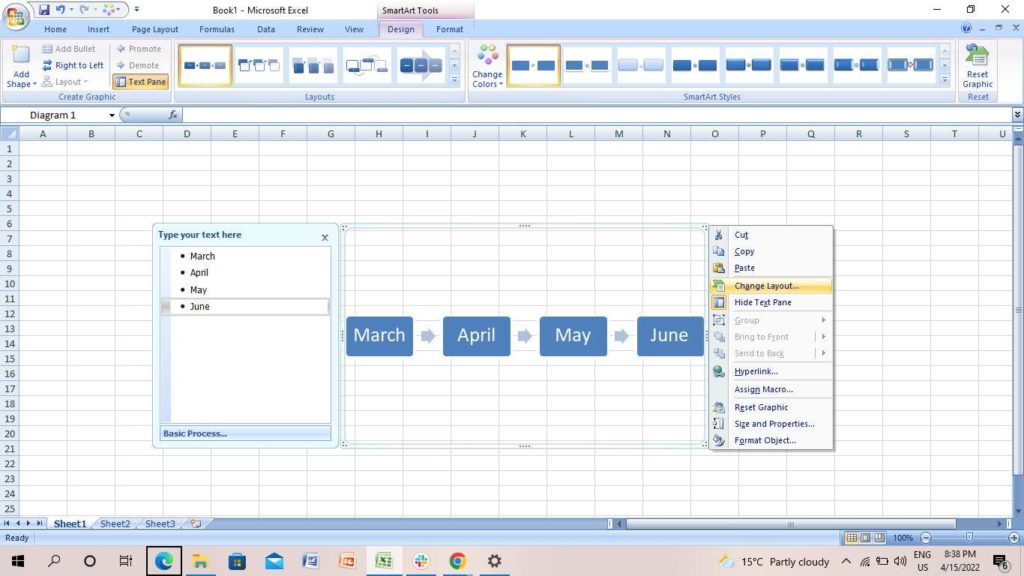
8. Select any layout that you want.
9. Finally, tap on Ok.
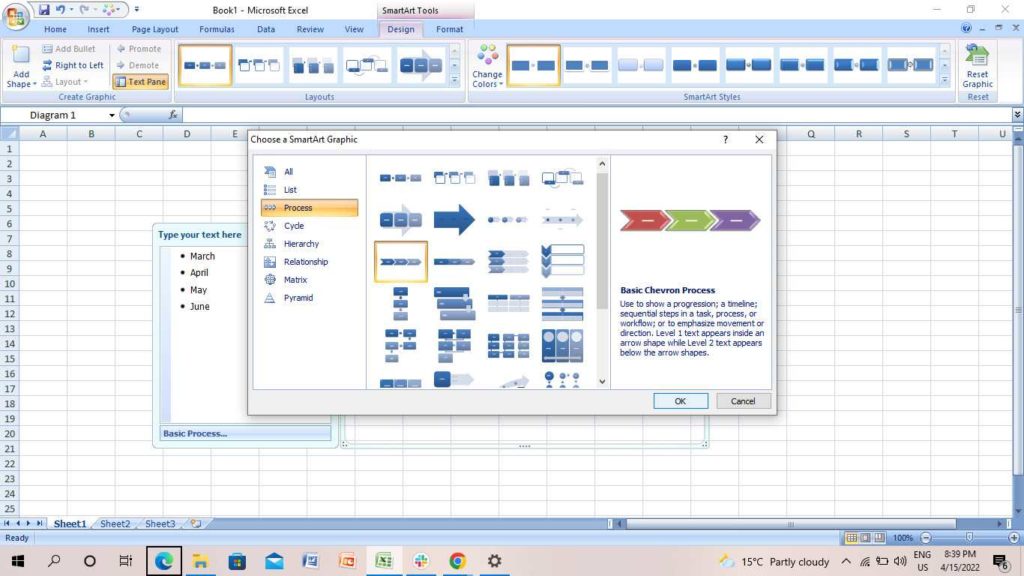
If you want to change the color of the layout, simply follow the few steps.
10. Tap on the SmartArt design on the top of the screen.
11. Tap on the Change Colors icon.
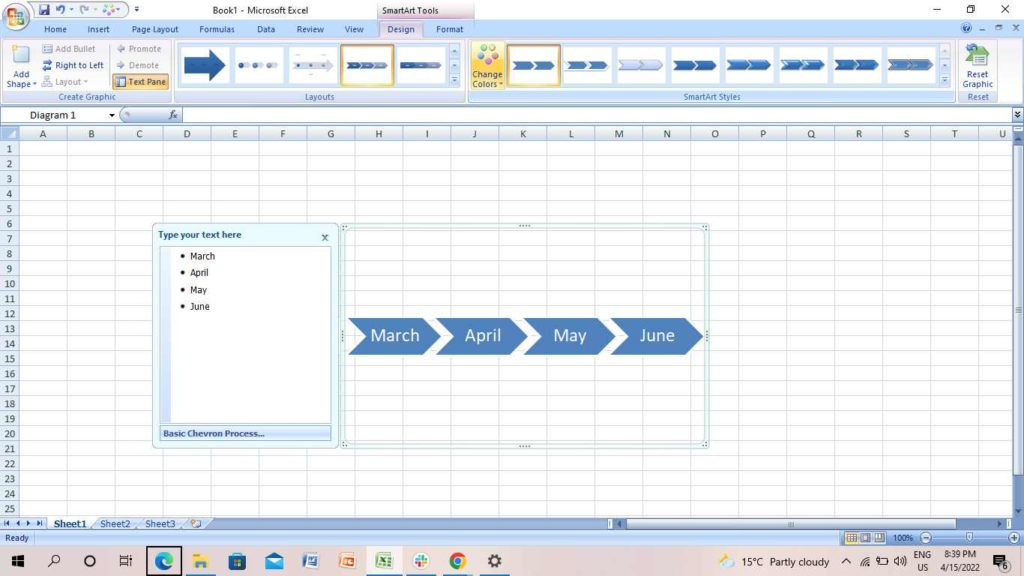
12. Select any color of your choice.
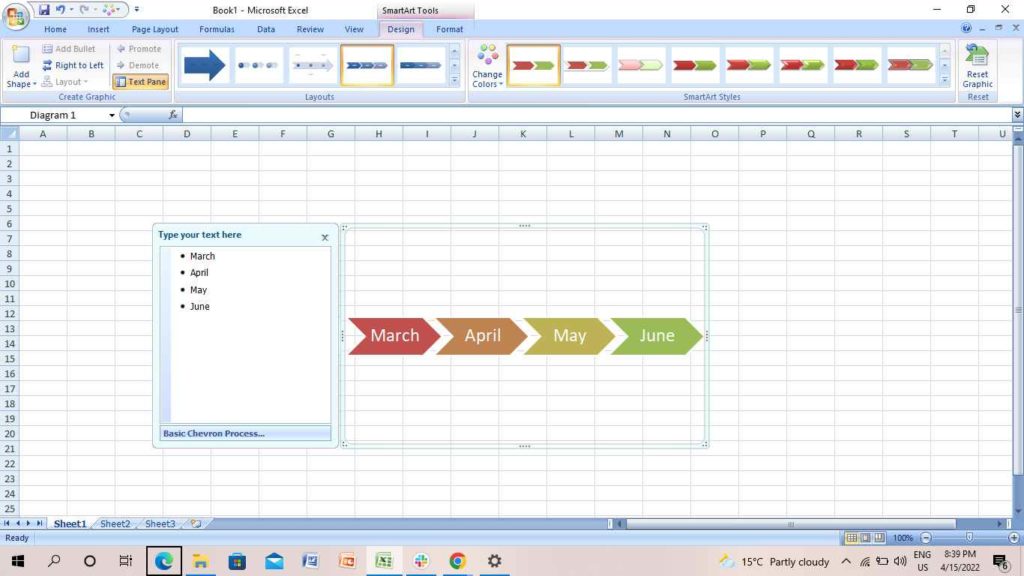
Thus, with the help of the SmartArt tool, you can highlight the important milestones for the project. However, for the more detailed tasks, you can use another tool that I have discussed below.
How to Create Project Timeline in Microsoft Excel With Dates | Use Scatter Plot Chart
A Scatter Plot chart can help you to assign the tasks with dates. For this, you need to first enter the data (Milestones of your project) on your Excel sheet. For example, Task name, due date, end date, or any other thing that you want to add. Next, you can use a Scatter plot chart to arrange your data quickly. If you want to know how to do it, follow the steps below-
- Select the data on your excel sheet.
- Tap on Insert on the top of the screen.
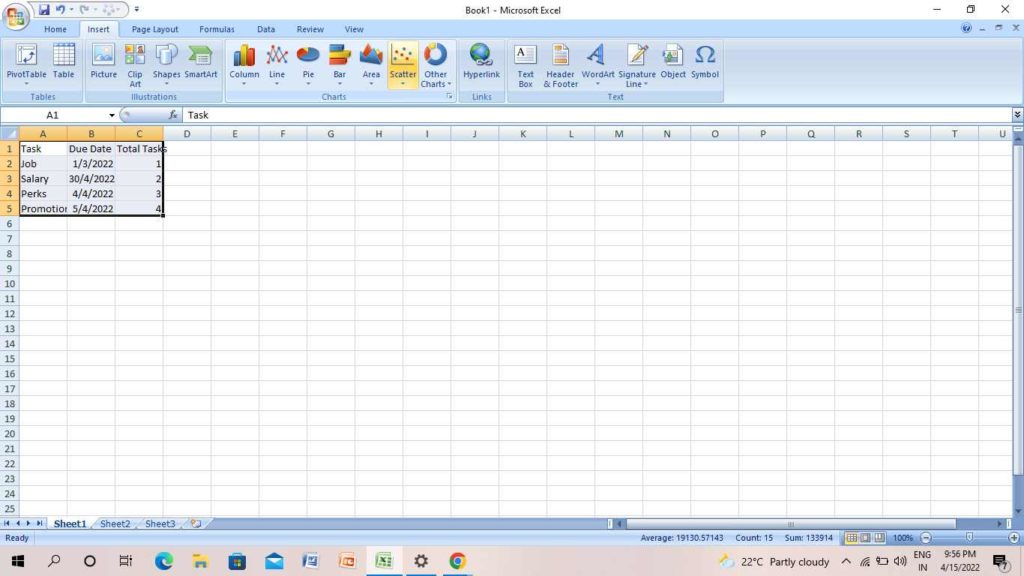
3. Tap on the Scatter chart icon.
4. Tap on the chart layout.
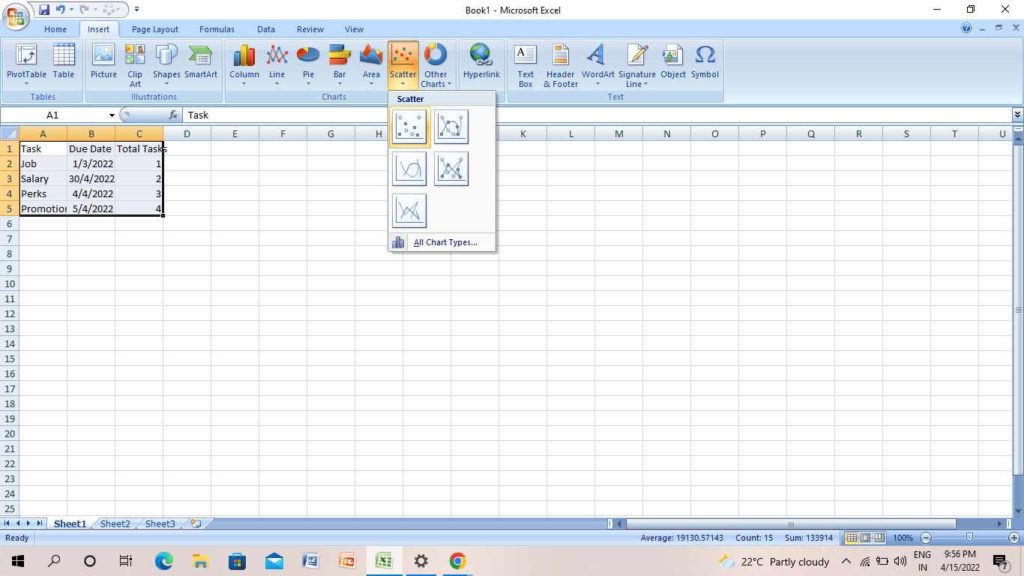
To make your data more clearly visible on the chart, follow the few steps-
- Select the chart.
- Tap on Chart Design on the top of the screen.
- Tap on Add Chart element.
- Ad the elements like Data Label or Data Callout or any other.
- Tap on Change colors if you want.
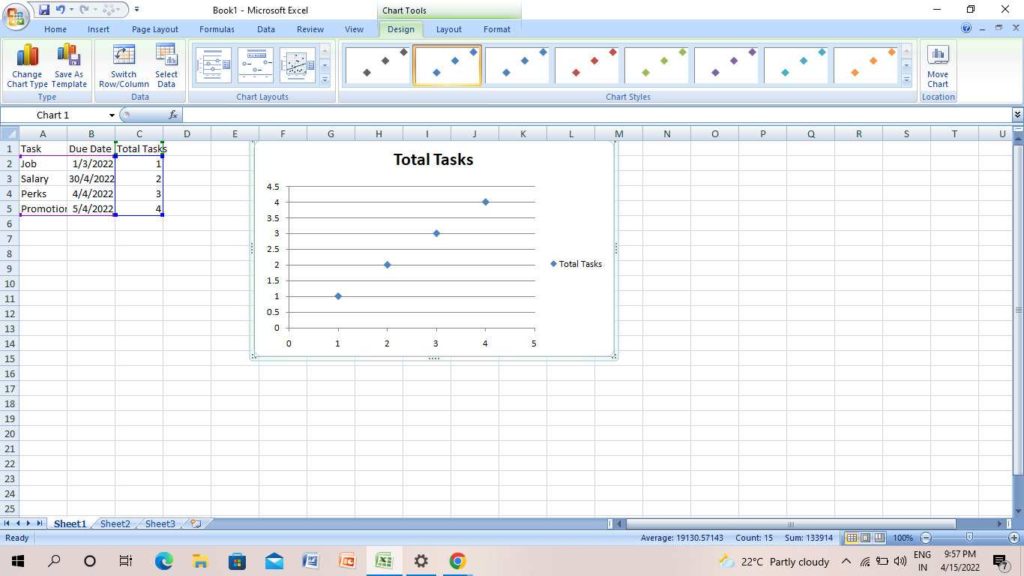
How to Create Project Timeline in Microsoft Excel With Dates | Use Scatter Plot Chart
If you want to know more about the Scatter plot chat functionalities, follow the step-by-step process in the video. This will help you to arrange the data on a horizontal axis, vertical axis, and other elements for your project.
How to Create Project Timeline in Microsoft Excel Templates | Download for Free
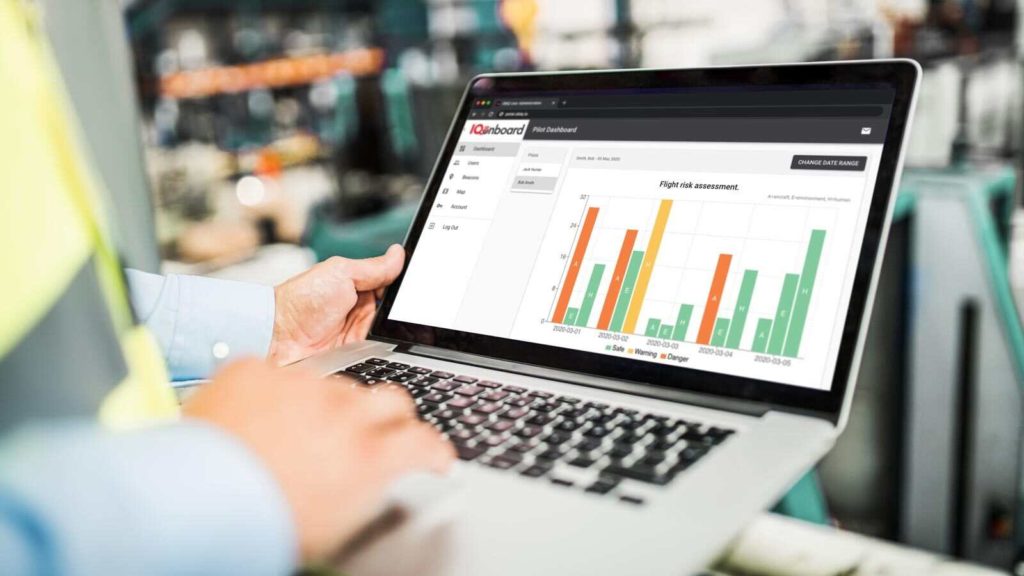
If you want to use Excel templates for your project timeline, you can download them for free. This will help you to create the milestones for your project.
- Gantt Chart Template for Excel
- 23 Free Gantt Chart And Project Timeline Templates In PowerPoints, Excel & Sheets
- Project Timeline Template
- Excel Project Management Templates
- Project timeline with milestones
Wrapping Up
This was all about how to create Project Timeline in Microsoft Excel. You can now apply these methods and make the milestones for your project. I hope you find the article useful. Once you create the project timeline share your thoughts in the comment section. Now, it is time for a wrap-up. Feel free to share the article with your friends. Have a good day!