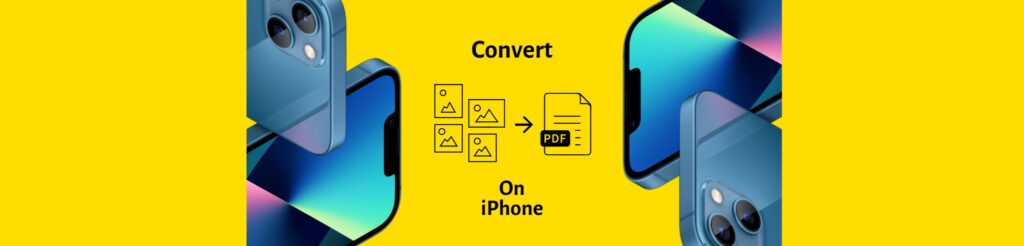PDF (Portable Document Format) is an omnipresent file format that lets you present documents or data accessible on all hardware and Operating Systems. It is a file format that is highly recommended for paperwork documentation, academic assignments, and ensuring metadata of photos remains hidden. However, the iPhone stores images in formats like HEIC, JPEG, PNG, etc. Well, let me tell you how to convert picture to PDF on iPhone.
With PDF, you can be sure that the document will be presented to the recipient precisely as intended. When sharing photos, it is best to save them in PDF format. A PDF file opens on all devices and platforms. Anybody can open it and look at it without being able to look at the metadata of the photos you share. And indeed, there are ways to turn a picture into a PDF on iPhone.
In this article, you will know how to convert picture to PDF on iPhone in 4 separate ways. I will go through the four different ways step by step. Believe me when I say they are as easy as they can get.
In This Article
How to Convert Picture to PDF on iPhone?
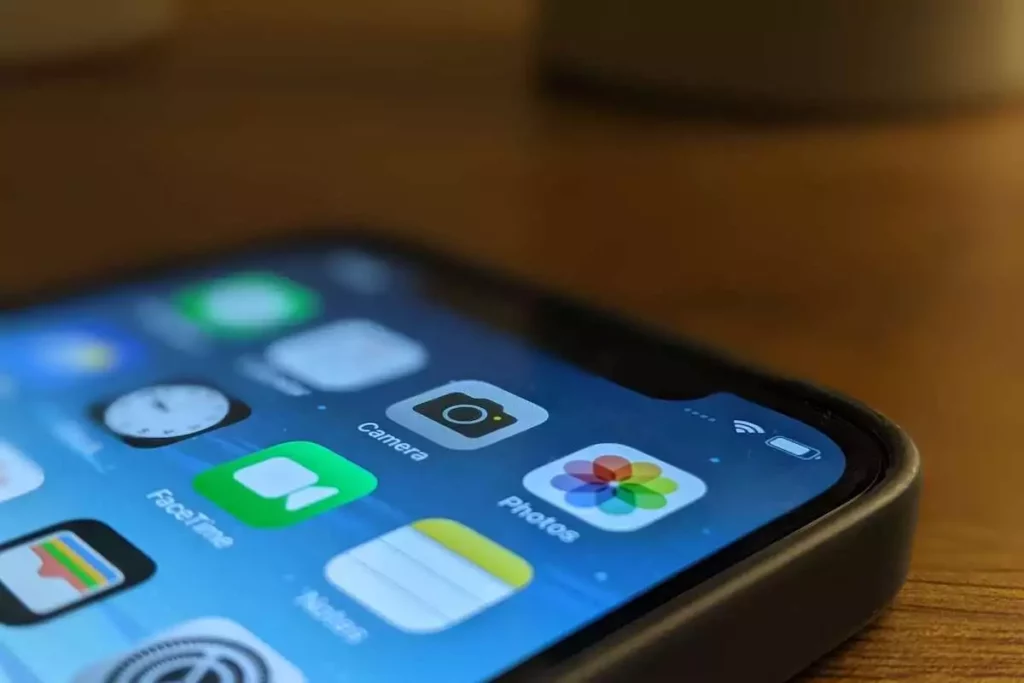
There are 4 ways you can turn a picture into a pdf on iPhone. Some sources might tell you there are many to do so. I will tell you the easiest and most legitimate ways to convert a picture to a PDF on an iPhone. Following are the ways to convert picture to PDF on iPhone:
- Using third-party applications
- Using the Apple Books app
- Using Printer Options
- Using the Files application
How to Convert Picture to PDF on iPhone Using Third-Party Applications?
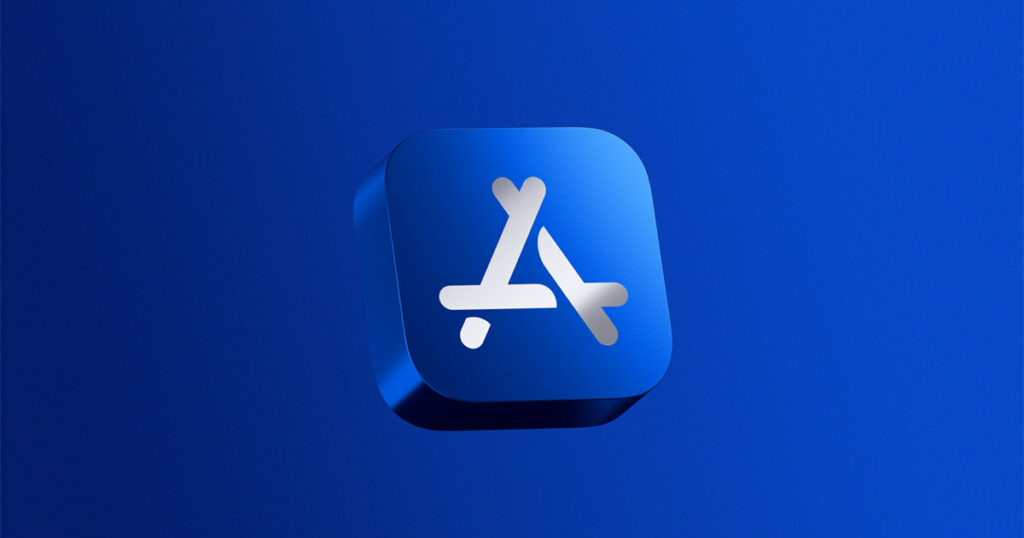
Using third-party applications is the best way to turn a picture into a PDF on iPhone. Why? Because of the flexibility and customizability they offer. This method will let you save multiple photos per page and add elements that the other methods may or may not allow. We have come up with the 2 best third-party applications for iOS that let you convert any photo(s) into PDF without having to do much work. They are:
How to Convert Picture to PDF on iPhone Using Photos PDF: Scanner Converter?

To convert photos to PDF in Photos PDF: Scanner Converter
1. Download Photos PDF: Scanner Converter from App Store
2. Launch the application.
3. Select images you want to convert to PDF or take pictures
4. Press convert to PDF.
How to Convert Picture to PDF on iPhone
Using Photos to PDF Converter?
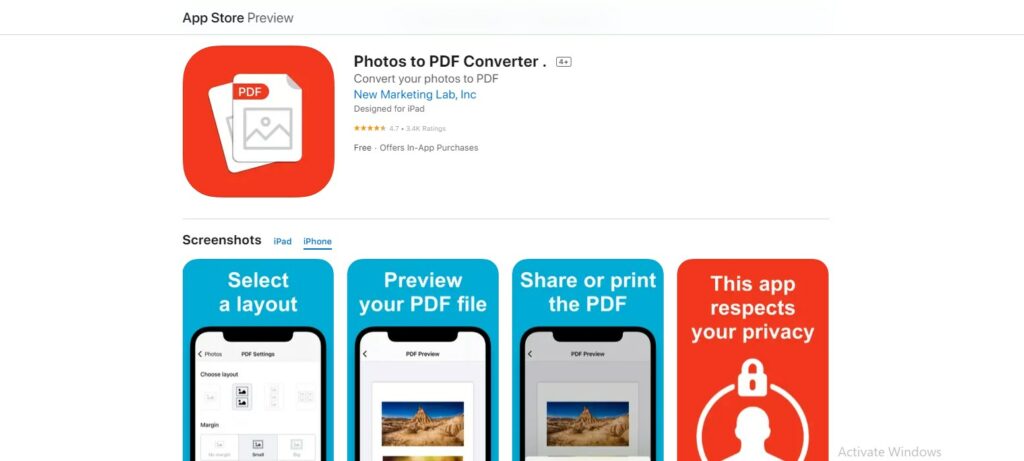
Another great third-party app and my personal favorite is the Photos to PDF Converter. To use this app:
1. Download Photos to PDF Converter from App Store.
2. Launch the app
3. Tap the + sign and open the photo picker
4. Select the photos you want to convert to PDF
5. Tap Next
6. Choose the desired layout by parameters like
- Photos per page
- Margin around the photos
- Page Orientation
- Paper size
7. Tap Preview PDF to check what your file looks like
8. Tap Share PDF to share the file via any app available on your iPhone. You can also directly print the PDF file or save it on your phone or iCloud drive by simply tapping on Save to Files.
How to Convert Picture to PDF on iPhone Using the Apple Books App?
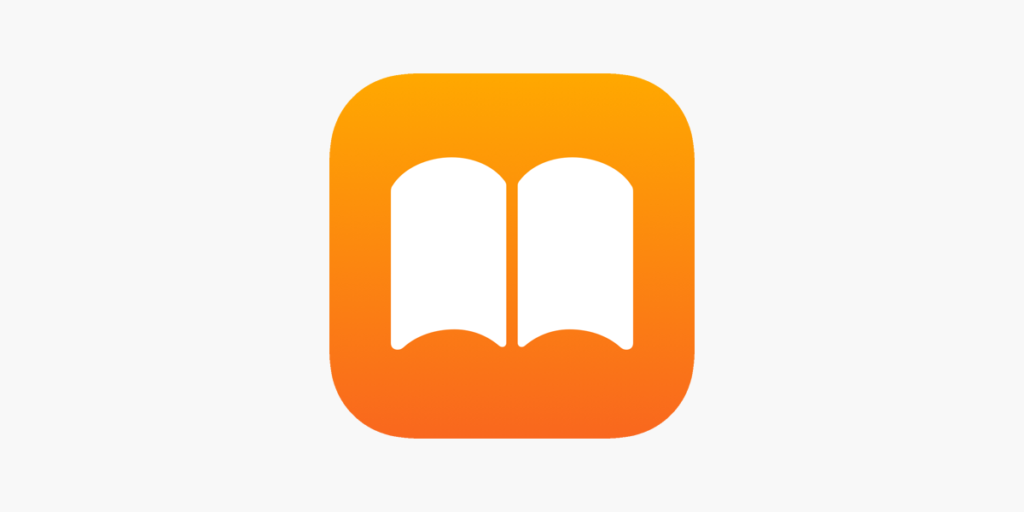
If you don’t need any kind of features the apps above offer and simply want to put pictures into a PDF file, follow the instructions I will lay out. The Apple Books app comes in-built with the iPhone, however, if you have deleted it, you can download Apple Books from the App Store for free.
Remember that this method only saves each selected image into a single PDF file page and doesn’t allow any customization and flexibility. So, here are the steps you follow to save a photo as a PDF on iPhone using the Apple Books app.
1. Launch the Photos app
2. Select the photo(s) you want to turn into a PDF
3. Select the Share icon at the bottom of the screen
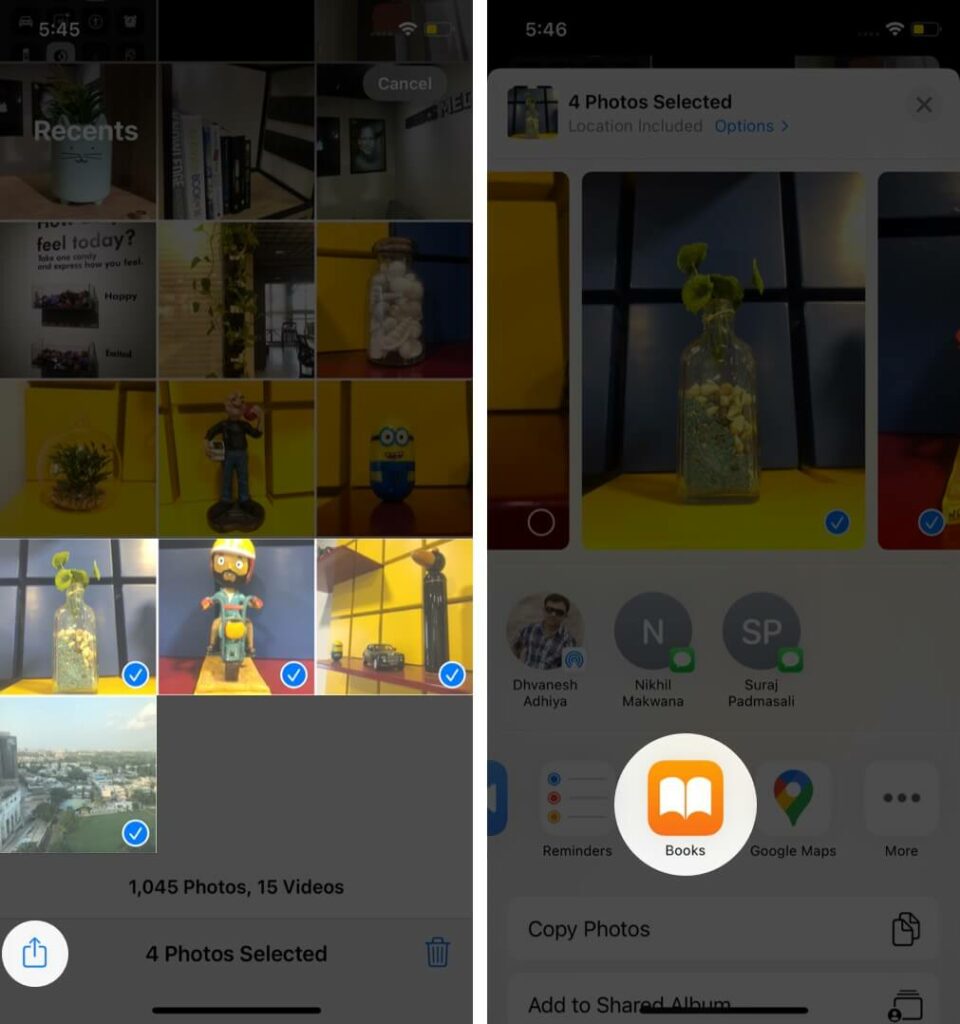
4. Select the Books app from the sharing options. You will see the PDF file containing the photo(s) you selected.
5. Tap the file to open it. You can also tap on the three dots icon below the file, press Share PDF, and share the file with anyone you want. You can also save it to your Files app.
How to Convert Picture to PDF on iPhone Using Printer Options?
This method, just like the Apple Books method, doesn’t offer customization options. It will also only convert each picture into a single page inside a PDF file. This method is available as an in-built feature on iPhones.
1. Open the Photos app on your iPhone
2. Click Select on the upper-right corner
3. Select the images you want to convert to PDF
4. Tap the Share button
5. Choose the Print Option (you don’t need a printer for this option to work)
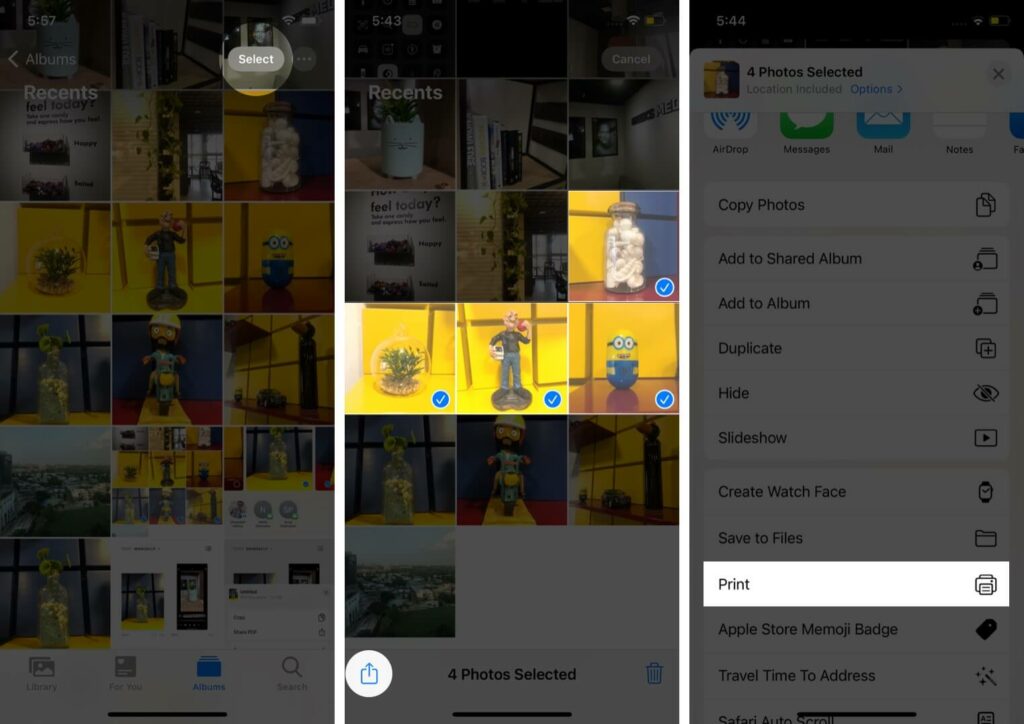
6. On the Print Options screen, you’ll find preview thumbnails at the bottom of the screen
7. Zoom in on the preview thumbnail to view everything in a PDF
8. You can now share the PDF file with anyone through a platform installed on your iPhone. You can also save it in your iCloud Drive.
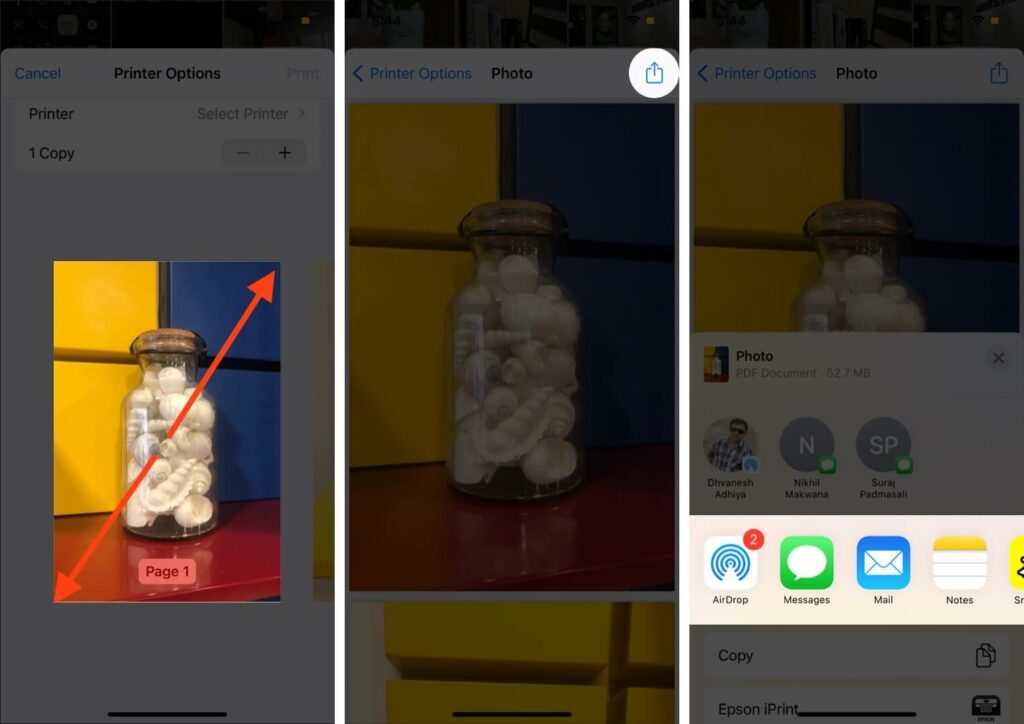
How to Convert Picture to PDF on iPhone Using the Files Application?
If your photos are saved in the Files App, you would want to use this method to turn your pictures into PDFs on your iPhone. You can also use this method if you are using online cloud storage services such as Dropbox, Google Drive, etc. Follow these steps.
1. Launch the Files app
2. Locate images you want to merge into a PDF
3. Select the photos
4. Tap on the three-dots icon at the bottom right corner
5. Tap Create PDF
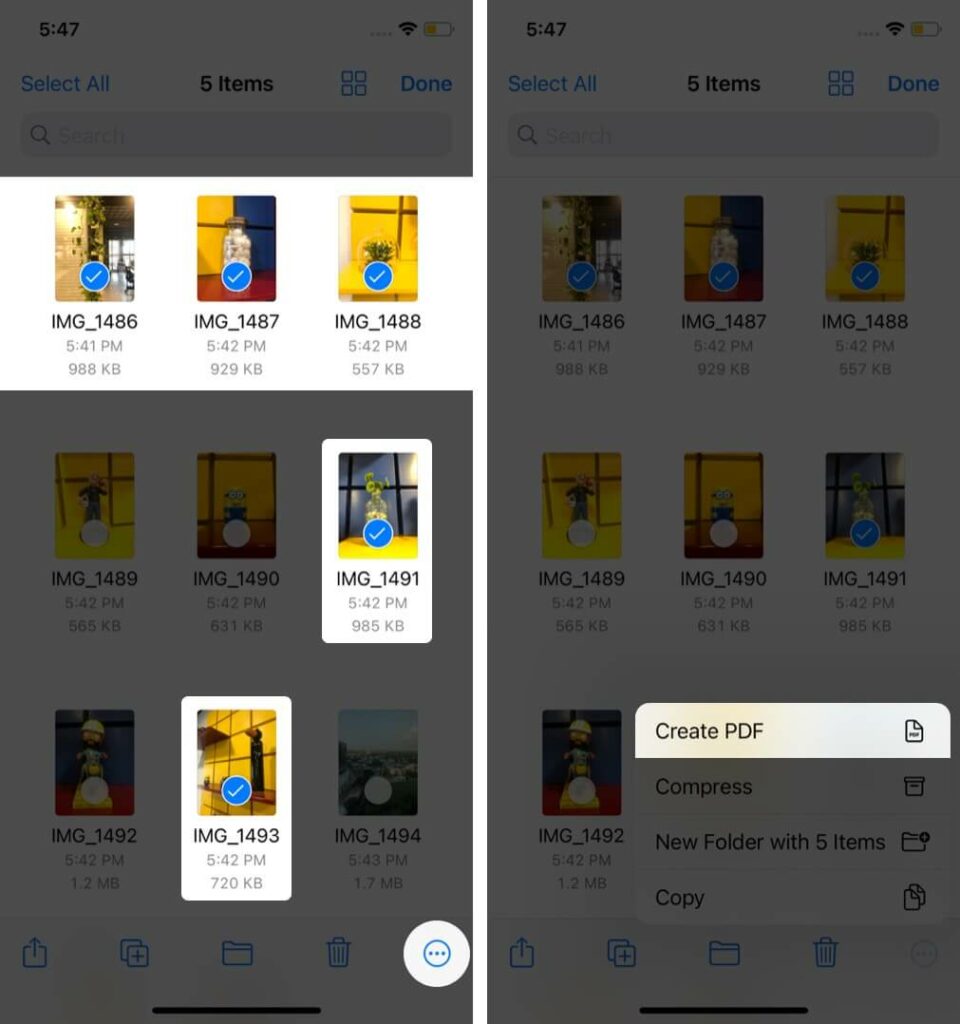
6. Open the file that’s created automatically inside the folder and select the Share icon to easily share that document.
How to Convert Picture to PDF on iPhone?
Wrapping Up
Now you know four different ways to convert photos to PDF on iPhone. Even though the Print Option, or using the Files app and Apple Book app, are very good ways of converting photos to PDFs, the best way to do so would be the way in which you get customizability options. And thus, the way is to use the third-party applications I mentioned. I hope you could benefit from this article now know how to convert picture to PDF on iPhone.