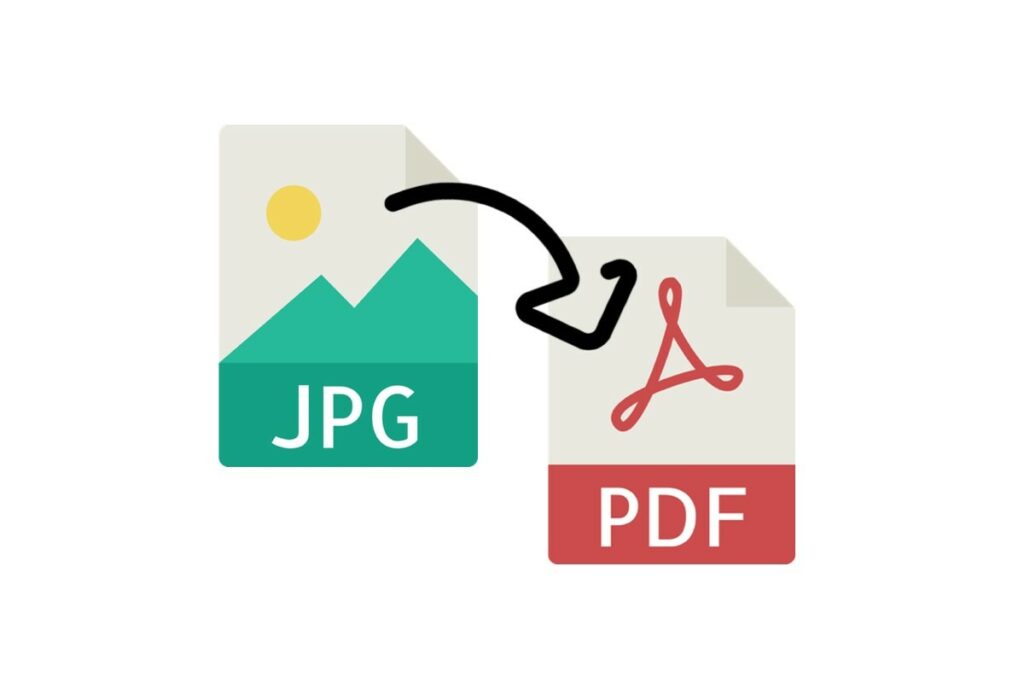In daily work, office workers usually have various documents to process. Nowadays, electronic documents are more prevalent than traditional paper ones. They are more convenient and easier to transmit. But there will still be several issues when coping with these documents. For example, cluttered image files will not only take up great computer space but also take time to find and select. To fix that, you can choose to convert them to a more portable file format, PDF.
Combining multiple JPG files with PDF can save storage space. Meanwhile, PDF files will maintain formatting on any system and device. It is one of the primary file format choices for officers. It is not complicated to convert JPG to PDF using the below solutions. Check it out and follow these step-by-step tutorials.
In This Article
How to Convert JPG to PDF on Windows and Mac Offline
PDFgear has comprehensive solutions for PDF editing. It is a handy and free desktop tool to view, edit and convert PDF documents. It is one of the best alternatives to the expensive Adobe Acrobat. With it, you can easily transform image formats, like JPG, and PNG to PDF files.
Significantly, it allows you to convert multiple images to one PDF file. To do so, you can make cluttered JPG files orderly. This PDF converter is free to convert images to PDF files. Throughout the whole converting process, there are no charge reminders. No restrictions to export the converted one as well.
Aside from file conversion, it also offers several brilliant PDF editing tools for you, such as hyper compress PDF, merge PDF, split PDF, edit PDF with text, etc. It is compatible with both Windows and Mac systems. Suppose you are looking toward a desktop JPG to PDF converter, this PDFgear is on the recommended list.
Check how to convert JPG files to PDFs with PDFgear
Step 1. Install PDFgear to Your Computer
Go to the PDFgear official website pdfgear. Then download and install the desktop program to your computer.
Download and Install PDFgear to Your Computer
Step 2. Import Your JPG Files
Launch the software and select Convert to PDF> Image to PDF on the dashboard. Select your JPG images or a folder to import.
Import JPG Files to PDFgear
Step 3. Convert JPG Images to a PDF
After importing all JPG files, set up the page size and margin. Then choose to convert to one PDF file or not. Lastly, press the convert button to export the PDF file.
Convert JPG to PDF with PDFgear
How to Convert JPG to PDF on Windows Using Windows Photos
To convert JPG to PDF on Windows, you can try the default photo editor, Photos. It helps you edit image files with text, brush, filter, etc. Furthermore, you can use it to transform file format. In general, it can export a picture to JPG, PNG, BMP, TIFF, PDF, etc.
But it may not be applicable if you need to convert files in bulk. It can cope with one photo at a time. Meanwhile, it transforms every JPG file into a single PDF file. To make those files easier to transmit, you have to use a PDF editing tool to combine those PDF pages into one file.
How can you save a JPG file as a PDF with Windows Photos:
Step 1. Pick your image file, right-click it and choose open with Photos.
Step 2. Click the three more dots on the dashboard and choose Print. Select the Microsoft PDF printer. Then press Print.
Step 3. Select a new folder to save the converted PDF file.
Save JPG as PDF with Windows Photos
How to Convert JPG to PDF on Mac Using Preview
Preview is the default file processing tool for the macOS system. It supports viewing various formats of files, including PDFs and images like JPG, PNG, TIFF, etc. It also can be seen as an open-source PDF editing tool. Thanks to Preview, Mac users can keep themselves far away from picking up and installing PDF software.
Though it is not as comprehensive as professional PDF editing software, it is enough to use if you just need to convert JPG files to PDF. It is practical to convert a single JPG file to PDF with Preview. However, one fatal disadvantage is that Preview doesn’t allow you to convert multiple images to a single PDF file simultaneously. That is, if you have numerous JPG files to transform, you have to convert them one by one.
Refer to the following steps to convert a JPG image to a PDF page.
Step 1. Right-click the image and select open it with Preview.
Step 2. Hit File on the top menu bar and pick Export it as PDF.
Step 3. Select a new save path and download the converted file.
Convert a JPG File to PDF in Preview
How to Convert JPG to PDF Online
Apart from desktop PDF editor software and default Photo editors. You can also choose to convert JPG to PDF online. When it comes to online PDF converters, Adobe must be on the recommended list. It is the earliest and most authoritative PDF editor software. With the online tool, you can easily convert PDF formats, edit PDFs, compress PDF file sizes, etc.
Adobe offers a free trial version for its new users, which allows you to convert a single image at a time. But to merge images into one PDF, you have to activate its pro version, which costs highly. And to avail of the free trial, you have to create a new account and provide your payment information. There is no reason to avoid Adobe’s online PDF converter except that it is charged. Check how to convert JPG to PDF online with Adobe.
Step 1. Go to the Adobe online JPG to PDF page here. Then pick your JPG file to upload.
Upload an Image to Adobe Online
Step 2. After uploading, it will automatically convert the JPG file to a PDF page. Press the Download button to save it to your folder.
Convert JPG to PDF with Adobe Online
How to Convert JPG to PDF on iPhone/iPad Using Photos App
The default photo editing app is a great choice for converting JPG to PDF on mobile devices. Apple’s mobile products, such as the iPhone and iPad, have a built-in photo album tool. Not only can it help you view your photos, but you can also use it to easily edit photos, such as color grading, cropping, file printing, etc. You can utilize the printing feature in it to save JPG images to PDF files. But similarly, the default Photos on iPhone and iPad can only convert one image at a time. It is not suitable for transforming various JPG files into one PDF.
Step 1. Open the Photos App on your iPhone or iPad. Select the JPG image you need to convert.
Step 2. Click the share button on the top menu bar, then select Print. Determine the paper size, then confirm to print and select Save to Files.
Convert a JPG to a PDF Page with Photos
In this way, you can save the JPG image to a PDF file on your mobile.
How to Convert JPG to PDF on Android Phones Using Photos App
Similar to Apple-related mobile devices, most Android phones are also equipped with a default photo processing application. To convert JPG to PDF on Android, you can also give it a try. The benefit is that you don’t have to install other PDF or photo converters. However, like other default photo editors, it helps you export one image to a PDF page at a time and cannot help you combine the converted PDF pages into one. In the following, there are steps to convert a JPG image to a PDF on Android.
Step 1. Launch the photo editing application on your phone. Pick the image you want to operate.
Step 2. Click the More button on the dashboard, then pick Create PDF. At last, press the Save button to preserve the converted PDF file.
Convert JPG to PDF on Android with Photos App
Final Verdict
This guide shows you how to convert JPG to PDF on various platforms, including Windows, Mac, iPhones, iPad, Android, and online. Normally, the default photo viewer and editor software can help you convert a JPG image to a single PDF page. But if you are wondering how to convert multiple JPG files into one PDF document, PDF converters like PDFgear is more suitable. Compared with other PDF converters, it is the best free alternative to the authoritative Adobe Acrobat. It is free to download and use now; install it and give it a try.