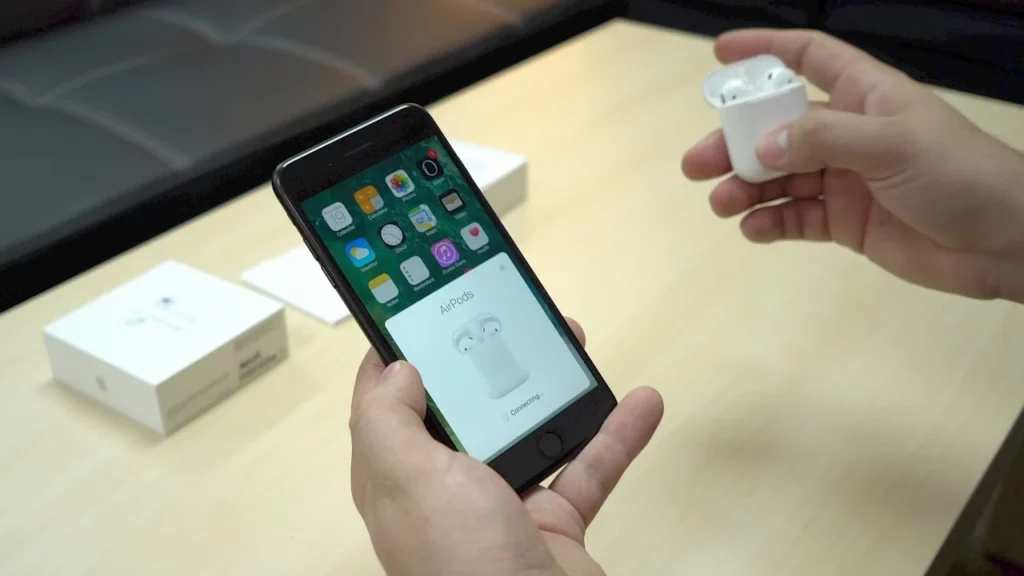Have you recently unboxed your Apple AirPods and are wondering how to connect them? Don’t worry; we’ve all been there. And this is where you will find out how to connect AirPods to iPhone successfully. It’s not rocket science; just a few little steps for you to successfully link your Bluetooth AirPods with your iPhone.
AirPods are hands down one of the best truly wireless earphones. The most interesting features of AirPods include the double tap for playing or pausing music. AirPods 2, through Siri, can tell you who’s calling and read messages. You can also connect the AirPods to your Apple TV.
I will tell you how to connect AirPods to iPhone. Before learning how to connect both AirPods to iPhone, there are certain things to make sure of. I will mention them first. Just follow along.
In This Article
How to Connect AirPods to iPhone?
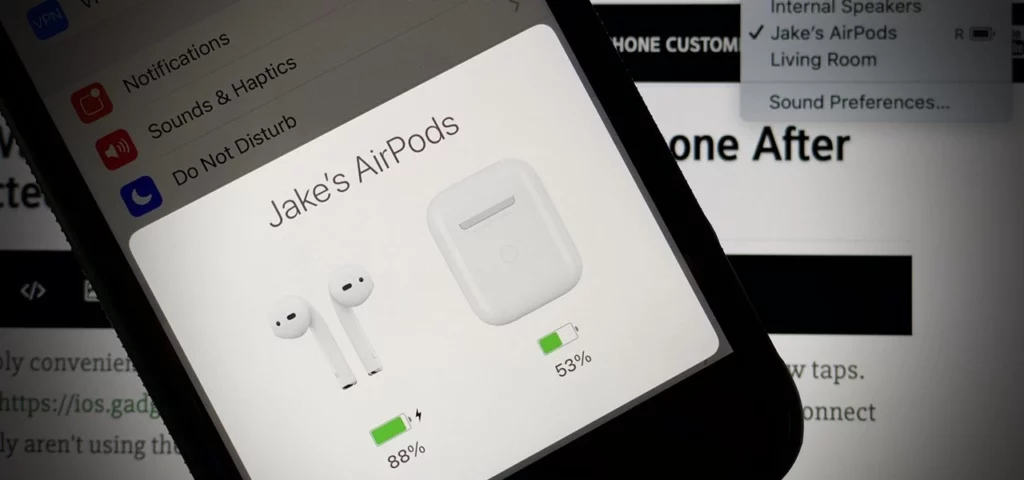
Make sure your iPhone has the most recent iOS version if you’re configuring your AirPods for the first time. Don’t forget to turn on your Bluetooth. To turn on your Bluetooth, go to Settings > Bluetooth.
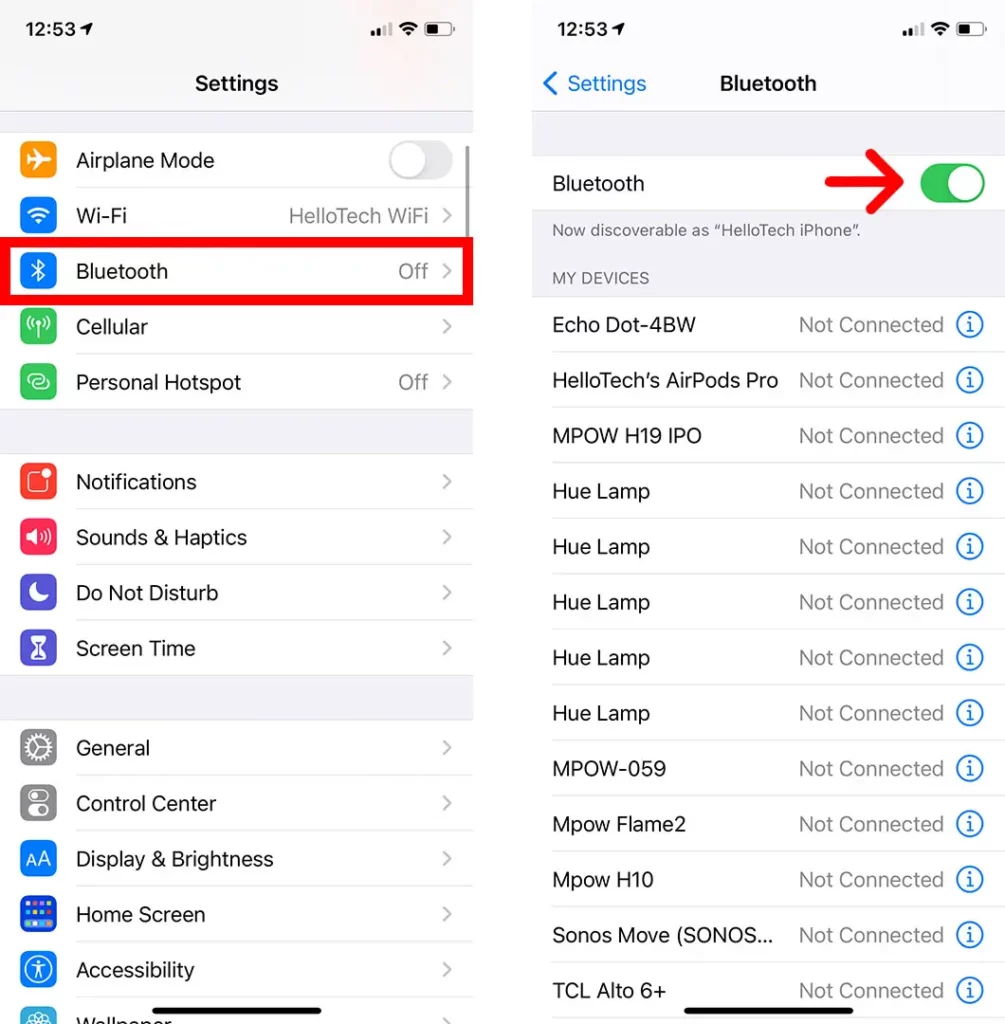
Put your AirPods in their case and snap it shut for 15 seconds to connect them to an iPhone. Then, use these steps to link your Airpods to your iPhone.
1. Go to the Home Screen:
Open your AirPods case and bring it close to your iPhone. Navigate to the home screen on your iPhone. Your iPhone will display a setup animation.
2. Tap Connect or Follow the Set up prompt:
Tap connect when you see the prompt. If it’s your first time setting up AirPods to iPhone, all you have to do is follow the on-screen instructions.
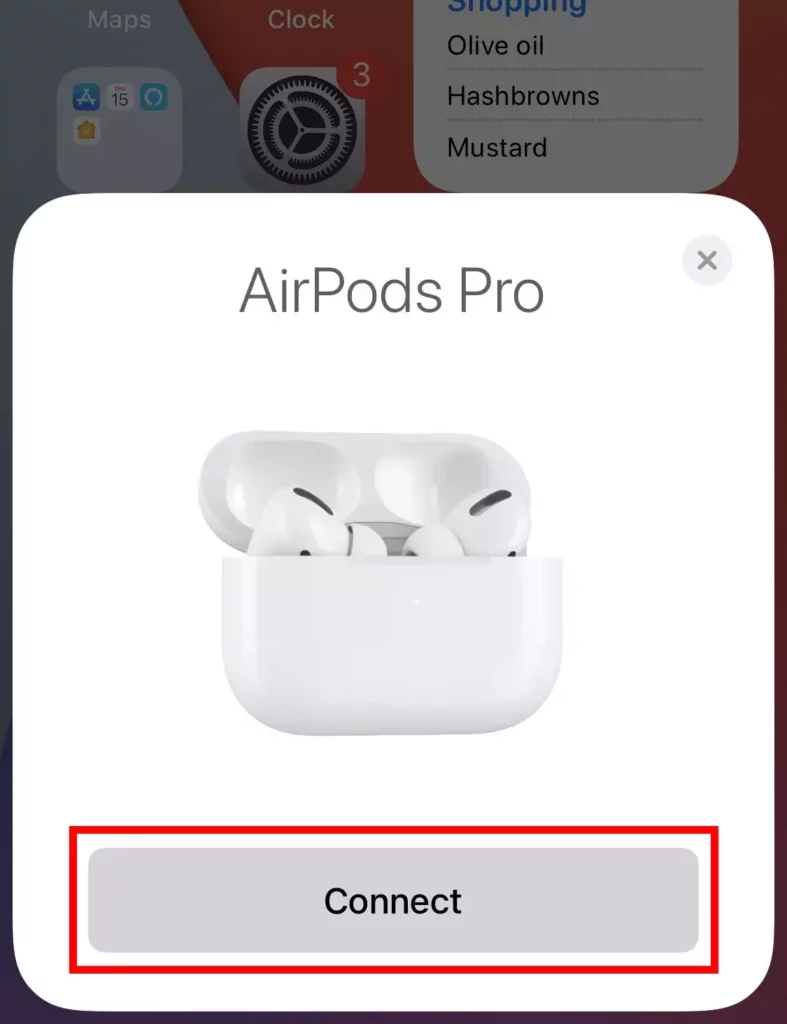
If you own 1st or 2nd generation AirPods Pro or 3rd generation AirPods, read the instructions that appear on your screen.
You can use “Hey Siri” with your AirPods if you have AirPods Pro (first or second generation) or regular AirPods (second or third generation) and if “Hey Siri” is already configured on your iPhone.
if you haven’t done so already, and you have AirPods Pro (first or second generation) or regular AirPods (second or third generation), “Hey Siri” will walk you through the setup process.
3. Tap to connect:
Finally, to connect your AirPods to your iPhone, follow the on-screen directions and tap “Done”. By clicking the “x” in the pop-up window’s upper right corner, you can also skip all the steps.
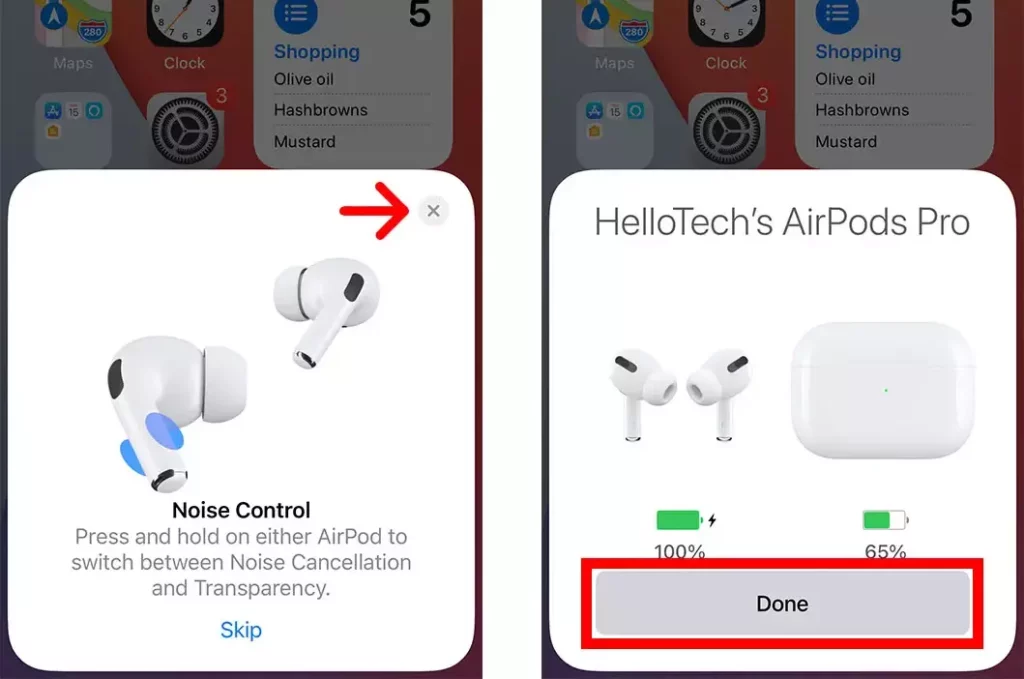
So, now you know how to connect AirPods to iPhone. Your AirPods are configured automatically with any of your supported devices. Just make sure you’re signed into iCloud with the same Apple ID.
The good news is that you won’t have to repeat the setup process each time you try to pair your AirPods with your iPhone. When your AirPods are successfully connected to your iPhone, each time you insert them into your ears, they should immediately re-connect.
The next time you pair your AirPods with your iPhone, all that will show up is a small notification at the top of your screen informing you that they are now connected.
Find out how to connect your AirPods to a non-Apple device. You can also learn how to switch your AirPods to another device if you’re having issues at Apple Support.
Now you will learn how to connect AirPods to iPhone. Additionally, learn what to do if your Airpods won’t connect to your iPhone. Continue reading below!
How to Connect AirPods to iPhone Manually?
Place your AirPods in their case and snap the lid shut before going into manually connecting your Airpods to your iPhone. Then, with the case open and your iPhone nearby, press and hold the case’s back button until a white light begins to blink. Finally, when it shows on your screen, click Connect.
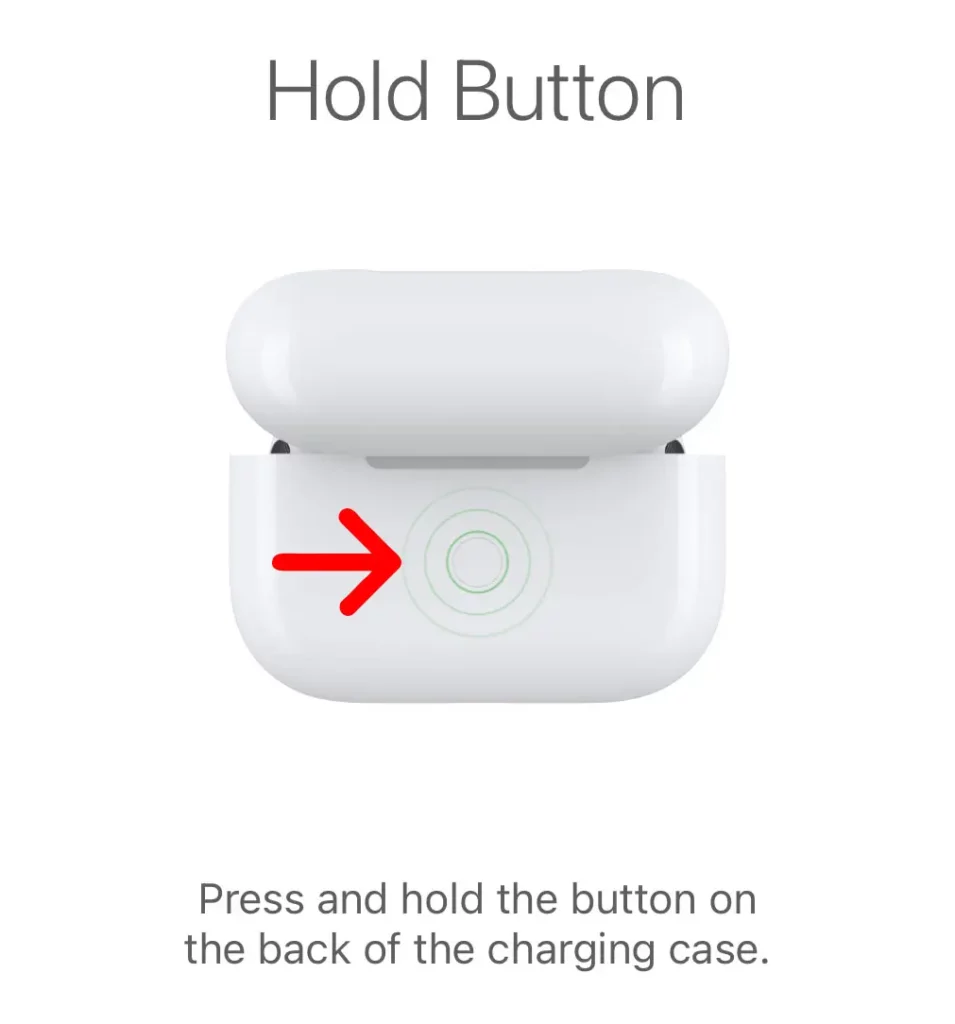
Note: On AirPods Pro, the Status light will be on the front of the case. You can see this light inside your case if you have an older model.
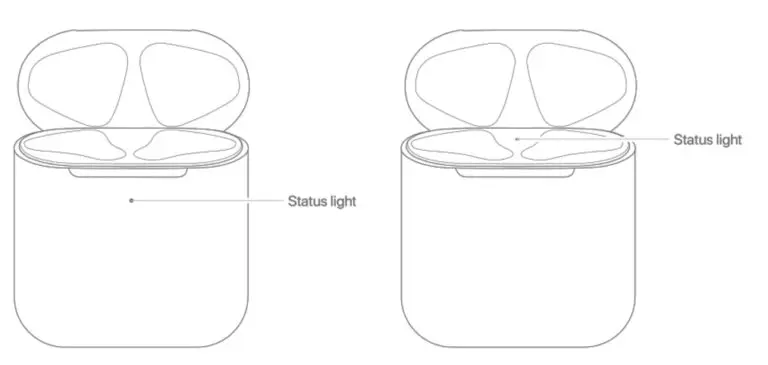
Learning how to connect AirPods to iPhone is done. But sometimes the AirPods behave weirdly. In the next section, we will solve AirPods not connecting to iPhone.
How to Fix AirPods That Won’t Connect to iPhone?
You can fix a lot of things including the AirPods that won’t pair with your iPhone. There are 6 fixes that I have enlisted here for you. One of these should fix AirPods not connecting to iPhone and you will connect AirPods to iPhone easily.
1. Turn iPhone’s Bluetooth on and off
Try turning Bluetooth on and off or turn off Low Power mode.
One of the simplest fixes is turning Bluetooth off, waiting a few seconds, and then turning it back on.
How can I activate Bluetooth on my iPhone?
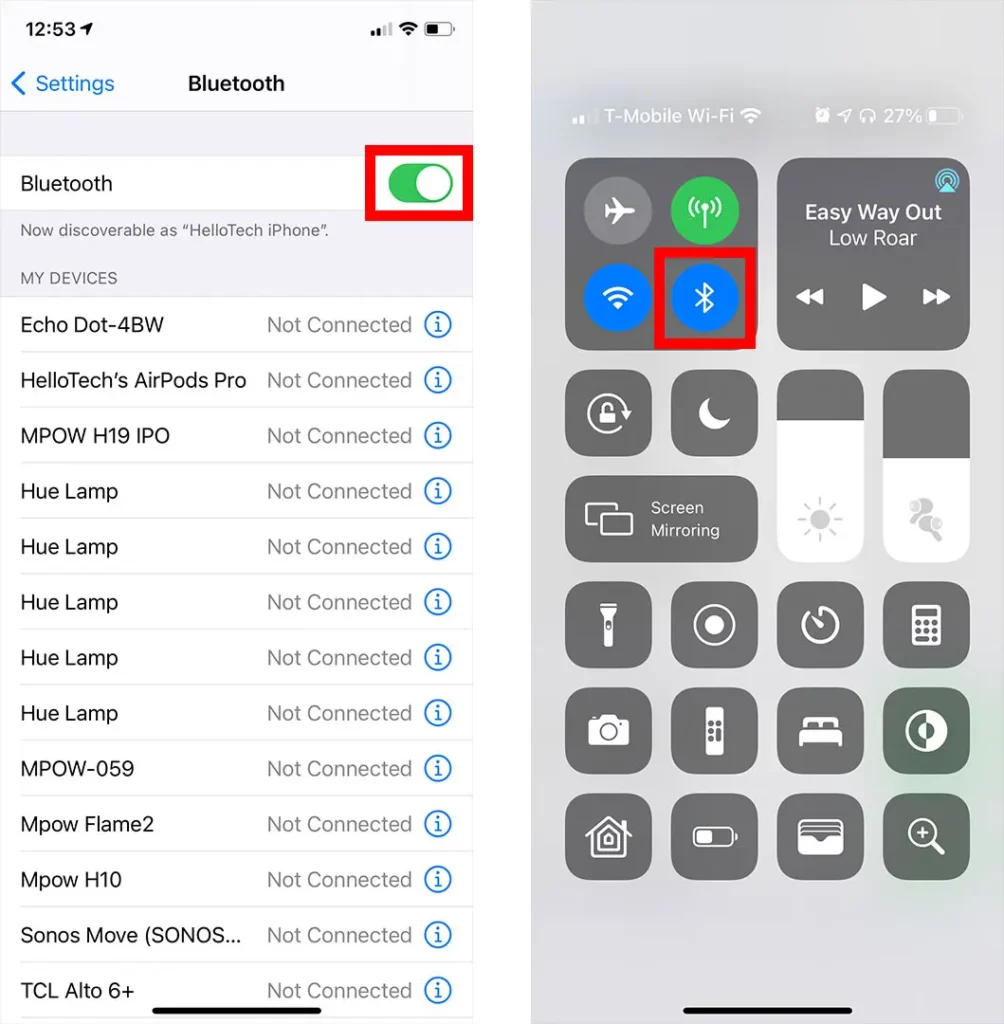
Go to Settings on your iPhone, tap Bluetooth, and then hit the slider next to Bluetooth to enable Bluetooth. When the slider is green, Bluetooth is on.
You can easily turn the Bluetooth on and off by tapping the Bluetooth icon in your iPhone’s Control Centre.
2. Reset your AirPods
Go to factory settings on your iPhone and reset your AirPods. You can reset it by doing the following:
- Go to Settings
- Click on Bluetooth and tap the “i” to the right of your AirPods’ name.
- Select Forget this Device.
- Choose Forget Device from the pop-up.
Please note that resetting your Airpods will also remove the AirPods from all the other devices on your iCloud account. After you reset your AirPods, you will have to set them up anew.
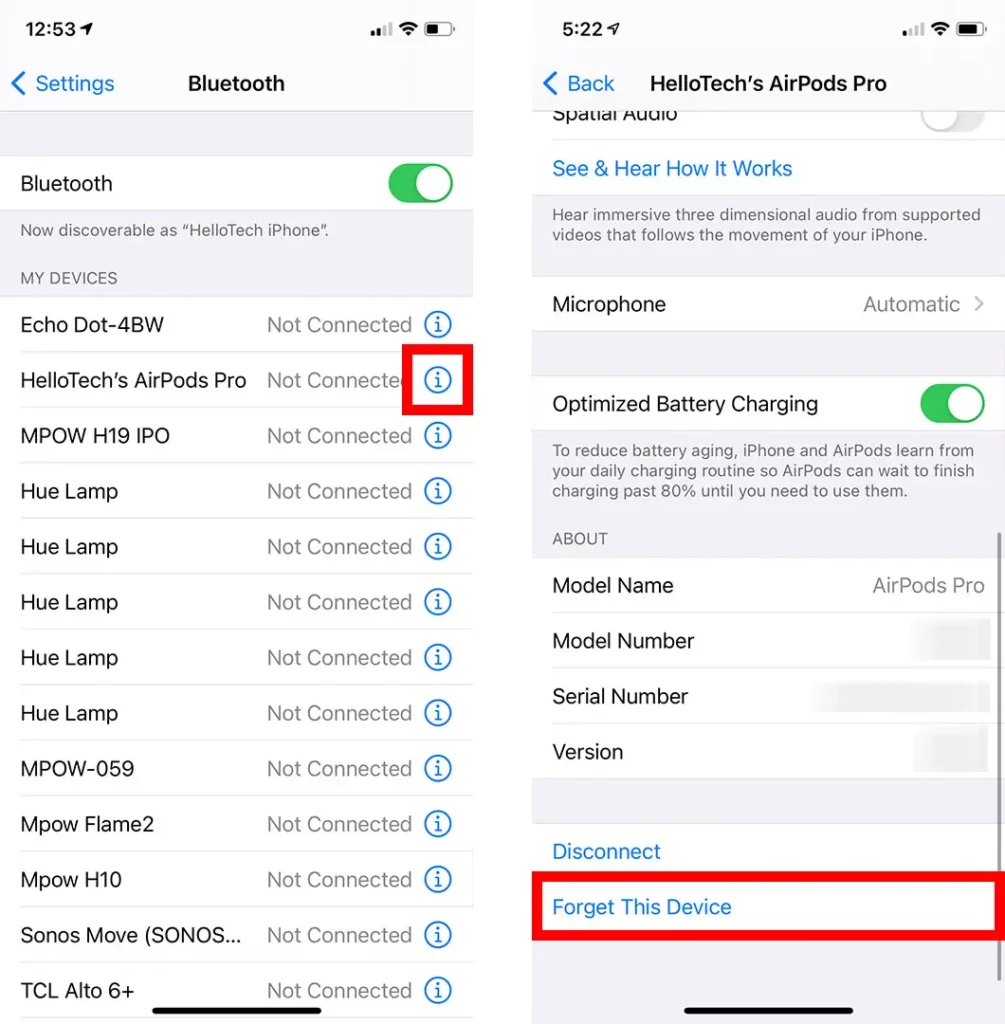
3. Update your iPhone
You can also try updating your iPhone.
- Go to Settings > General > Software Update
- The iOS version you have will be visible.
- Tap Download and install any updates that are available.
- As the update completes, keep your iPhone charged.
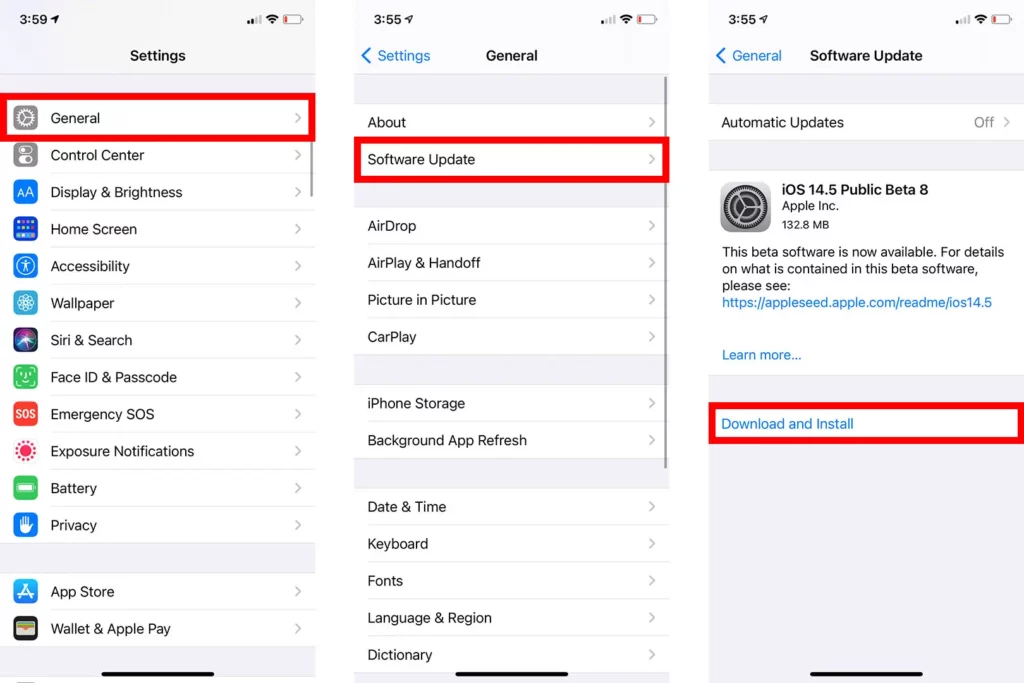
4. Change your iPhone’s audio output to your AirPods
Sometimes, when you can’t hear a thing through your Airpods, there’s a probability of another Bluetooth device being paired with your iPhone.
You can easily switch the audio output device on your iPhone.
- Toggle the AirPlay button on after opening the control center. (Upper right corner; resembles a triangle with circles coming out of the top.
- Change the audio output after selecting your AirPods from the list.
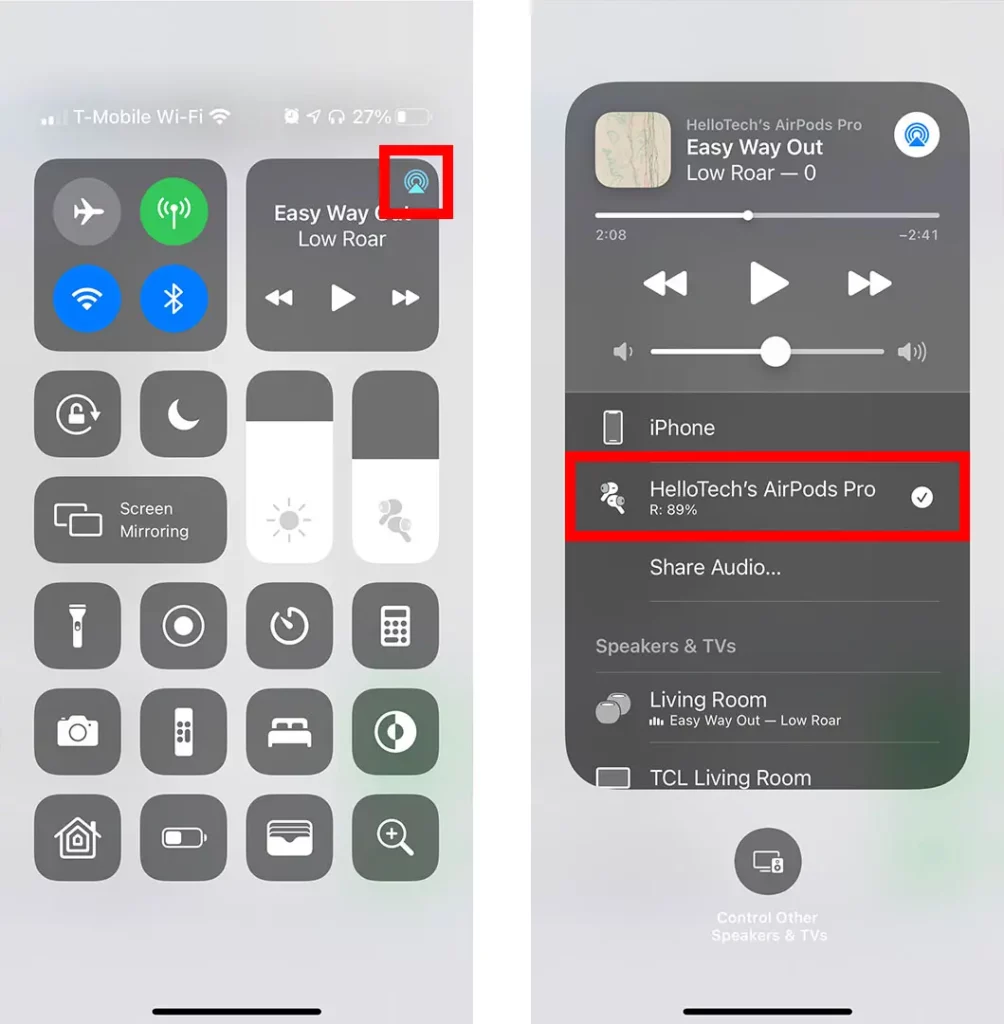
5. Disable Low Power Mode
Low Power mode keeps your phone running on low battery for a long time. But, it’s been reported by many users that some functions don’t work properly on iPhone’s Low Power mode.
Disable Low Power mode by going to Settings > Battery > toggle off Low Power Mode. Alternatively, go to your phone’s Control Center and tap on the yellow battery icon.
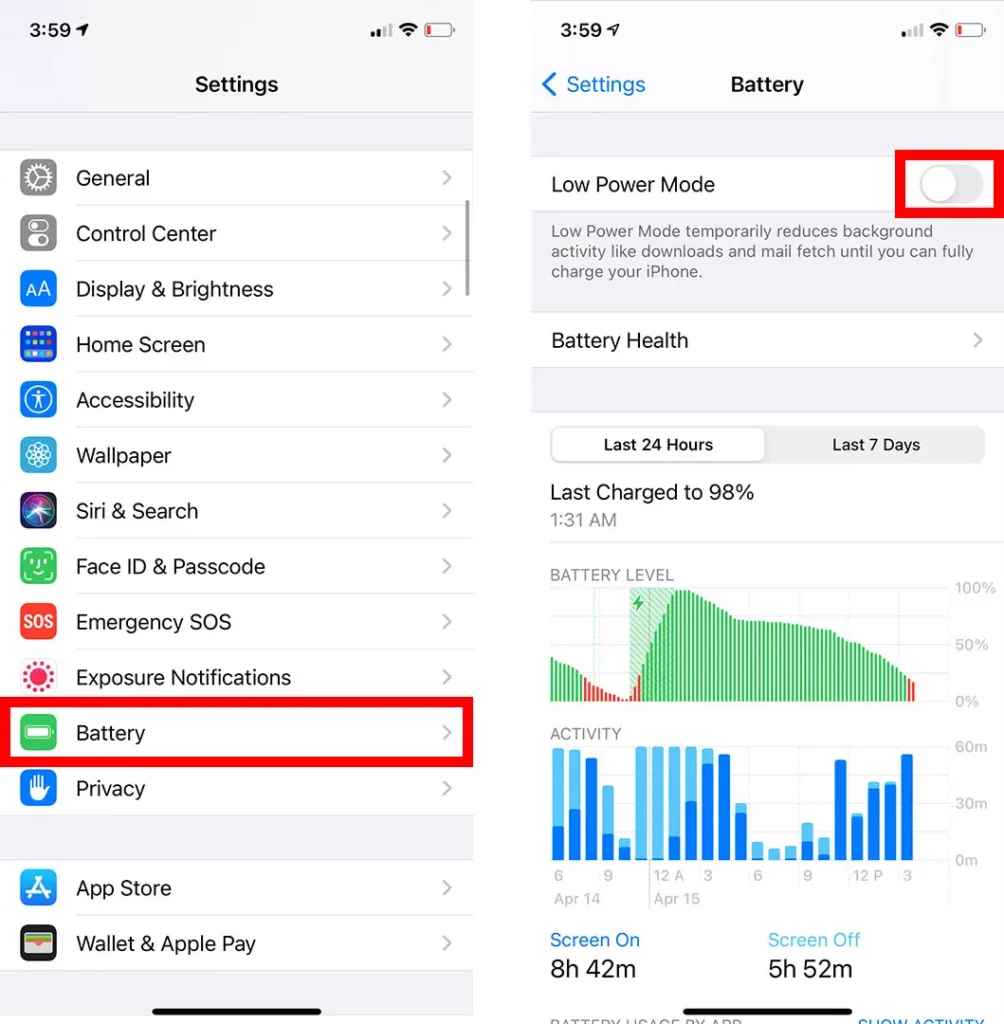
6. Disconnect Other Bluetooth Devices on Your iPhone
If you have a number of other Bluetooth devices, your iPhone might want to connect to some other device before your AirPods. It’s best to disconnect your iPhone from other Bluetooth devices near it.
Bluetooth can be disconnected by going to Settings > Bluetooth > tap on the “i” icon beside your Bluetooth device’s name. Next, hit Disconnect or Forget This Device. Forgetting a device will erase all the login data; you will have to connect the device anew the next time.
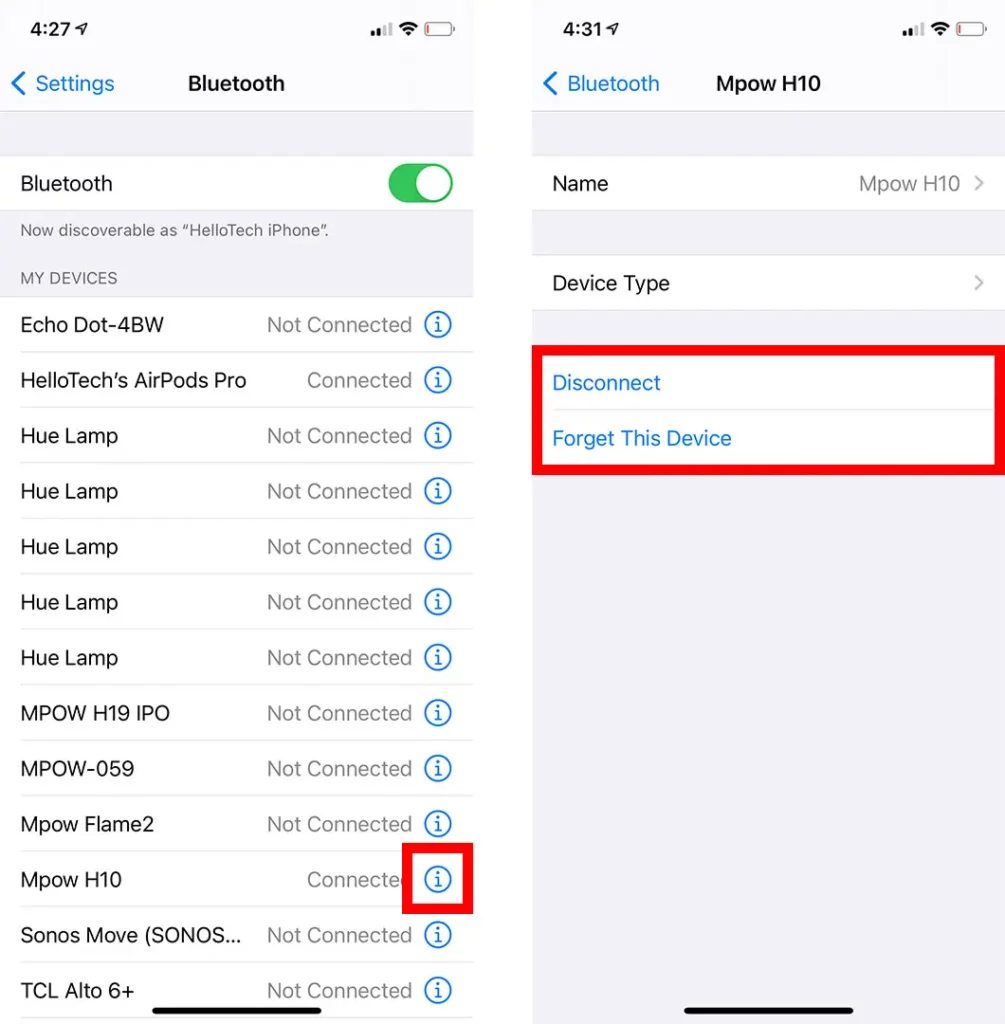
Wrapping Up
We have come to the end of this post. I am glad I could show you how to connect AirPods to iPhone. I couldn’t stop myself from addressing the issue of AirPods not connecting to iPhone. Using AirPods is one of the best wireless experiences to date. And, you should explore its full potential by trying out all its features. I am more than sure you will get hooked to AirPods. And as always, I’ll see you in the next one.
Frequently Asked Questions
How to Connect AirPods to iPhone 14?
1. Put your AirPods in their case and snap it shut for 15 seconds.
2. Open your AirPods case and bring it close to your iPhone. Navigate to the home screen on your iPhone. Your iPhone will display a setup animation.
3. Tap connect when you see the prompt. If it’s your first time setting up AirPods to iPhone 14, all you have to do is follow the on-screen instructions.
4. Finally, to connect your AirPods to your iPhone 14, follow the on-screen directions and tap “Done”. By clicking the “x” in the pop-up window’s upper right corner, you can also skip all the steps.
How do I turn on AirPods for pairing?
Put your AirPods in the charging case and close the case. Keep it closed fir 15 seconds and then open the lid. Press and hold the setup button on the back of your AirPods charging case until it flashes the white light. You can now find your AirPods in the list of Bluetooth devices.
How do I reset my AirPods?
To reset your Airpods, put your AirPods in their charging case and close it. Keep it closed for 30 seconds before opening the lid of the charging case. Connect the AirPods to any device (iPhone/iPad/iPod) and go to its Settings. From settings, go either to Bluetooth or your AirPods. Then, tap on the More info button (“i“). Next, hit Forget This Device and confirm the action. After this, press and hold the button on the back side of the case until the light on the front turns amber to white.