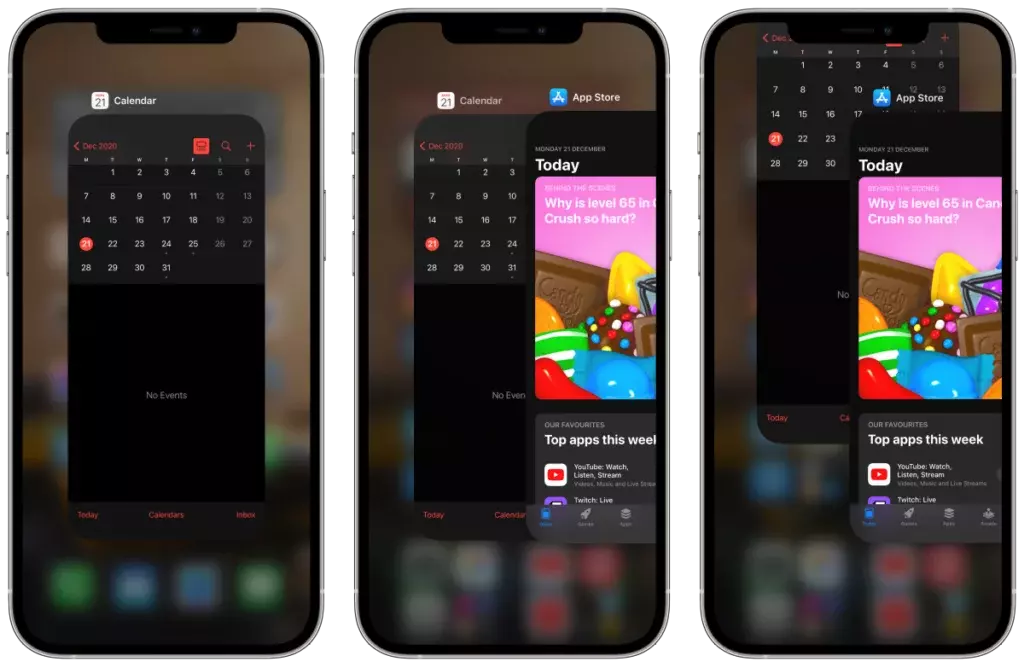If your smartphone is running slow or you are not able to browse your favorite website, then you need to change a few habits of yours. We all use multiple apps on our iPhones. But you will be surprised to know that these multiple unwanted open apps can drain your iPhone battery. So, to keep your iPhone performing better and fast, know how to close apps on iPhone 12.
No matter if you want to close the apps for battery drain reasons or you just want to organize your app switcher, it can be really beneficial. Closing unwanted apps can improve your phone performance, as some apps are always on in the background, like location apps.
So, before you start moving your finger to close apps from left to right. You need to remember which is the useful app and which you really want to close to save your phone’s battery. To simplify things, I have created an easy step-by-step guide for how to close apps on iPhone 12.
In This Article
How to Close Apps On iPhone 12?
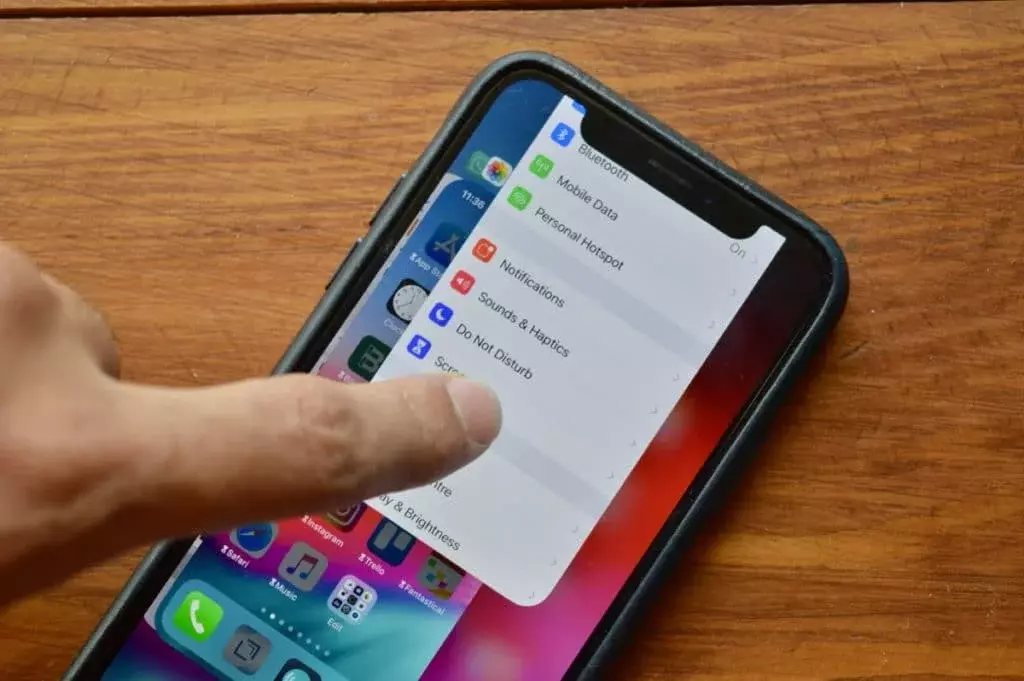
You can close apps on your iPhone using App Switcher, Home Gesture, and Force-quitting apps. Remember, closing apps on your iPhone is not a compulsory thing you have to do. Apple has designed iOS to run smoothly with all the background apps running on it.
Close an app on iPhone or iPod touch can offer several benefits. One of the most significant advantages is that it can enhance your device’s performance by freeing up memory and processing power.
Running multiple apps simultaneously can consume resources and cause your phone to slow down. By closing apps that you’re not actively using, you can optimize your device’s performance and ensure that it runs smoothly and efficiently. So, let us know more about how to close apps on iPhone 12.
1. Using the App Switcher
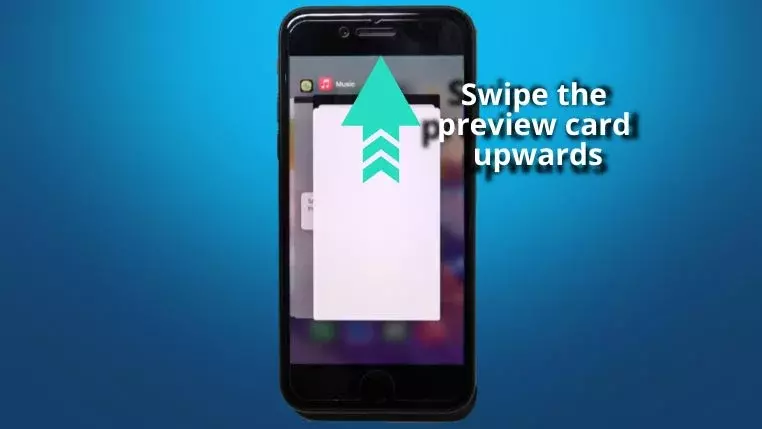
App switcher is the perfect way to clean your smartphone and save its battery life of it. If you have not used the app switcher earlier, then you do not need to worry. I have shared all the easy steps below for how to close apps on iPhone 12 using an app switcher.
- Click on the app switcher when you swipe up from the bottom of your screen.
- The app you want to close can be found by swiping left or right.
- You can close the app preview by swiping it up.
2. Using the Home Gesture
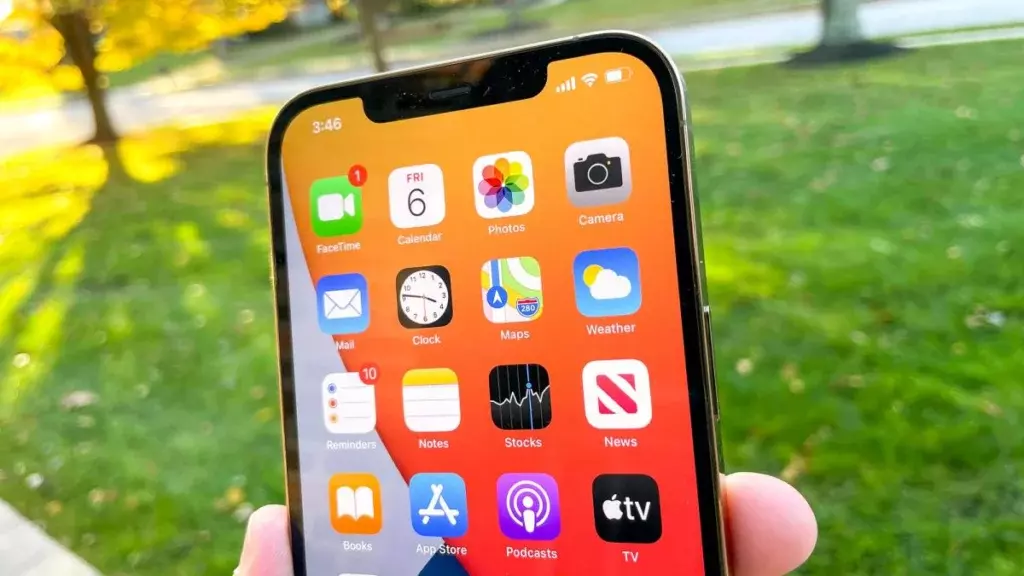
The Home Gesture is basically a navigation button on the iPhone that lets you use the home screen without a home button. If your apps are not opening properly, then know how to update apps on your iPhone. So, if you are here to know how to close open apps on iPhone 12, then you can easily do it using Home Gesture.
- You can pause in the middle of your screen by swiping up from the bottom.
- The app you want to close can be found by swiping left or right.
- You can close the app preview by swiping it up.
3. Force-Quitting Apps

If your iPhone’s battery is draining so fast, then you can take the help of the force quitting the app. You can close all apps on your iPhone to keep your iPhone fast. You can make your iPhone performance better by closing unwanted apps. I have shared below all the details of how to close apps on iPhone 12 using force quitting apps.
- Click on the app switcher when you swipe up from the bottom of your screen.
- Swipe up while holding down your finger on the preview of the app you wish to force-quit.
- After the app preview is removed, you must release your finger to force-quit the app.
When Should You Quit iPhone Apps?
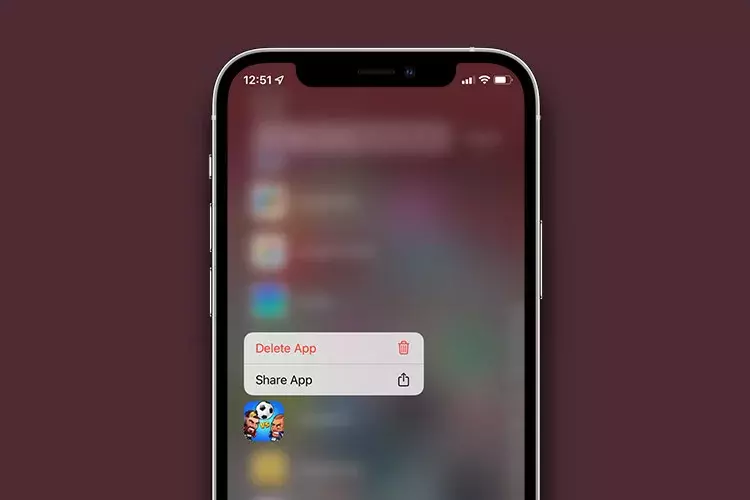
iPhone apps go into the background and remain frozen when you are not using them. In that case, it is likely that the app does not consume any data or use much battery life.
Apps that are frozen are similar to those that have been closed. In a frozen app, the restart process is faster than in a closed app. So, closing the unwanted apps is always a good decision. I gave above all 3 easy methods for how to close open apps on iPhone 12.
How to Close Apps on iPhone?
Wrapping Up
You can keep your iPhone 12 running smoothly and efficiently now that you know how to close apps on iPhone 12. Keeping all your apps closed doesn’t have to be necessary, but doing so can improve battery life and performance. Before restarting your phone, force-quit the app if you’re experiencing problems. You can use your iPhone 12 to its full potential if you follow these tips. I have shared an easy step-by-step guide above so you can easily do it. Follow Path of EX for more updates. Have a great day!!
Frequently Asked Questions
Q1. Do I need to close all my apps on iPhone 12?
A: No, it’s not necessary to close all your apps on iPhone 12. In fact, it’s more efficient to let some apps run in the background, as it allows them to load faster when you reopen them.
Q2. Can I still receive notifications from apps that are closed?
A: Yes, you can still receive notifications from apps that are closed. Closing an app only stops it from using resources in the background.
Q3. Will force-quitting apps damage my iPhone 12?
A: No, force-quitting apps will not damage your iPhone 12. However, it’s important to note that force-quitting apps too frequently can have a negative impact on your phone’s performance.