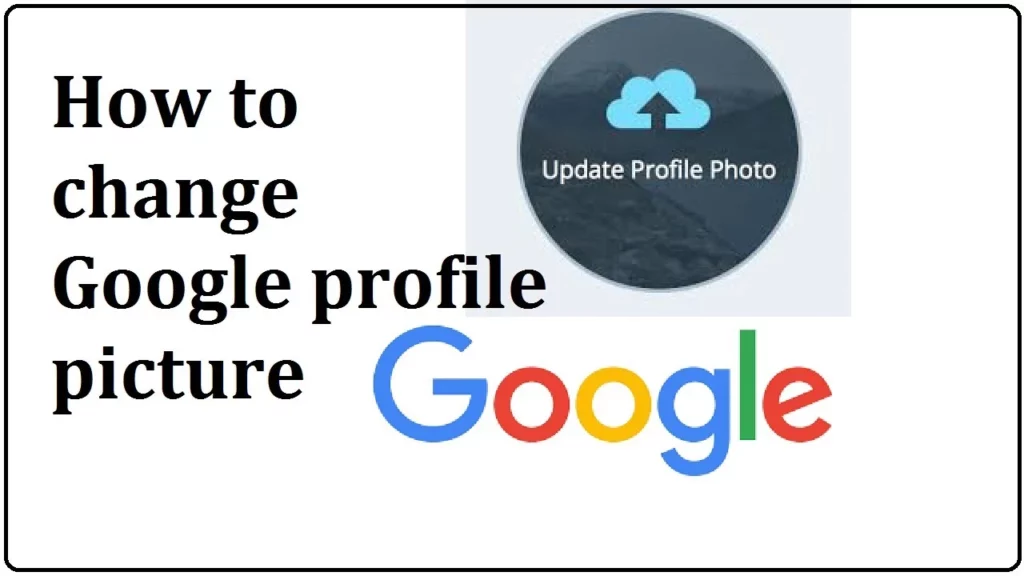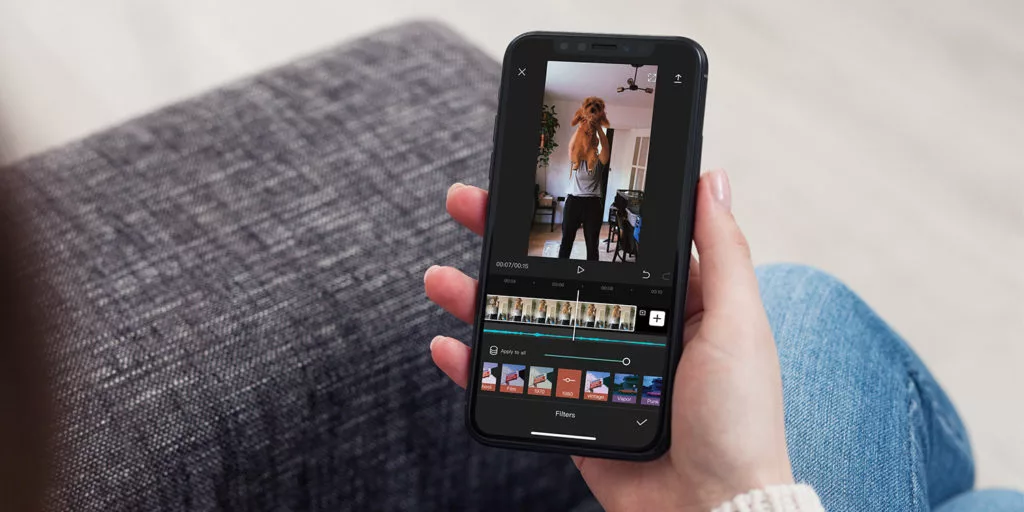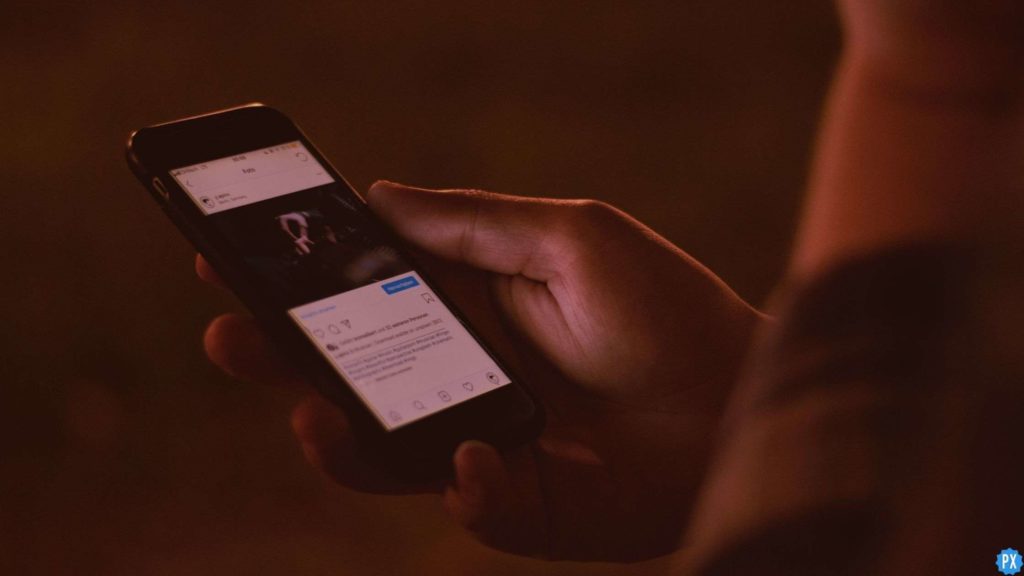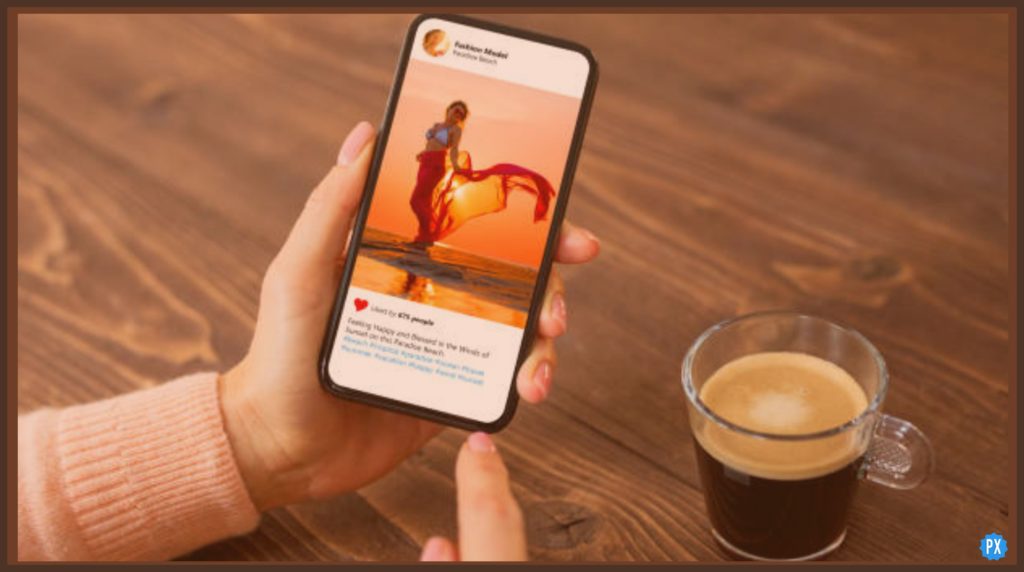Do you use your Google Gmail account as a primary mail? If yes, then you must always keep your Google profile picture as a professional one. You tend to change the profile pictures on various social media platforms, so why not on Google? In my analysis, many of you keep your Google profile picture the same one you selected when creating an account. You are not changing your Google profile picture because you might not know: How to Change Your Google Profile Picture?
You can change your profile picture on Google after creating an account as many times as you want. For example, you can change your Google profile picture daily, weekly, monthly, or yearly. And, if you do not wish to change your Google profile, you can keep one for as many years as you want. Changing Google’s profile picture is relatively easy and will take only a few seconds.
In the post below, I have guided you through changing your profile picture on PC and mobile. Also, I have mentioned the efforts to change the other info on your Google account.
In This Article
How to Change Your Google Profile Picture on PC & Mobile?
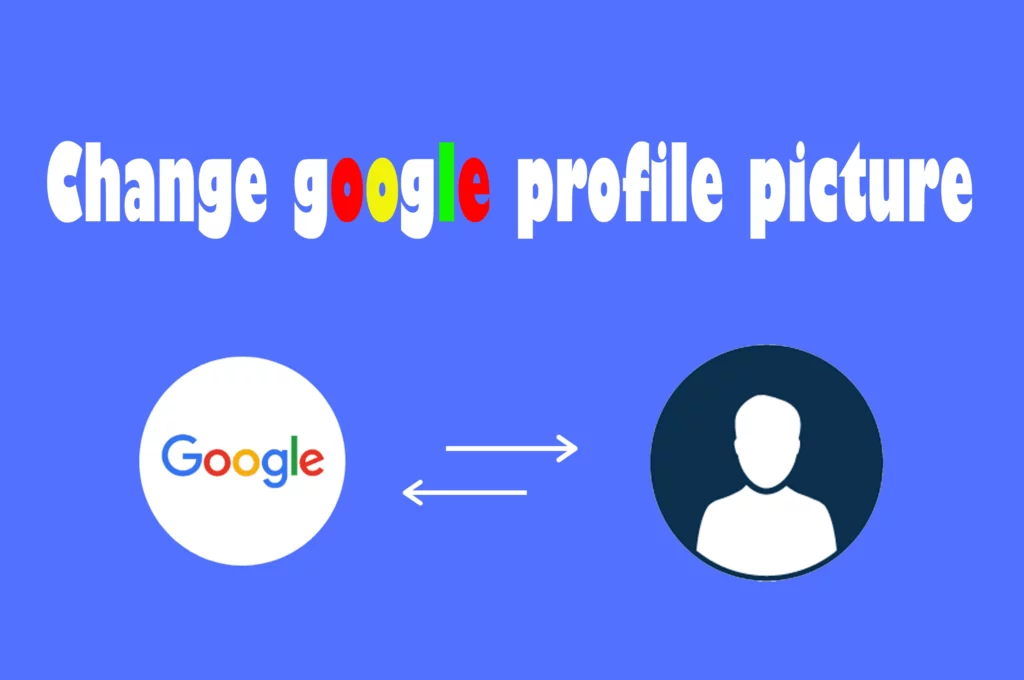
You can change your Google profile picture by simply logging into your account. After login, you can tap on the circle icon to see your earlier profile photo. Then, on the circle icon, a camera is present, tap on it, and you will get the option to change the profile picture on your Google account.
The steps for changing your Google Profile Picture are relatively straightforward. You can change your Google Profile Picture on any device by logging in to your Gmail and tapping on your previous profile picture at the top right corner. But first, let’s see how to change the Google profile picture on PC and mobile separately.
Steps To Change Google Profile Picture on PC
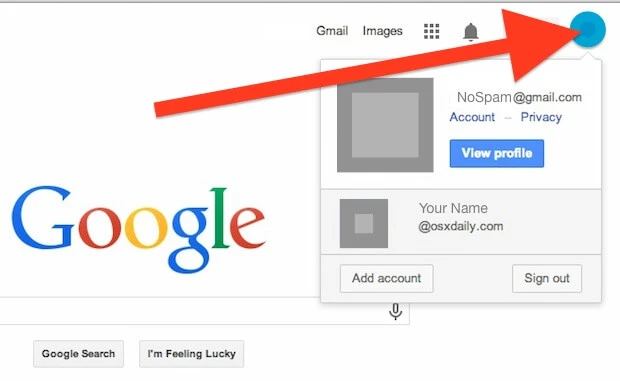
Changing your Google profile picture from your desktop, PC, or laptop is relatively easy. You can change your Google account profile picture by following the below-guided steps.
- Open your Gmail account
- Log in by entering the username and password.
- Click on the circle icon with the profile picture present at the top right corner.
- Tap on the “Manage your Google Account” option.
- Press the “Personal Info” tab.
- Under the “Profile” option, click on your current profile picture.
- Select from the “Choose a Photo” and “Take a Photo” options.
- Finally, click on “Set Profile Photo.”
Steps To Change Google Profile Picture on Mobile
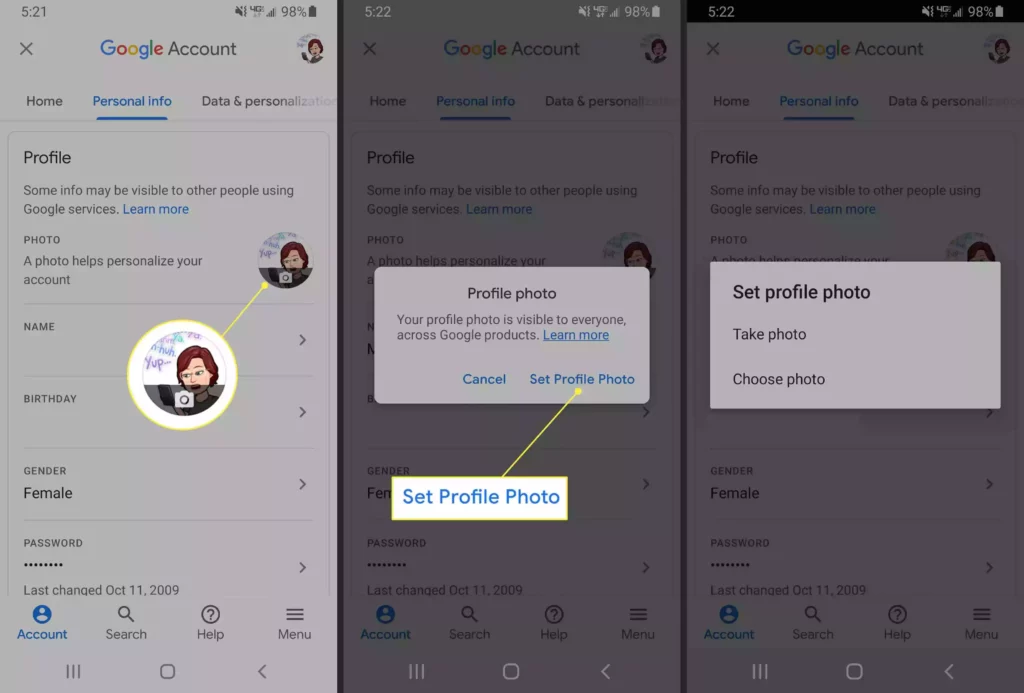
If you are somewhere out and want to update your Google Profile picture but do not have your laptop or PC. Then, you must want to know: How to Change Your Google Profile Picture via Mobile? You can change your Google profile picture by using your mobile also. Changing profile pictures for your Google account via mobile is also easy and quick. Follow the below steps to change your Google profile picture on mobile.
- Open your Gmail application on your mobile or tablet.
- Press on the circle icon with the profile picture, which is present at the top right corner.
- On your previous profile picture, click on the “Camera” icon.
- Tap on the “Change” or “Add Profile Picture” option.
- Either choose your new photo or image from the gallery or capture it.
- Now, drag your new picture into the middle of the square.
- Finally, click on the “Save as Profile Picture” option.
Can I Crop my Google Profile Picture?
Yes, you can crop your Google Profile Picture. You can crop your profile picture from a corner or move the entire crop square. You need to follow two steps to crop your profile picture from a corner.
- Navigate to choose the corner of your profile picture.
- Use the arrow keys to crop your profile picture perfectly.
There are again two steps to move the full crop square.
- Navigate to select the entire crop square.
- You can change the full crop square position by using the arrow keys.
How Can You Edit Your Profile Name in Google?
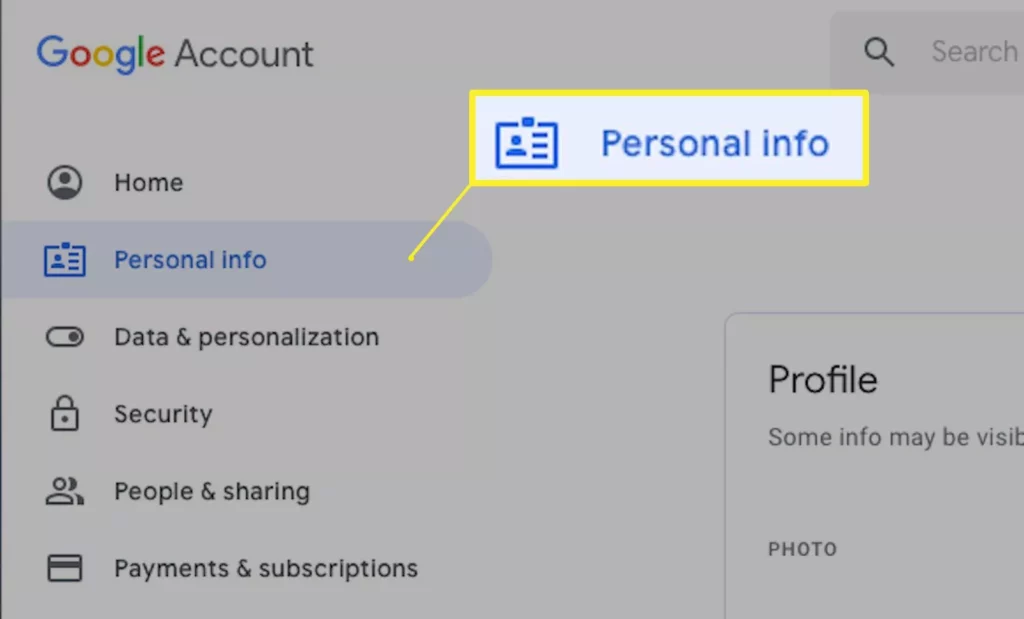
After getting the steps for “How to Change Your Google Profile Picture,” you can also change your Google profile name. Changing your Google profile name is quite an easy process as changing the profile picture. Therefore, you can change your Google profile name with ease. The steps are easy to edit your Google Profile Name on your PC or mobile.
Steps for PC:
You can change your Google profile name through your desktop or PC in a few steps.
- First, sign in to your Google Account.
- Choose the “Personal Info” option.
- Click the “Name” option, then select the “Edit” option.
- Follow the instructions on the screen.
Steps for Mobile:
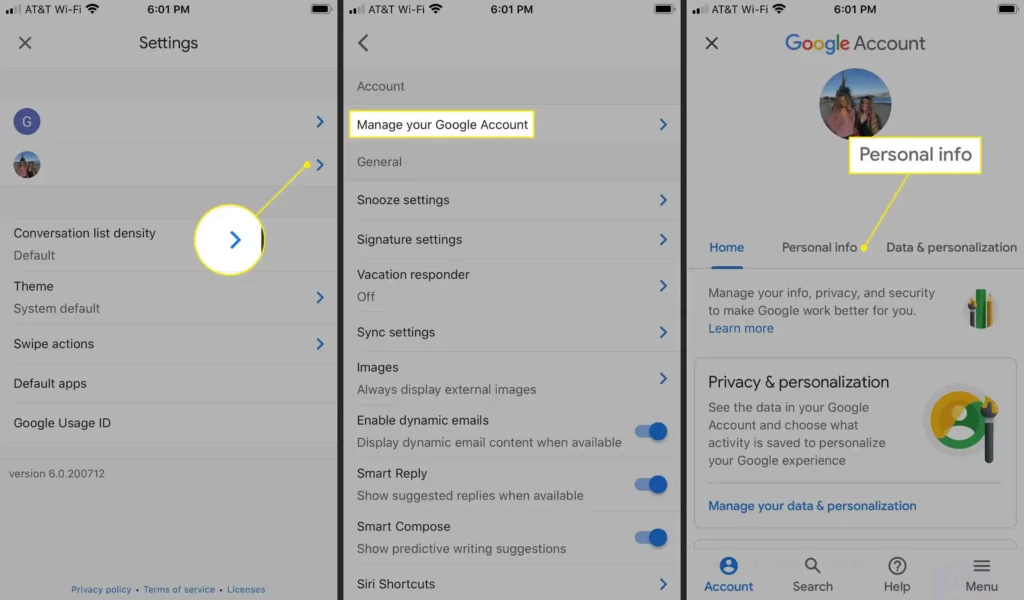
If you are somewhere out and want to change your Google profile name, you can change it with your mobile also. The steps for changing your Google profile picture via mobile are as follows.
- Open your device’s “Settings” app.
- Select “Google.”
- Tap on the “Manage your Google Account” option.
- Tap on “Personal Info” at the top.
- Under the “Basic Info” tab, choose “Name.”
- Now choose the “Edit” option and enter your name.
How Can I Update a New Password on my Google Account?
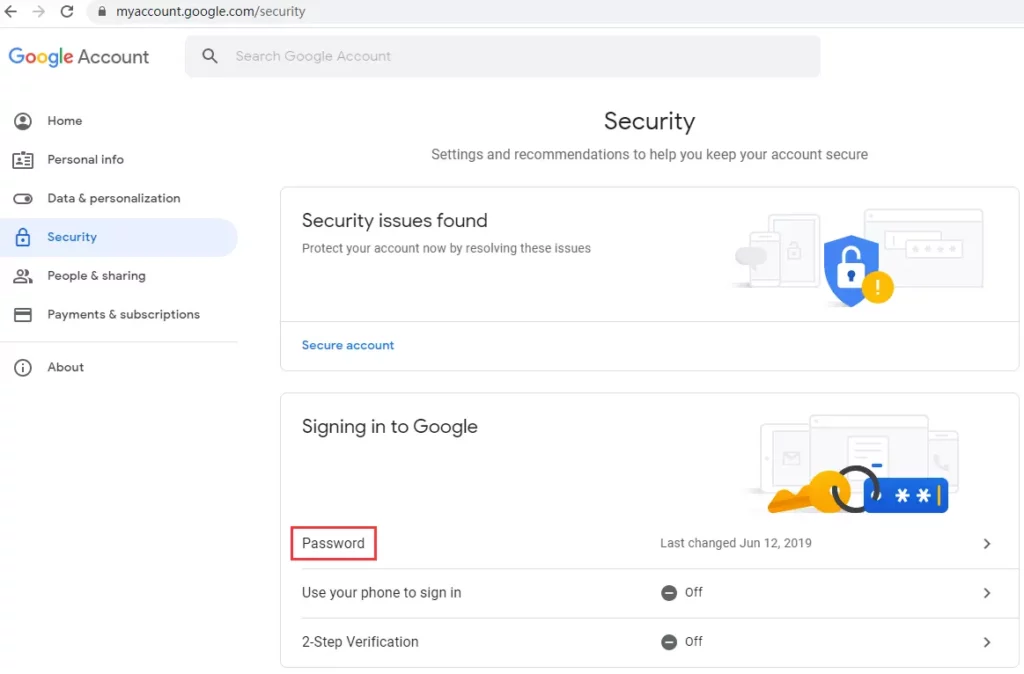
Keeping one password for a long time can be dangerous for your online data. So, I recommend changing your password every 2-3 weeks. You can keep your password for one month to protect your online data from hacking. Also, avoid keeping passwords by your name, birthdays, anniversary dates, child’s birthdate, etc., because these are easily hacked numbers and letters.
You can change your Google password from your desktop, laptop, PC, palmtop, mobile, or any device that can open the Google browser. The steps are almost similar but follow with a few changes. Therefore, I have guided the steps for PC and mobile individually.
Steps to Change The Google Password Through PC:
These steps successfully help you in changing the Google account password on your desktop, PC, laptop, etc. Now, follow the below steps that will help you in changing the Google password.
- Open the Google Account on your PC, desktop, laptop, etc.
- Sign in with your Username/ email id and password.
- Under the “Security” tab, select “Signing in to Google.”
- Click on the”Password.” You might need to sign in again.
- Enter your new and strong password.
- Finally, tap on the “Change Password” option.
Steps to change the Google password on Mobile:
If you are somewhere out and suddenly remember that it’s been a month, you forget to change your password. Then, immediately change your password through your mobile by following the steps below.
- Open your device’s “Settings” app.
- Next, select “Manage your Google Account” from “Google.”
- Tap on the”Security” bar at the top.
- Under the “Signing in to Google” tab, select “Password.” You might need to sign in.
- Enter your new password and tap the”Change Password” option.
How to Change Your Google Profile Picture? Check Video Tutorial
Wrapping Up
If you cannot change your Google profile picture once after creating an account, Then do not worry, as I have mentioned all the steps that will help you know: How to Change Your Google Profile Picture and other details. In addition, changing passwords regularly protects all your data and details from hackers.
When did you last update your Google password and details? Have you had any difficulty changing the Google account details? Please share your experience with us through comments. Also, please share my blog with your family and inform them of Google’s changing details steps.
Frequently Asked Questions
How to remove your google profile picture?
Open Gmail > Profile > Tap Camera icon > Choose Remove.
How to change your google profile picture?
Open Gmail > Tap Profile Picture > Tap Camera icon > Select Change > Take or choose a new profile picture.
How to change your google phone number?
Settings app> Google> Manage your Google Account.
Tap on “Personal Info.”
Browse and select “Contact Info.”
Tap on the “Phone Number.”
Mention Your phone number.
Select Add the recovery phone number
Change your phone number
Click on “Edit.”