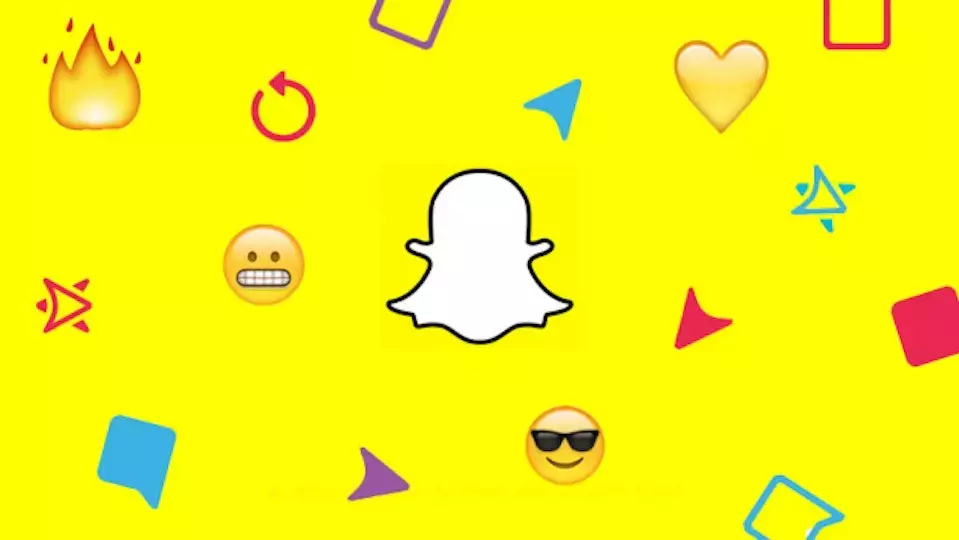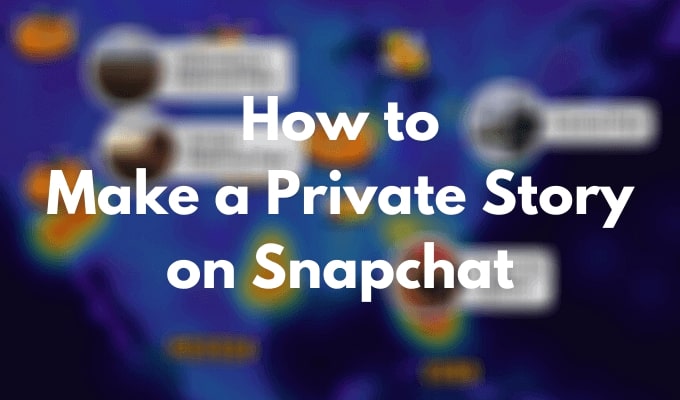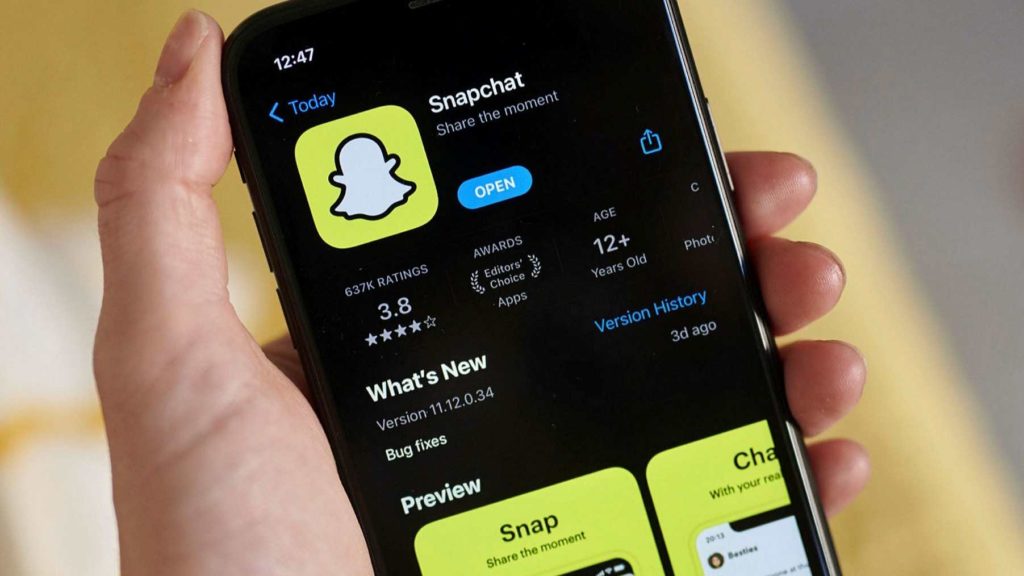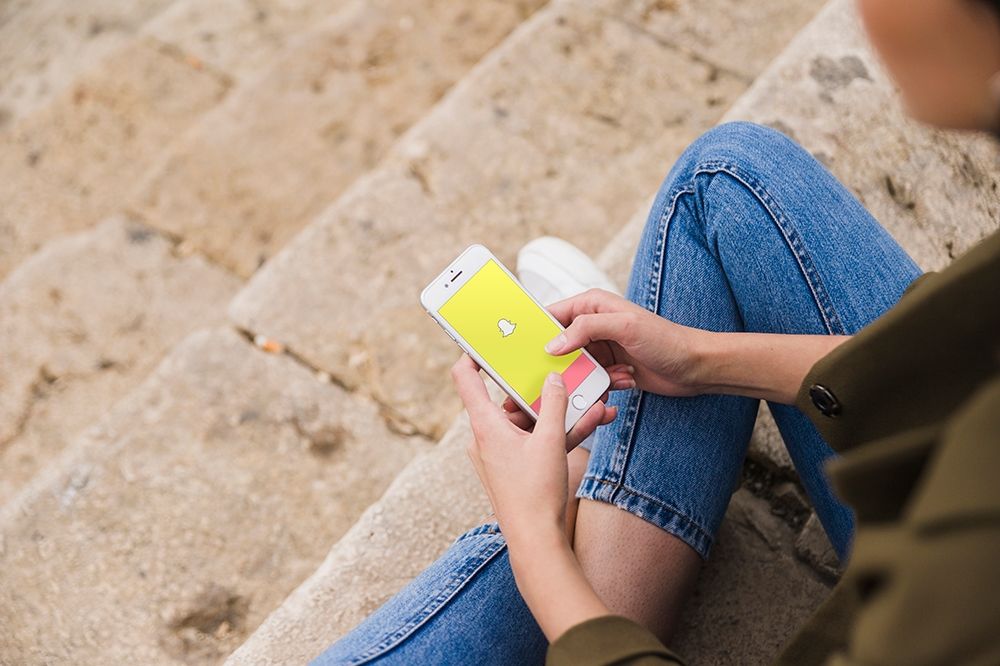Hey Snapchatter!
All of you must have seen one emoji or other next to your friend’s name in the Chats section. If you know these emojis are the indicator of how strong your friendship actually is depending on the level of interaction between you and your particular friend. So you see, these emojis will keep on changing as your relationship develops. But do you know you can also change Snapchat emojis depending on your taste or choice? If not, then let me tell you, you can do this!
If you know about Friendship Emojis, then you must know that a “Red heart emoji” denotes BFFs; similarly, a “Fire emoji” denotes Snapstreak, and so on. But you can choose to change it to some other emoji of your choice anytime you want to. Let’s say you change the BFF emoji from a “Red heart,” which is by default set on it, to a “white heart,” as you can see in the pictures below.
If this sound exciting to you and you want to know how to change Snapchat Emojis, then read this article till the very end and get your Snapchat Emoji changed.
In This Article
How to Change Snapchat Emojis Directly From Chat Section?
So let us first see how can you change it directly from Chats in a few simple steps. And here is your step-by-step guide on how to change emojis on snap directly from the Chat section. So follow these steps and get your friendship emoji changed to your chosen Emoji. And to make it clear, this method is the same for both Android and iPhone users.
Step 1: Open Snapchat.
Step 2: Head to Chat Section by taping on the messages icon from the menu bar below.
Step 3: Tap on three horizontal dots from the top right corner.
Step 4: Click on Customize Best Friend Emojis from the pop-up menu.
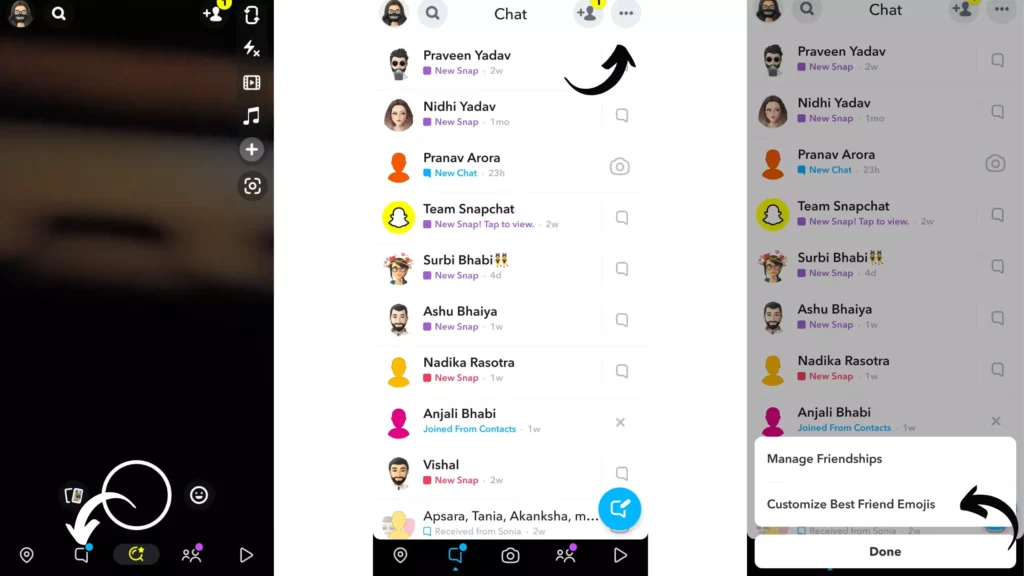
Step 5: Tap on the Friendship category for which you want to change the Emoji. E.g., BFF.
Note: Similarly, you can change friendship emojis for other categories by tapping on them and following the steps stated below
Step 6: Select the Emoji of your choice from the available list of emojis.
Step 7: Tap on the back arrow in the top left corner.
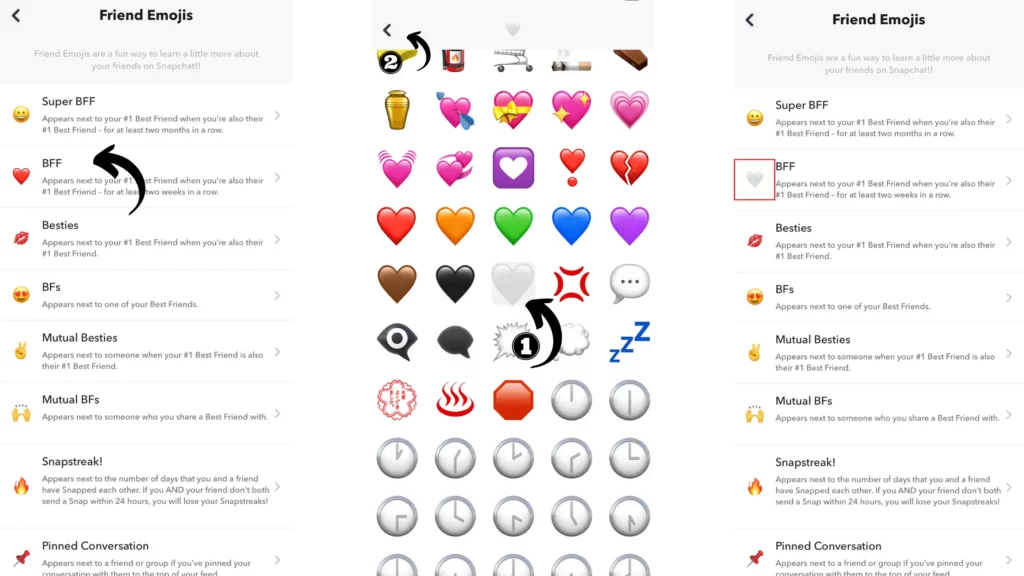
And you are done! The change is saved. E.g., I have changed the BFF emoji from a red heart to a white heart, as you can see in the pictures.
Also, Read What Does Yellow Heart Mean on Snapchat & How to Get It?
How to Change Snapchat Emojis From Settings Using Android?
Next is how to change it from settings. And here is your step-by-step guide on how to change Snapchat Emojis from Settings using Android. This will help you to change emojis on Snapchat for streaks as well. So follow these steps and know how to change friend emojis on Snapchat.
Step 1: Open Snapchat.
Step 2: Tap on your Bitmoji in the top left corner.
Step 3: Tap on the Setting or gear icon in the top right corner.
Step 4: Scroll down and select Customize Emojis under Privacy Control.
Step 5: Tap on the Friendship category for which you want to change the Emoji. E.g., BFF.
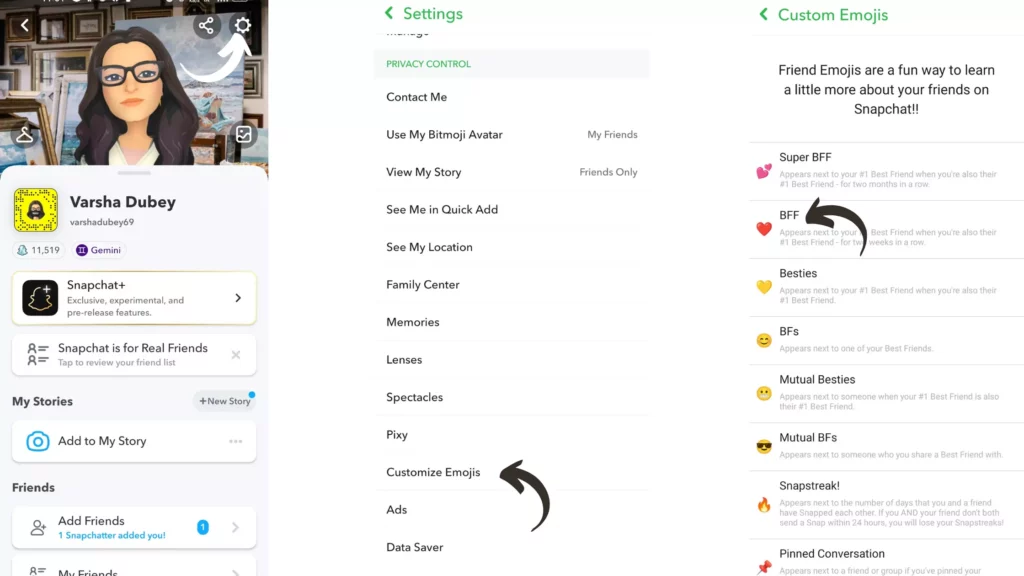
Note: Similarly, you can change friendship emojis for other categories by tapping on them and following the steps stated below
Step 6: Select the Emoji of your choice from the available list of emojis.
Step 7: Tap on the green back arrow in the top left corner.
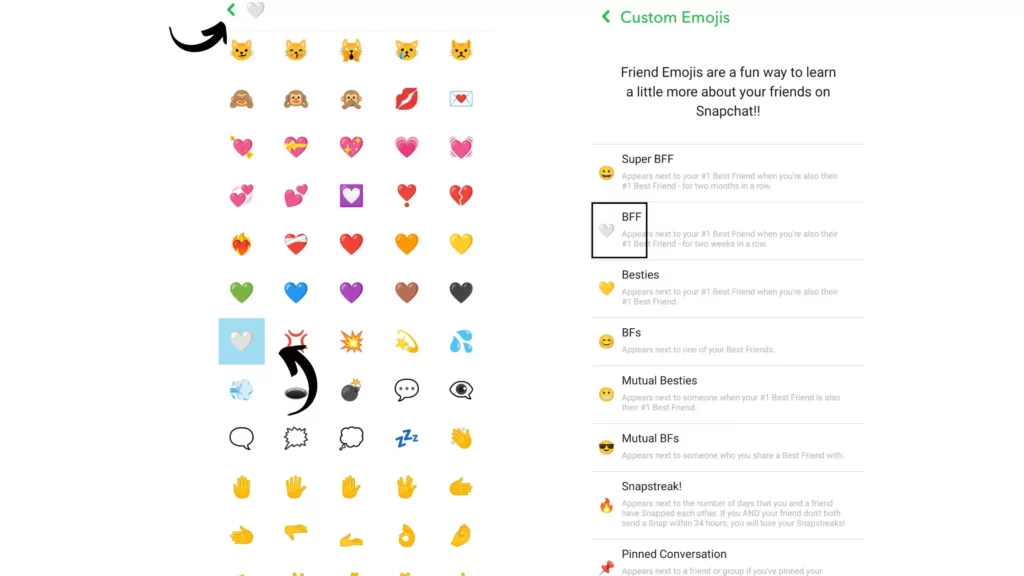
And you are done! The change is saved. E.g., I have changed the BFF emoji from a red heart to a white heart, as you can see in the pictures.
Also, Read Here’s How You Can See When Someone Joined Snapchat (100% Working)
How to Change Snapchat Emojis From Settings Using iPhone?
And last, here is your step-by-step guide on how to change Snapchat Emojis from Settings using iPhone. So follow these steps and get your friendship emoji changed to your chosen Emoji.
Step 1: Open Snapchat.
Step 2: Tap on your Bitmoji in the top left corner.
Step 3: Tap on the Setting or gear icon in the top right corner.
Step 4: Scroll down and select Manage under Additional Services.
Step 5: Tap on Friend Emojis under Manage.
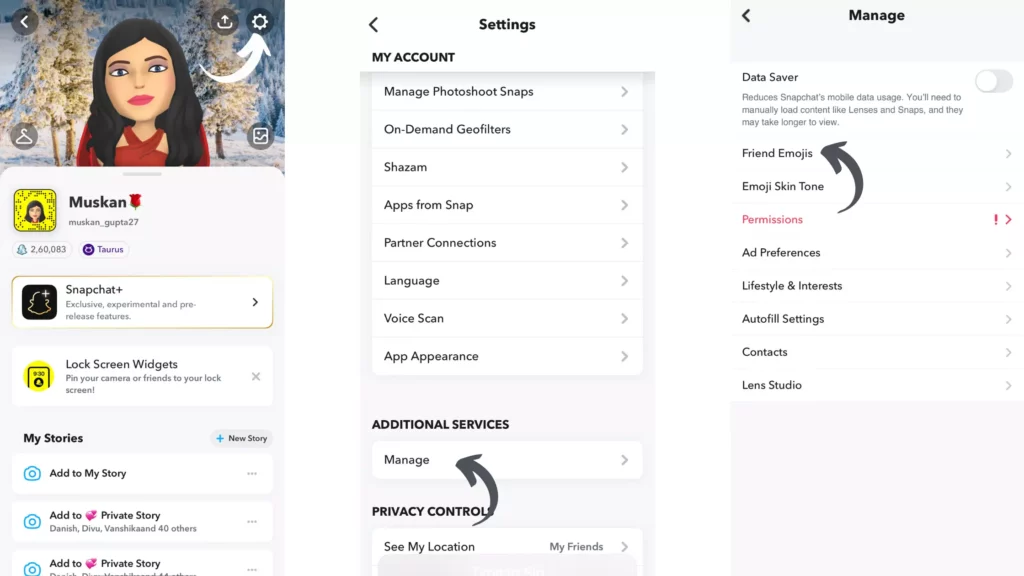
Step 6: Tap on the Friendship category for which you want to change the Emoji. E.g., BFF.
Note: Similarly, you can change Friendship Emojis for other categories by tapping on them and following the steps stated below.
Step 6: Select the Emoji of your choice from the available list of emojis.
Step 7: Tap on the back arrow in the top left corner.
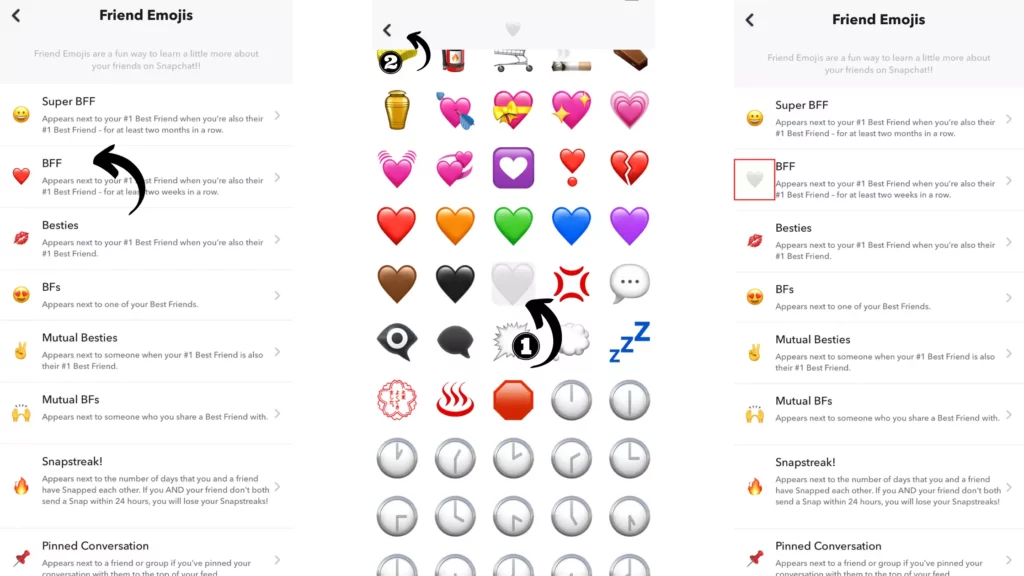
And you are done! The change is saved. E.g., I have changed the BFF emoji from a red heart to a white heart, as you can see in the pictures.
Also, read Are Snapchat Best Friends Mutual: Here’s Everything You Need to Know
How to Reset Snapchat Emojis to Default?
If in case you are looking for a way to reset your Snapchat Emojis back to default, then here is your step-by-step guide on how to reset it back to default using different devices, Android and iPhone.
How to Reset Snapchat Emojis to Default Using Android?
So here is your step-by-step guide on how to reset Snapchat Emojis to Default using Android. So follow these steps and get your friendship Emoji reset back o default.
Step 1: Open Snapchat.
Step 2: Tap on your Bitmoji in the top left corner.
Step 3: Tap on the Setting or gear icon in the top right corner.
Step 4: Scroll down and select Customize Emojis under Privacy Control.
Step 5: Scroll down and tap on Reset to default.
Step 6: Give confirmation to reset by tapping on Yes.
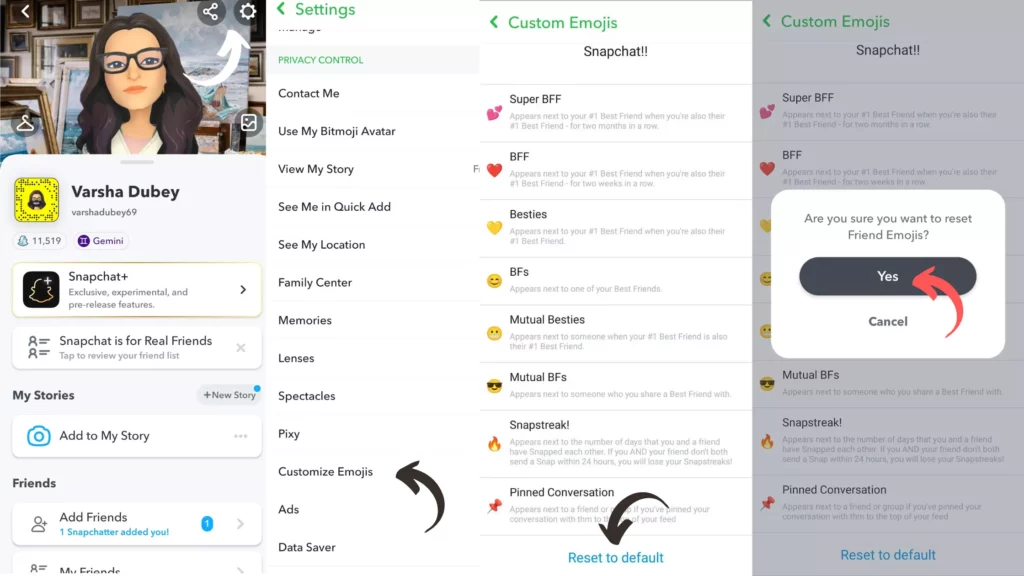
And you are done! Your Snapchat Emojis are reset to default.
How to Reset Snapchat Emojis to Default Using iOS?
At last, here is your step-by-step guide on how to reset Snapchat Emojis to Default using iPhone. So follow these steps and get your friendship Emoji reset back to default.
Step 1: Open Snapchat.
Step 2: Tap on your Bitmoji in the top left corner.
Step 3: Tap on the Setting or gear icon in the top right corner.
Step 4: Scroll down and select Manage under Additional Services.
Step 5: Tap on Friend Emojis under Manage.
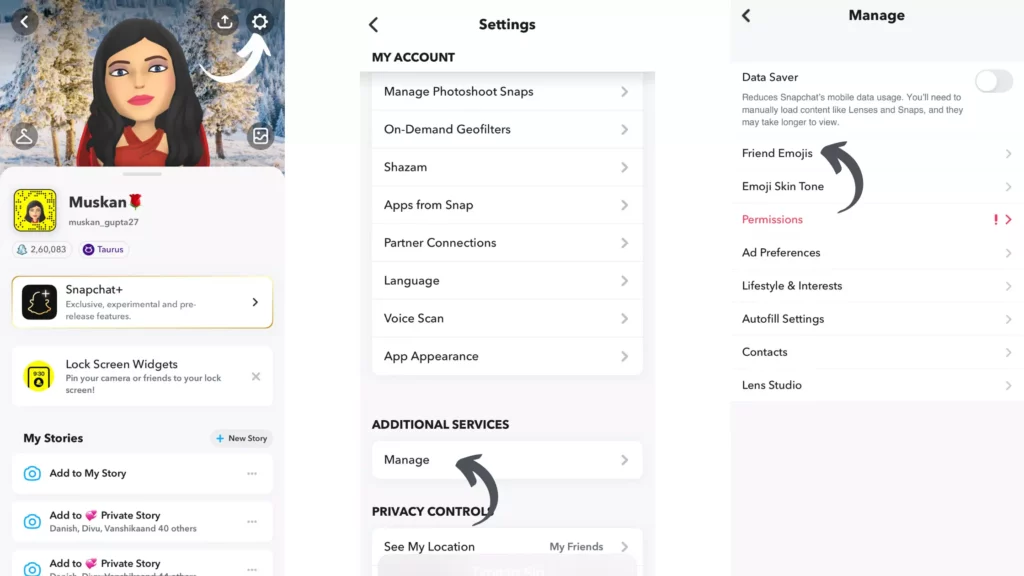
Step 6: Scroll down and tap on Reset to default.
Step 7: Give confirmation to reset by tapping on Yes.
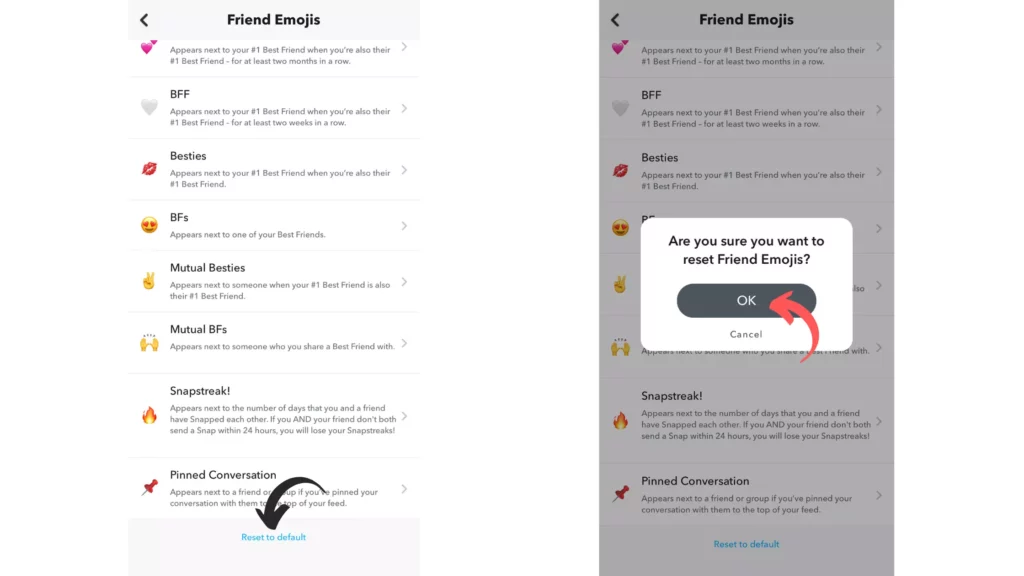
And you are done! Your Snapchat Emojis are reset to default.
Also, Read How to Remove Best Friends on Snapchat? 2 Ways to Edit Friend List
Wrapping Up
With this, I came to the end of this blog, and I hope now you know how to Change Snapchat Emojis using different devices (Android and iPhone). Also, I have shown you how you can reset your Snapchat Emojis to default.
So, guys, that’s it for today. For any further queries related to Snapchat, you can always comment in the comments section below. Till then, Take Care! And keep visiting our website, Path of Ex, for more such queries related to Social media, Gaming, and Technology. Bye! Bye!
Frequently Asked Questions
How do you change emojis on Snapchat 2023?
Snapchat>Chat>Three horizontal dots>Customize Best Friend Emojis>tap on any Friendship category> Select Emoji> tap on the back arrow.
How do you change Snapchat Emojis on iPhone?
Snapchat>Bitmoji>Setting icon>Manage>Friend Emojis>tap on any Friendship category> Select Emoji> tap on the back arrow.
How to Change Snapchat Emojis for Streaks?
Snapchat>Chat>Three horizontal dots>Customize Best Friend Emojis>Scroll down, tap on Snapstreaks!> Select Emoji> tap on the back arrow.
How do you change Snapchat Emojis on Android?
Snapchat>Bitmoji>Setting icon>Customize Emojis>tap on any Friendship category> Select Emoji> tap on the back arrow.
Why Snapchat custom emojis are not working?
Make sure you are using the updated version of the Snapchat app. Sometimes custom emojis also vary from device to device. That is why you are unable to find all the emojis.