With VR gaining new enthusiasts every day, it’s becoming obvious that VR is becoming the new “social activity.” Those of you with the new Meta VR headset Oculus Quest 2 and Samsung TV must be wondering how to cast Oculus Quest 2 to Samsung TV.
It’s obvious that you will want to have a fully immersive experience with the headset. One of the best things to do is to play Roblox on your Oculus Quest 2.
So let’s check out how we can cast Oculus Quest 2 to Samsung TV in all possible ways. I’ll also discuss why your Oculus Quest 2 won’t Cast to Samsung TV, so read till the end!
In This Article
Can I Cast Oculus Quest 2 To Samsung TV?

Yes, it’s possible to cast your Oculus Quest 2 headset on your Samsung TV. It’s an easy task if your Smart TV has built-in casting, but if it doesn’t, there’s still an easy workaround.
To know how to connect your Oculus Quest 2 and Samsung TV, you need to know if your TV has built-in casting.
Does My Samsung TV Have Built-in Casting?
If you’re using Samsung TV, here’s how to check for built-in casting:
- Go to Settings
- Go to the Network Settings
- You should see Screen Mirroring.
or
- Click “Source” on your remote.
- You can now see “Screen Mirroring.”
How to Cast Oculus Quest 2 to Samsung TV?

Now that you finally found that your Samsung TV can cast, it’s easy from here. Though more recent models of Samsung TVs might have Chromecast preinstalled or built-in, most Samsung TVs, particularly older models, might not.
But before purchasing a Chromecast device, check your TV manual to see if Chromecast is built-in. If it’s not, you’ll need to purchase a Google Chromecast device.
Now to cast Oculus Quest 2 to Samsung TV, follow these easy and quick steps:
Steps to cast Oculus Quest 2 to Samsung TV:
- Connect Chromecast to your Samsung TV via the HDMI port.
- Now press the Oculus button on your Oculus Quest 2 hand controller.
- Open the ‘Main Menu.’
- Click on the Share icon.
- Click on ‘Cast.’
- Select ‘Cast to Chromecast.’
You should now be able to access the main menu of Oculus Quest 2 using your Samsung TV. Enjoy!
Can You Cast Oculus Quest 2 to Samsung TV Without Chromecast?

Yes, as a matter of fact, you can cast Oculus Quest 2 to Samsung TV without Chromecast.
Airplay and apps such as Oculus and Samsung SmartThings are compatible with Oculus Quest 2 and can help to cast.
How to Cast Oculus Quest 2 to Samsung TV With Airplay?
One of the most straightforward ways to cast the Oculus Quest 2 to a Samsung TV is by using Airplay on your Apple device. Most Samsung TVs should already have it, especially the more recent models.
Before you start, have the Oculus App downloaded and installed on your apple device.
Steps to cast Oculus Quest 2 to Samsung TV using Airplay:
- Press the Oculus button on your Oculus Quest 2 hand controller.
- Click on the Share icon.
- Select Cast and then Click on Cast in the Oculus App.
- On your Apple device, open the Oculus app.
- Go to the Screen Mirroring option and turn it on.
- In the next menu on your Apple device, there should be an option for your Samsung TV.
- Click on it and make sure all the devices are connected to the same WiFi network.
- Your Samsung TV should now show the main screen of the Oculus Quest 2.
- That’s it!
How to Cast Oculus Quest 2 to Samsung TV With SmartThings?

The process to cast Oculus Quest 2 to Samsung TV is easier if you have a Samsung Galaxy phone. You should be able to cast an Oculus Quest 2 to a Samsung Smart TV using the Samsung SmartThings and Oculus apps.
Steps to cast to your Samsung TV using the SmartThings app:
- Open the SmartThings App and find your Samsung TV.
- Open the Settings page for your Samsung TV in the app.
- Click on “More Options”
- Click on “Mirror screen” or “Smart View.”
- Click Start.
- Give your TV access to your Samsung phone or tablet.
- Open the Oculus App.
- Press the Oculus button on your Oculus Quest 2 hand controller.
- Click on Share.
- Select Cast and then Click on Cast in the Oculus App.
You should now see the main menu of your Oculus Quest 2 on your Samsung Smart TV screen.
Oculus Quest 2 Won’t Cast to Samsung TV | Oculus Quest 2 TV Error
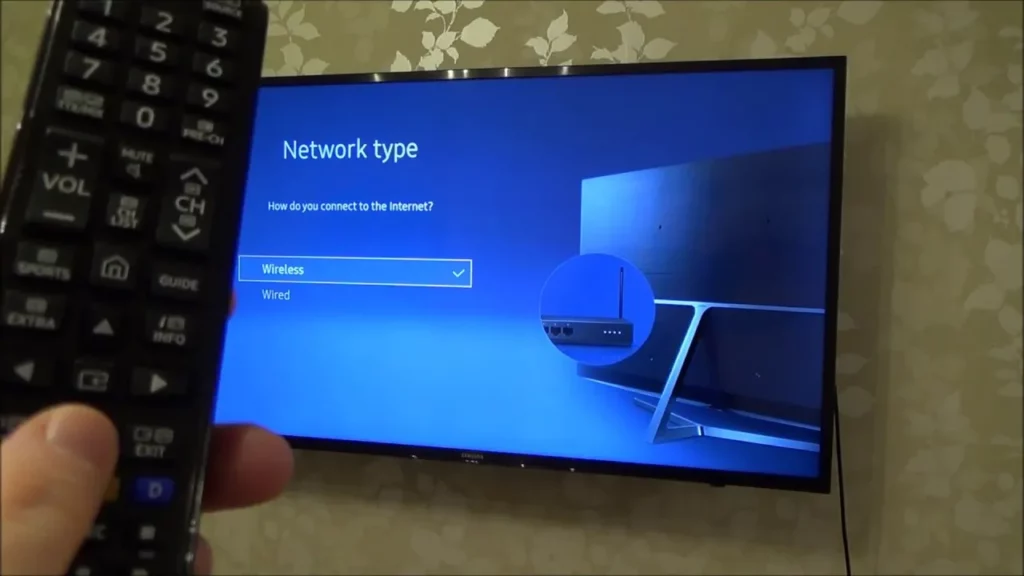
There could be many reasons why you can’t cast Oculus Quest 2 to Samsung TV. Let’s take a look at what these reasons could be and how to settle them.
1. Different Wi-Fi Networks
One reason your Oculus Quest 2 won’t cast to Samsung TV is that your TV and Oculus are connected to different Wi-Fi networks. Both the Quest and your TV must be connected to the same wireless network to cast to your TV.
If your devices aren’t connected to the same Wi-Fi network, you must connect them to the same Wireless network.
2. Permissions Not Granted
A pop-up should have asked for permission when your device first connected to the TV.
If you are having difficulty getting your mobile device and the TV to connect, follow these directions
- Go to the Menu
- Go to Network
- Go to Multimedia Device Manager
- Make sure your mobile is allowed.
After you grant access, you shouldn’t have a problem connecting!
3. The Device is Too Old.
If nothing is working, it’s probably because your devices are too old.
Make sure you have your phone’s most updated version of the apps and Android. If you have an iPhone, it should be iOS 12 or higher to work with Oculus Quest 2. To cast to a Samsung TV, your Apple device and Samsung TV must be AirPlay 2-enabled too.
Also, you should make sure you update your TV. To check for updates:
- Go to Settings
- Go to Support
- Software Update
- And click on Update Now.
Wrapping Up
If you followed the instructions properly, you should have been able to cast Oculus Quest 2 to Samsung TV really easily. You can now enjoy VR at its best. Share your favorite games with us, and we’ll share ours!
Happy Gaming!




