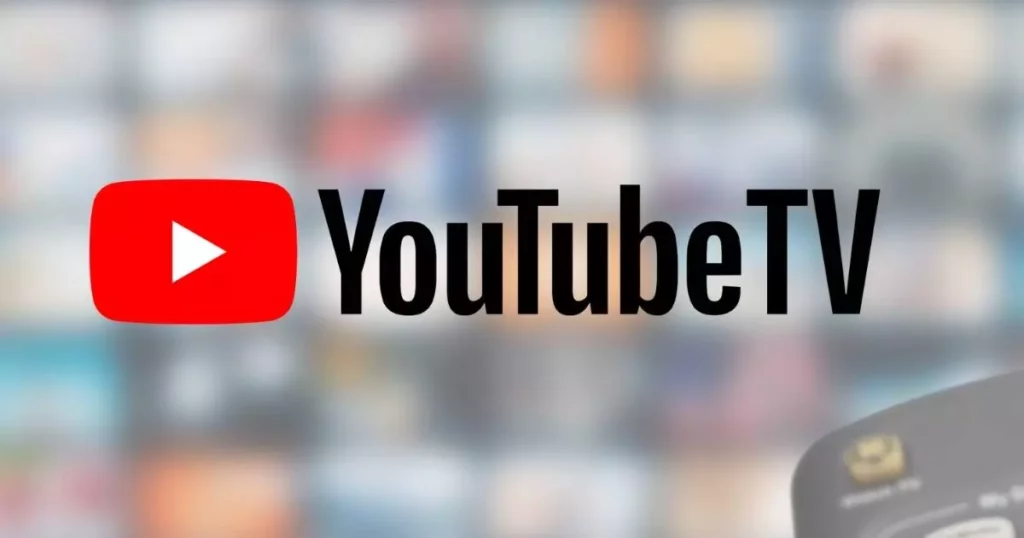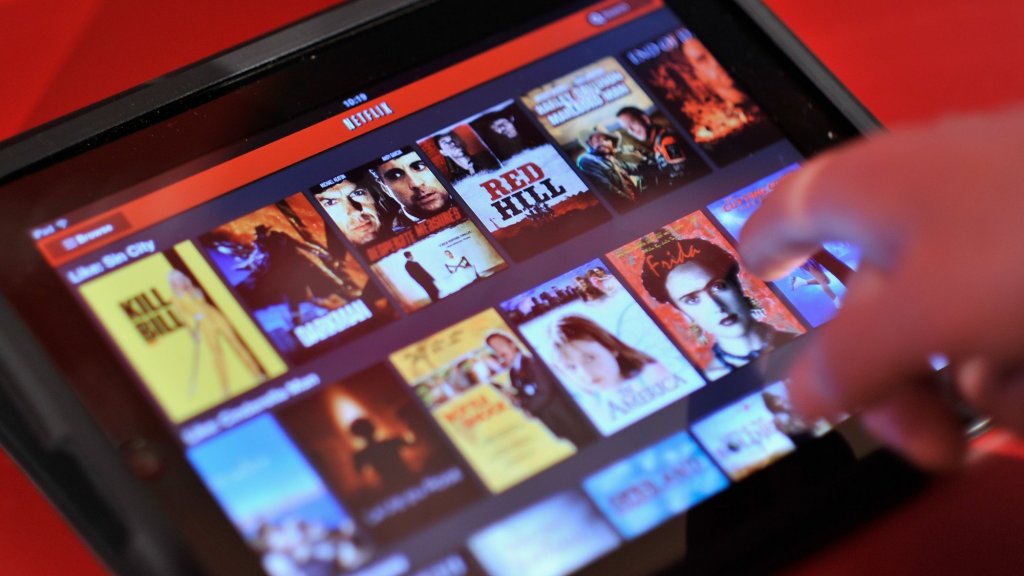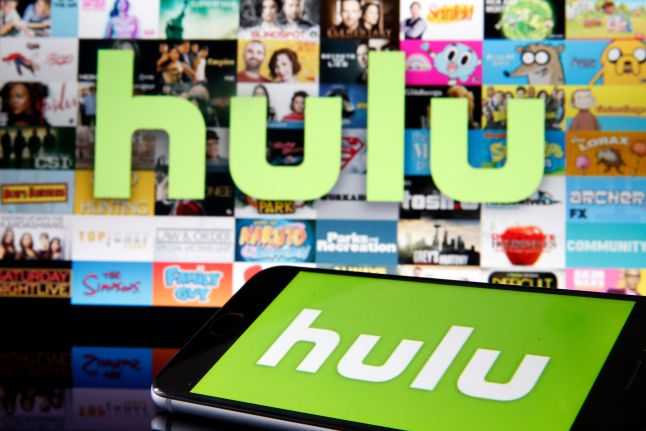YouTube TV is undoubtedly one of the best streaming services and is still the first choice of many. But the price hike in the subscription plan in the past 6 years, from the time of its launch in 2017 to the present year, is a matter of concern for many. So instead of making adjustments to the budget, people want to cancel their YouTube TV subscription for once and all. If you also want to cancel your subscription but have no idea how to do this, here you go. I will tell you how to cancel YouTube TV Subscription using different devices.
Shifting from one streaming service to another, especially when you have been using one for the past 6 years, can be a bit uncomfortable for many. But believe me; there are many amazing and affordable YouTube alternatives available in the market you can choose from.
So, without further ado, let’s jump into the article and learn how to cancel YouTube TV Subscription. Why wait, then? Let’s begin!
In This Article
Can You Cancel YouTube TV Subscription?
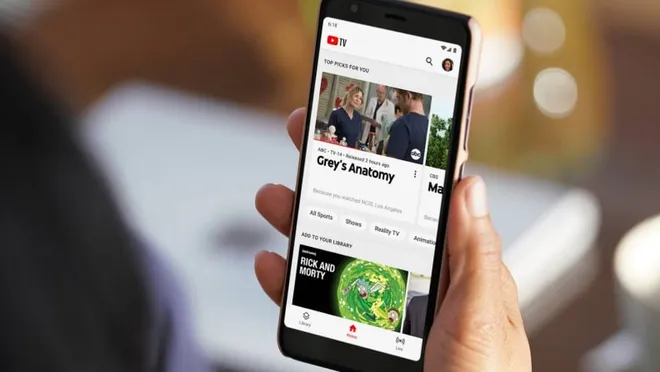
Yes, you can cancel your YouTube TV Subscription at any time you wish to. However, apart from canceling, there is another option available to you concerning your subscription. Instead of canceling your YouTube Subscription, you can pause it for a set duration, up to 6 months. And when the paused duration comes to an end, YouTube TV will start to charge your monthly price.
Another thing is when you cancel or pause your YouTube TV subscription, and it doesn’t immediately remove your access to the service except on one condition- you are in a free trial. Even after canceling the service, you still have access to the services until the end of your payment period.
You immediately lose access to the service when you opt to cancel it during the free trial. But if you want to cancel your paid subscription right away, you need to contact the YouTube TV support team.
Also, read YouTube TV Review | Plans, Speed, and Video Quality
How to Cancel YouTube TV Subscription on Android?
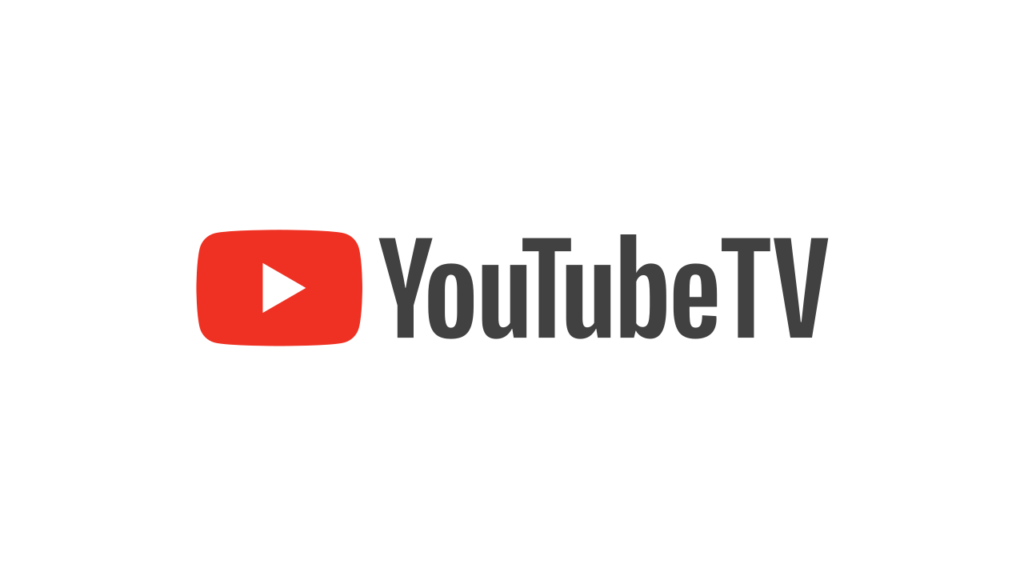
You can very easily cancel your YouTube TV Subscription on Android using the YouTube TV mobile app. You will find an in-built option to cancel your subscription any time you wish to.
And therefore, to cancel your YouTube TV Subscription plan using the Android app, you need to follow the steps stated below:
Step 1: Open the YouTube TV app on your phone.
Note: You can even open YouTube TV in chrome.
Step 2: Tap on your profile photo at the top right corner.
Step 3: Tap on the Settings option.
Step 4: Then tap on the Membership option.
Step 5: Select MANAGE Next to your Subscription plan under Membership.
Step 6: Tap on the Cancel option at the bottom.
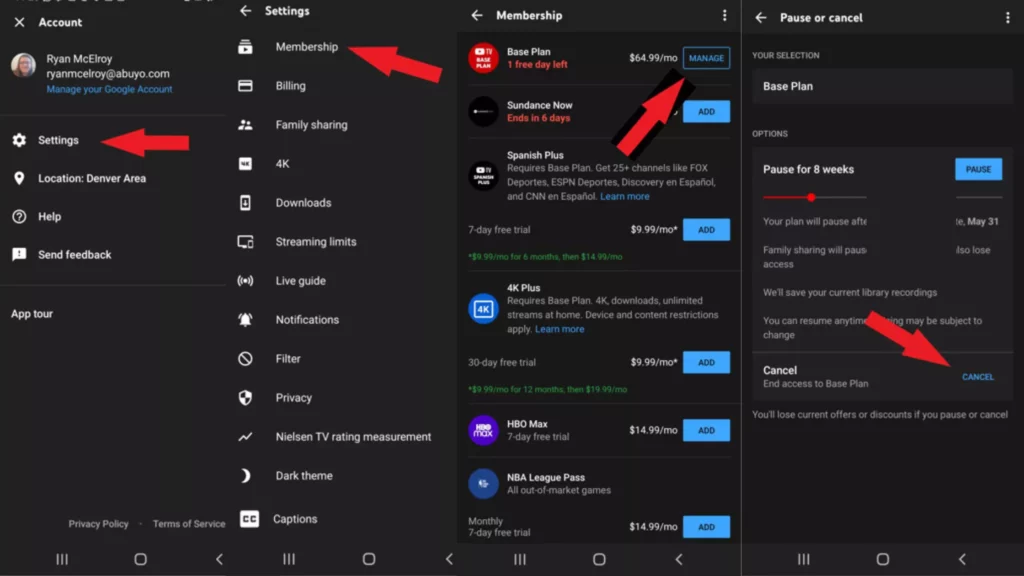
Step 7: Provide a reason for cancellation.
Step 8: Tap the Continue Canceling button at the bottom right corner.
Step 9: To confirm, tap the Yes, Cancel button at the bottom right corner.
And with this, you are done! This is how you can cancel YouTube TV Subscription on Android.
Also, read How To Get Multiview on YouTube TV in 5 Easy Steps!
How to Cancel YouTube TV Subscription on iPhone?
You will not find the cancel subscription option in the YouTube iOS app. Therefore to cancel the subscription, you can either cancel your YouTube TV subscription using your mobile or computer web browser.
And these are the steps you need to follow in order to cancel your YouTube TV Subscription on your iPhone using the web browser.
Step 1: Open any browser on your phone.
Step 2: Search YouTube TV in the search bar.
Step 3: Sign in to your YouTube TV account.
Step 4: Tap on your profile photo at the top right corner.
Step 5: Select the Settings option from the menu.
Step 6: Then select the Membership option.
Step 7: Tap the Deactivate Membership option below the YouTube TV plan under Membership.
Step 8: Tap on the Cancel Membership option at the bottom.
Step 9: Select a reason for cancellation.
Step 10: Tap the Continue Canceling button at the bottom right corner.
Step 11: To confirm, tap the Yes, Cancel button at the bottom right corner.
And with this, you are done! This is the method you can use to cancel the YouTube TV subscription on your iPhone. To see how you can cancel a YouTube TV subscription using a desktop, read what follows.
Also, read Can You Watch NCAA Basketball on YouTube TV Only? Here’s the Streaming List!
How to Cancel YouTube TV Subscription on a Computer?
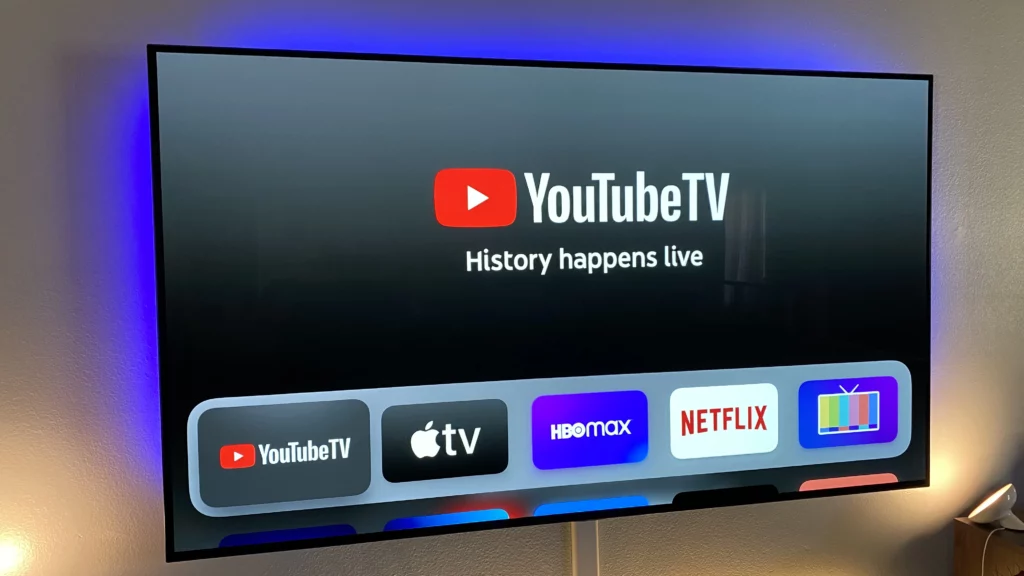
If you are an iOS user, you must have found that there is no in-built option in the YouTube TV iOS app to cancel the subscription plan. Therefore you can either use your mobile browser to cancel it or can cancel it using your Computer. Even if you are an Android user, you can still opt to cancel your subscription using your Computer, as this method is convenient in both cases.
So here are the steps you need to follow in order to cancel your YouTube TV Subscription on Computer using a web browser.
Step 1: Open the browser.
Step 2: Search YouTube TV in the search bar.
Step 3: Sign in to your YouTube TV account.
Step 4: Tap on your profile photo at the top right corner.
Step 5: Select the Settings option from the drop-down menu.
Step 6: Then select the Membership option.
Step 7: Tap the Deactivate Membership option below the YouTube TV plan under Membership.
Step 8: Tap on the Cancel Membership option at the bottom.
Step 9: Select a reason for cancellation.
Step 10: Tap the Continue Canceling button at the bottom right corner.
Step 11: To confirm, tap the Yes, Cancel button at the bottom right corner.
And with this, you are done! This is how you can cancel YouTube TV Subscription on a computer using a web browser.
Also, Read Top 8 Ways to Fix YouTube TV Not Working on Apple TV
How to Cancel YouTube TV Subscription?
Wrapping Up
With this, I come to the end of this blog, and I hope you now know how to cancel the YouTube TV Subscription. Except for iOS app users, it is pretty easy to cancel YouTube TV Subscription. But as said above, iOS users can easily cancel their subscriptions using the web browser.
So, guys, that is it for today. Take Care! And yeah, for any further queries related to YouTube TV, you can always comment in the comments section below. Also, please keep visiting our website, Path of EX, for more such updates related to Social media, Gaming, and Technology. Till then, Bye! Bye!
Frequently Asked Questions
How do I cancel my YouTube TV subscription on my iPhone?
You won’t find the option to cancel a YouTube TV subscription from the iOS app. For this, you either need to open YouTube TV on a mobile browser or on your PC.
Sign in> Profile> Settings> Memberships> Cancel Membership.
Can you cancel YouTube TV after the free trial?
Yes, you can, but the amount deducted will not be refunded if you cancel after the free Trial ends. Therefore canceling it before the free trial ends is always advisable.
How long is the YouTube TV free trial last?
YouTube TV free trial is available for its first-time users for 60 days
Will YouTube TV charge me if I cancel before the free trial ends?
No, YouTube TV will not charge you if you cancel before the free trial ends.