Nowadays, I need music everywhere, whether sleeping, studying, or working out. I am sure many of my readers will agree with me. So you definitely need the best music bot while you are chatting or playing games on Discord. Let’s talk about the best Discord Jockie music bot in detail below.
One of the well-known Discord bots, “Jackie bot,” enables users to listen to music while engaging in gameplay or chatting with pals. Thanks to the Jockie bot, you can practically play music while using Discord. Be it on general Discord or paid Nitro basic/Classic plans, you need music while you use Discord in general. In this article, let’s find out how to access it and learn some benefits of the Jockie music bot.
Discord is a well-known social media network that is used for international communication. Talking, swapping ideas, playing games, holding educational debates, and many other activities are done on its servers. Additionally, a variety of different organizational bots can be added, which makes our life easier on Discord, like Discord Midjourney bot. Another such bot that satisfies our musical interest is Jockie music. Let’s talk more about this.
In This Article
What Is Jockie Music Bot?
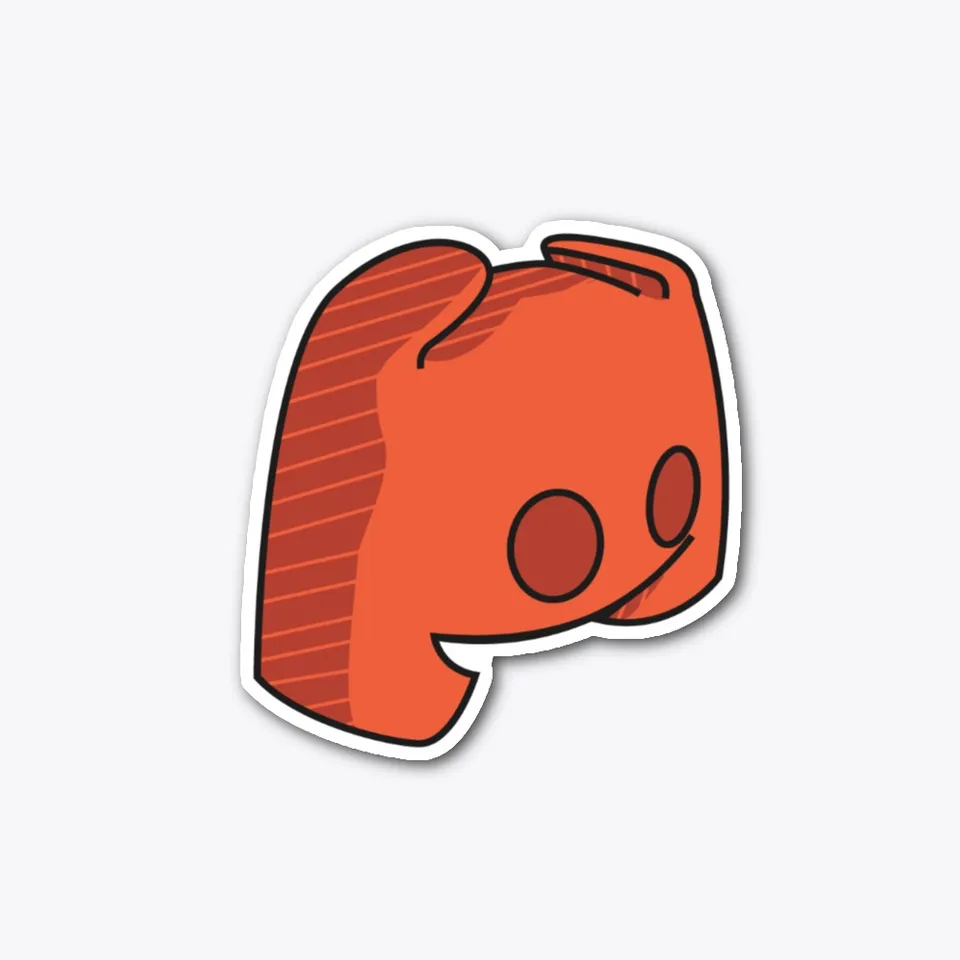
Having many Music bots (up to 4 for free and up to 2 more with a premium subscription) playing music simultaneously on various channels is really cool, isn’t it? Jockie Music Bot is all it takes to make it happen.
Many large servers suffer from the issue of having several music bots, each with a separate setup and set of commands. To make things simpler for you, your server, and your users, Jockie Music offers multiple music bots, all with the same prefixes, configuration, and commands.
How To Add Jockie Music Bot To Discord | 8 Steps
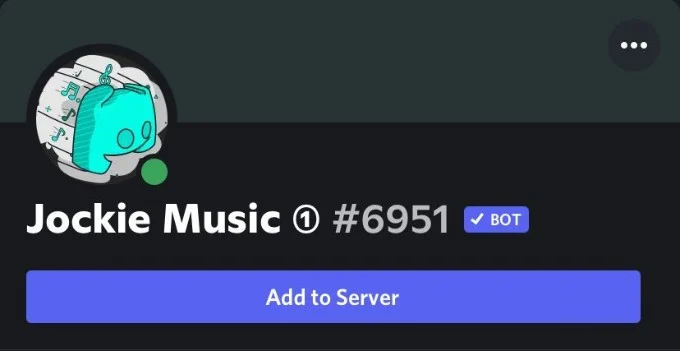
Whether you’re operating or joining a Discord server, the Jockie music bot is a great addition, and it’s simple to implement if you know how. This guide will teach you how to install this music bot to your Discord in just five basic steps.
Steps to add Jockie Music Bot to Discord –
- Visit Jockie Music
- Choose your favorite colored Invite box to invite your server.
- Sign up or log in with your email and password.
- Click the “Continue” button after selecting the server from the highlighted drop-down menu.
- Click the “Authorize” button and give the bit Administrator access.
- Complete Captcha Activity.
- Activate the Discord program from the Start menu.
- Open the Jockie bot’s list of members on the server where you added it.
That’s it; this was how to add Jockie Music Bot to Discord.
Watch The Setup Guide Of Jockie Music Bot
How To Play/Pause Music In Discord Bot | Jockie Music Bot Commands
Since you’ve added the Jockie music bot to a Discord server, you can now listen to music. After that, connect to your server’s voice channel. Depending on the music bot you added, you will then need to tell Discord to play, pause, or stop the music. For that, you should know the command language.
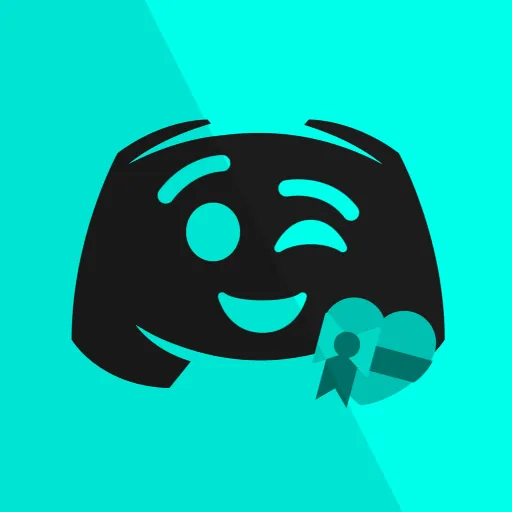
Click on the name of the voice channel you want to join in the “Voice Channels” section. Your screen will display the confirmation message “Voice connected” in the bottom left corner. Then you’ll have to give the bot its commands. The basic commands are as follows.
Play, skip and stop Jockie Music Bot commands –
- m!play: Play tracks by link or search.
- m!skip: Skip the track currently playing.
- m!leave: Exits the voice channel with the bot.
- m!pause: Stop the track.
Likewise, you can experiment with sending the bot different commands to see how it responds. The bot will automatically execute each command you give it one at a time.
Jockie Music Bot Supported Music Sites | Jockie Music Benefits
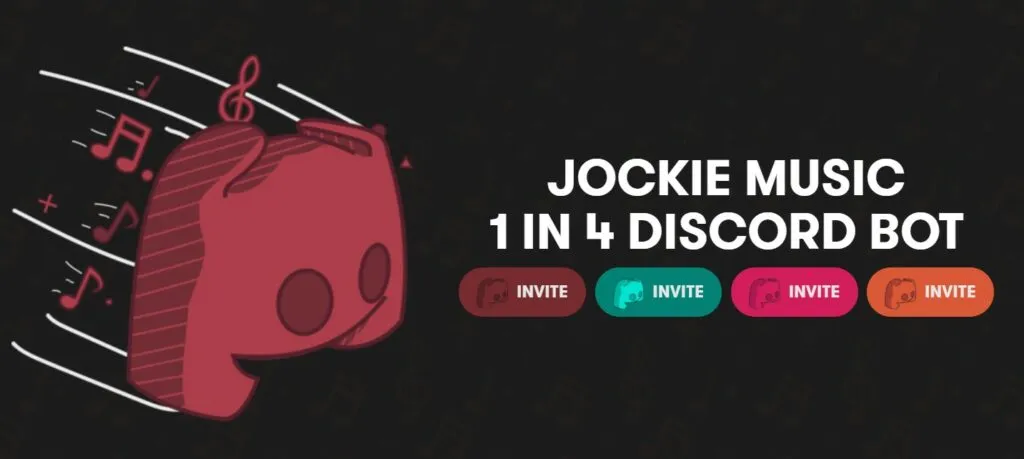
Don’t want more than one music bot, or don’t have a large server? No worry; you just need to utilize one of the bots since Jockie Bot genuinely offers a unique experience in the world of Discord music bots. They are all feature-packed like no other music bot! Let’s look at the supported sites of Jockie Music Bot below –
- Spotify for Up to 100 tracks per playlist
- Tidal
- Deezer
- Apple Music
- Direct HTTP support
- Discord attachments
- Radio ( 20,000+ radio stations from all around the world)
- Soundcloud
- Vimeo
- Bandcamp
- Mixcloud
Wrapping Up
So, this was everything you had to know about the Jockie Music Bot. We learned what it is exactly; we saw all the supported music sites. We also learned how to add it on Discord in simple 8 steps. Do share this article with your friends and family who want music while on Discord usage. You can share your thoughts by posting a comment below.
Visit Path of EX once and check out all the latest information on your favorite topics. That’s it for now. I’ll start working on the next article while you enjoy your new, easily commanded Jockie Music Bot on Discord.
Frequently Asked Questions
1. Can You Use Jockie Music Bot On Discord?
Yes, you can add Jockie Bot to your Discord app.
2. What Does Jockie Music Bot Do Exactly?
Jockie Music is a multi-music bot from which you can have up to five additional Jockie Music bots running simultaneously on your server and playing music on various channels.
3. Is Spotify In Jockie Music Bot?
Yes, Spotify is a supportive music site of Jockie Music.
4. How To Add Jockie Music Bot To Discord?
Steps to add Jockie Music Bot To Discord –
1. Visit Jockie Music’s official website.
2. Choose your favorite colored invite box to invite your server.
3. Sign up or log in with your email and password.
4. Click the “Continue” button after selecting the server from the highlighted drop-down menu.
5. Click the “Authorize” button and give the bit Administrator access.
6. Complete Captcha
7. Activate the Discord program from the Start menu
8. Open the Jockie music bot’s list of members on the server where you added it.




