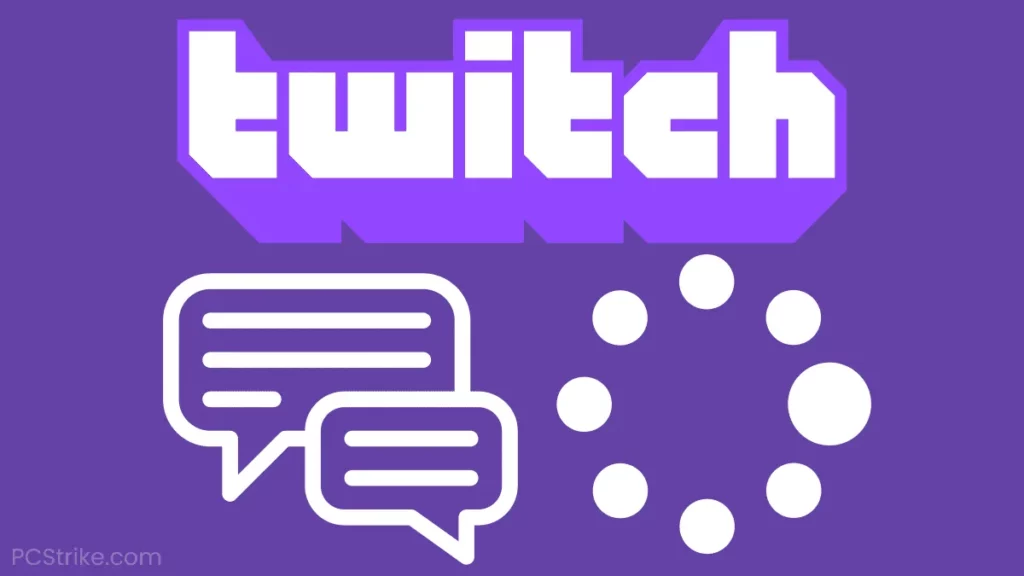Obviously, you need to add chat to OBS for better interaction with fans. Otherwise, how will you be able to see your fans’ messages while you stream? To interact with your audience while streaming, it’s crucial to view your chat window. Yes, let’s learn that crucial part; let’s find out how to add chat to OBS from this article!
Make your fanbase community feel heard by adding Twitch chat to your broadcast OBS. A chat window can also help you understand the viewers’ mindsets and comments.
You are obviously wondering how you can add stream chat on OBS if you are using OBS as your primary streaming software. This Gaming guide will show you how to add Twitch chat into OBS as a popout chat. Scroll on further to learn how to add chat to OBS correctly.
In This Article
How To Add Chat To OBS In Twitch | 10 Steps
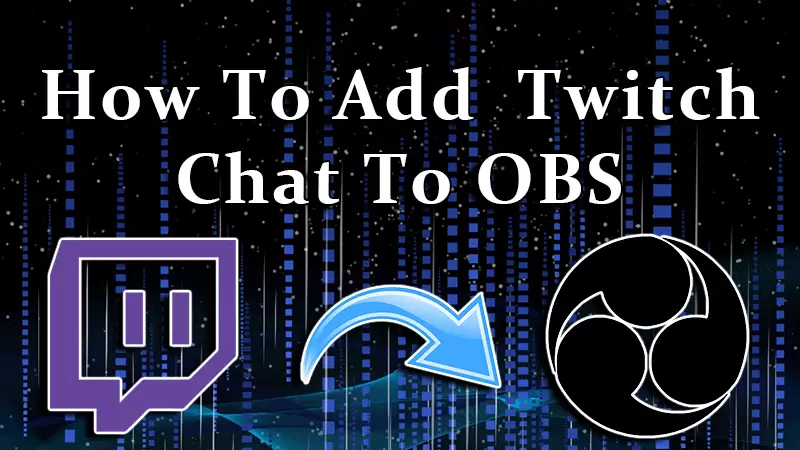
The greatest streaming software is OBS Studio, and your life will be made even simpler by including a chat window. There is a fairly easy way to include your broadcast chat when you stream to Twitch. Instead of utilizing a stream key while setting up your broadcast output to Twitch, if you link your account to OBS Studio, you’ll automatically receive browser docks for both chat and stream activity. Let’s see how to add chat to OBS in the steps below.
Steps To Add Chat To OBS In Twitch –
- Go to your streaming platform, Twitch channel.
- Go to the chat window on your channel, and select Popout Chat. This can also be called Popup Chat on some other platforms.
- Copy the URL from the address bar from the window that pops out.
- Open your OBS Studio.
- Go to the View menu.
- Click on Docks.
- Select Custom Browser Docks.
- In the first empty box below Dock Name, give your chat a memorable name.
- In the box under URL, paste the URL from the popout chat window you copied in step 3.
- Finally, click Apply.
Watch How To Add Chat To OBS In Twitch
How To Pop Out Chat In OBS | Go Live & Chat On One Window
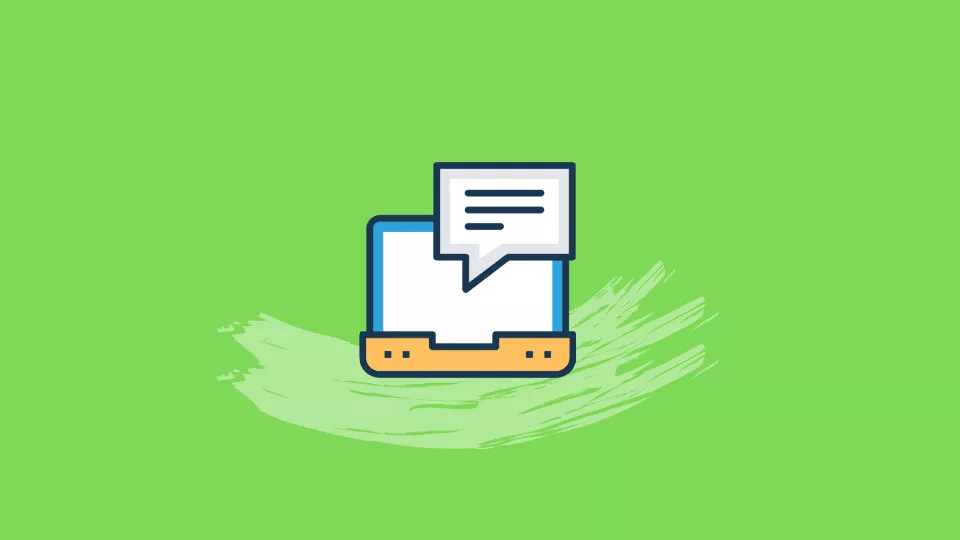
It’s a good idea to be able to see your chat window when you go live on Twitch so you can moderate it and interact with your viewers. OBS offers the option to display your Twitch conversation directly within the program, allowing you to stream with just one window open. This is solely present, so you can use a second monitor to broadcast while moderating the chat; it is not visible during playback. When you launch OBS Studio after linking your Twitch account, the popup chat should automatically display.
Select Docks from the list of options in OBS Studio to make the chat window pop out. This Dock can be located on the window’s “ribbon bar” or toolbar. For this one, you can alternatively choose Custom Browser Docks and then enter the URL of a chat widget. However, modifying popout chats’ design is not required unless you want to because they are only for your own viewing (and won’t appear on your streams).
Wrapping Up
So, this is how to add chat to OBS. We learned some of the steps to add chat to OBS, and we also saw how to pop out chat in OBS. Adding chat to your overlay could seem intimidating at first, but it can rapidly add something unique to your stream, especially if you’re the sort that enjoys interacting with viewers.
That’s it for now; thanks for reading this article. Read more of the Twitch articles on Path Of EX. Take care and enjoy your interactive Twitch Live with your fans.
Bye Folks!