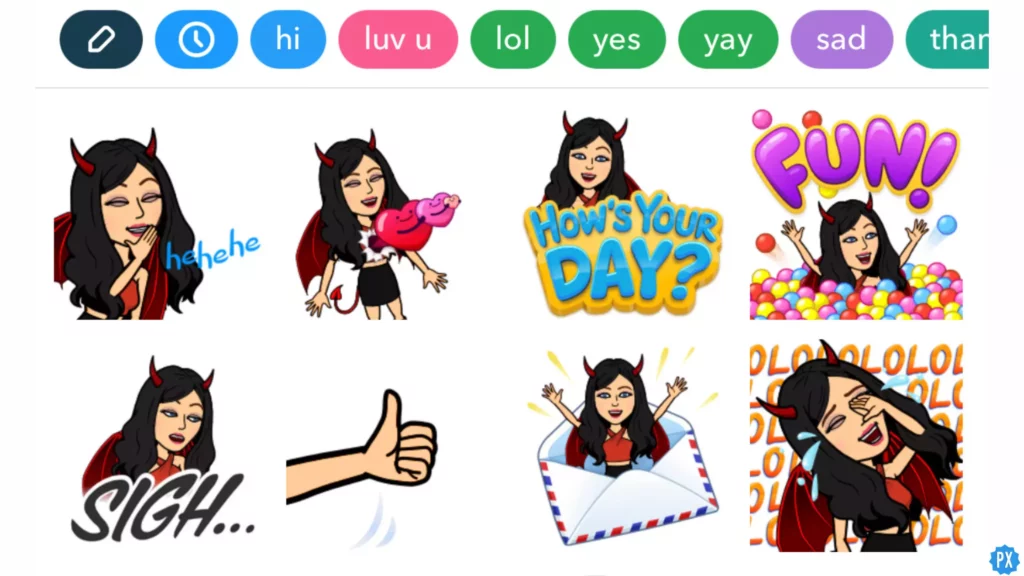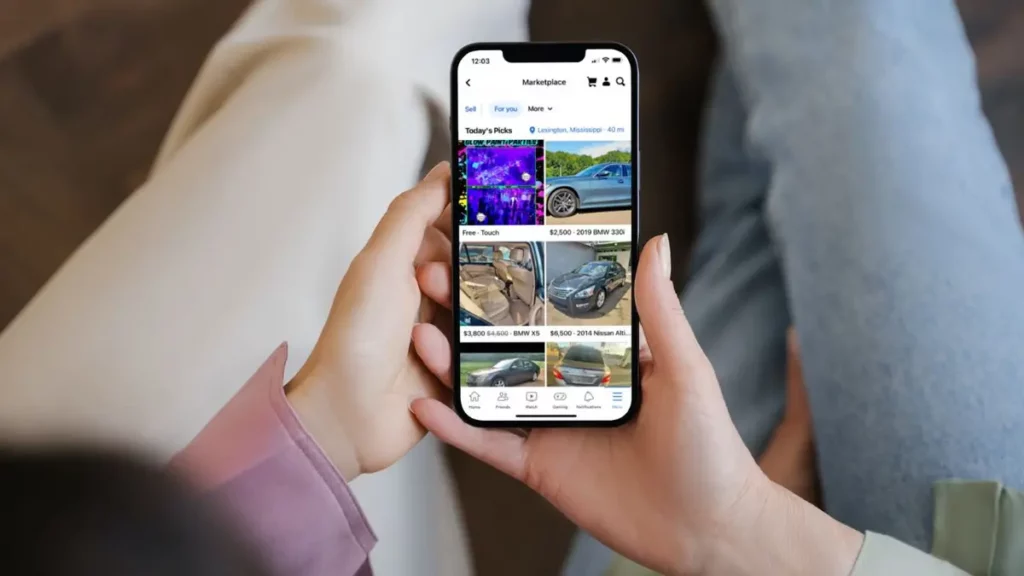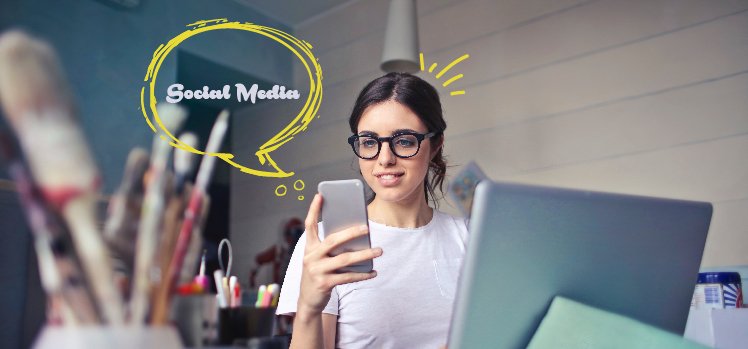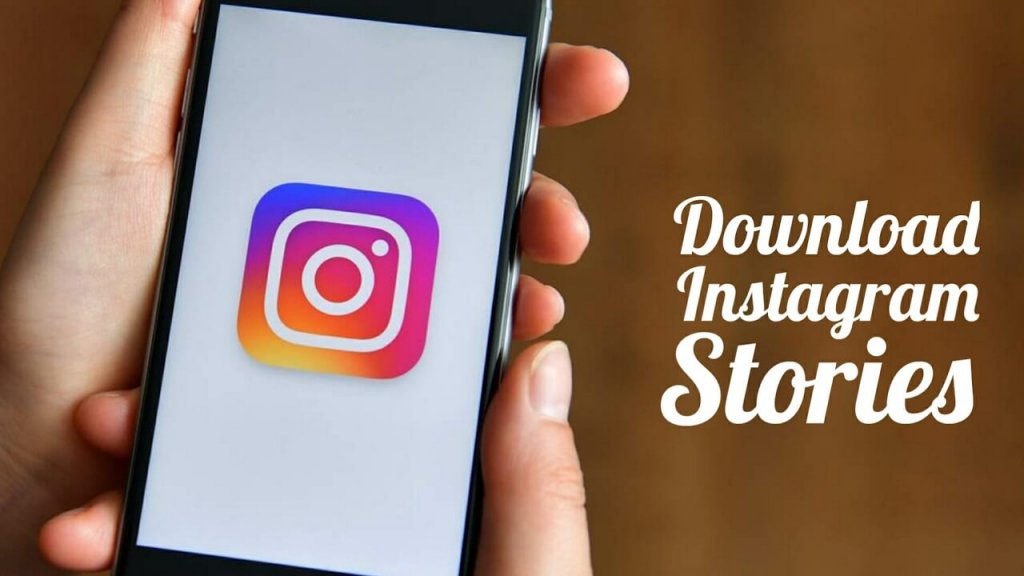Do you wonder how your friends are sending you Bitmoji stickers on various social media apps these days, but you are not finding these stickers anywhere? To tell you the secret, your friends have added Bitmoji to their phone’s Keyboard. And if you are curious to know how to add Bitmoji to Keyboard on iPhone and Android devices, then this article is for you. So read this article until the very end and get to know all about adding and using Bitmoji Keyboard on your devices.
To add Bitmoji to the Keyboard, you need to download and install the Bitmoji app on your phone. Only then can you add it to your Keyboard. And once you add Bitmoji to your Keyboard, you can use Bitmoji stickers instead of the usually available stickers to chat with friends. Bitmoji Sticker that resembles your appearance comes with many expressions and gestures that add to the fun of chatting with friends even more. They are not as funny as Cameos on Snapchat, but they are not boring as the usual sticker you get in messaging apps.
So guys, without further ado, let’s jump into the article and learn how to add Bitmoji to Keyboard and also how to use it. Why wait, then? Let’s begin.
In This Article
How to Add Bitmoji to Keyboard on iPhone?
Here is your step-by-step guide on how to add Bitmoji to Keyboard on iPhone. So follow these steps to have the Bitmoji Keyboard added to the Keyboard of your iPhone device.
Step 1: Download the Bitmoji app.
Step 2: Either create an account or Login with Snapchat.
Step 3: Now, open Settings on your phone.
Step 4: Tap on General.
Step 5: Tap on the Keyboard.
Step 6: Tap the first option, Keyboards.
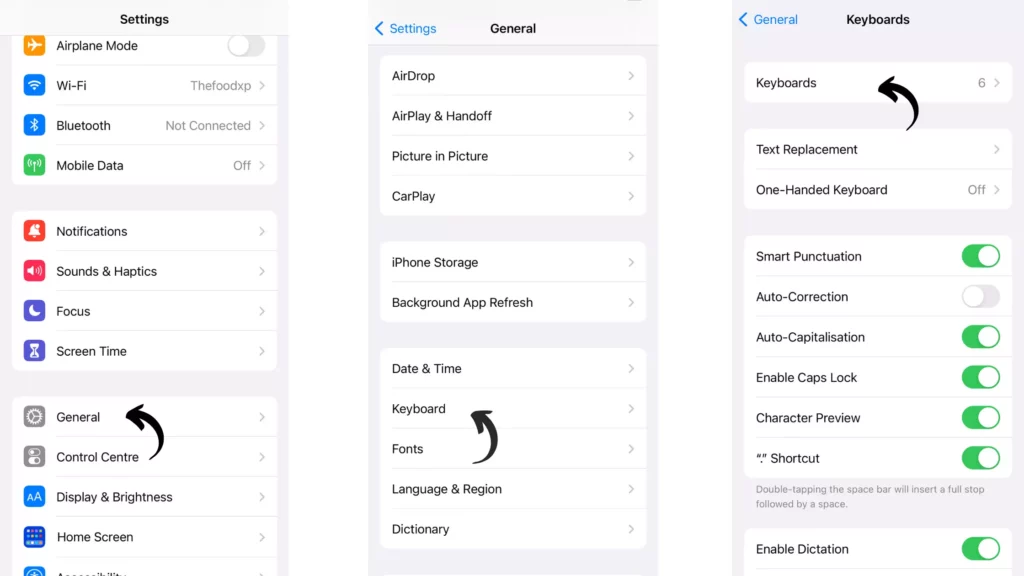
Step 7: Select Add New Keyboard.
Step 8: Type Bitmoji in the search bar above.
Step 9: Select Bitmoji and tap Done in the top right corner.
Step 10: Tap on the arrow next to Bitmoji.
Step 11: Turn the toggle on next to Allow Full Access.
Step 12: Tap on Allow to give access to Bitmoji.
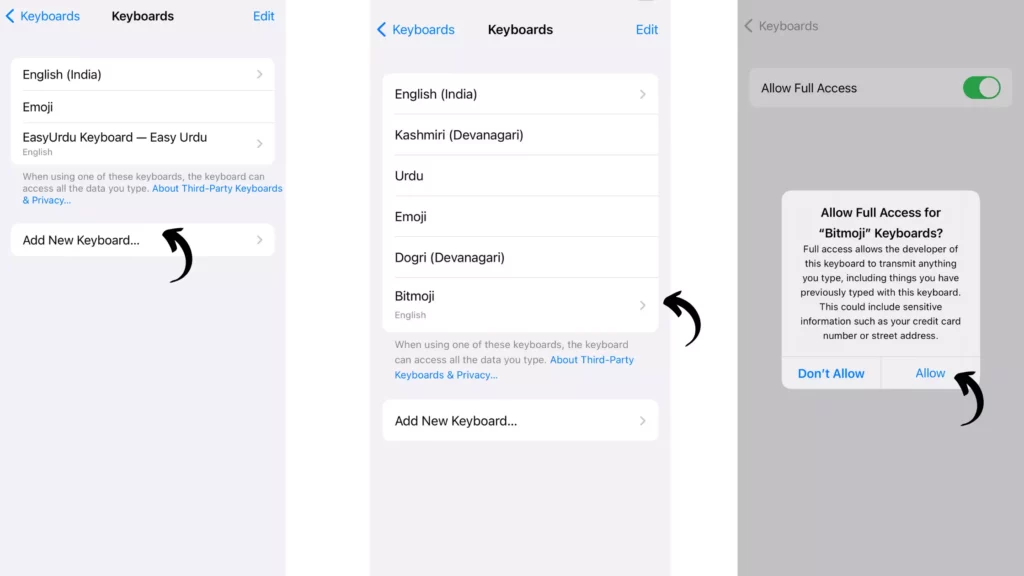
And you are done! With this, Bitmoji is now added to the Keyboard of your iPhone. To check if it is working open any messaging app and tap on the Globe icon to switch to the Bitmoji Keyboard.
How to Use Bitmoji in Text on iPhone?
Here is your step-by-step guide on how to use Bitmoji in Text on iPhone. So follow these steps to use Bitmoji Keyboard on your iPhone.
Step 1: Open any Messaging app.
Step 2: Tap on the typing space.
Step 3: Tap the Globe icon to change the Keyboard to Bitmoji Keyboard.
Step 4: Tap on any of the Bitmoji expressions to copy it.
Step 5: Paste it in the typing space.
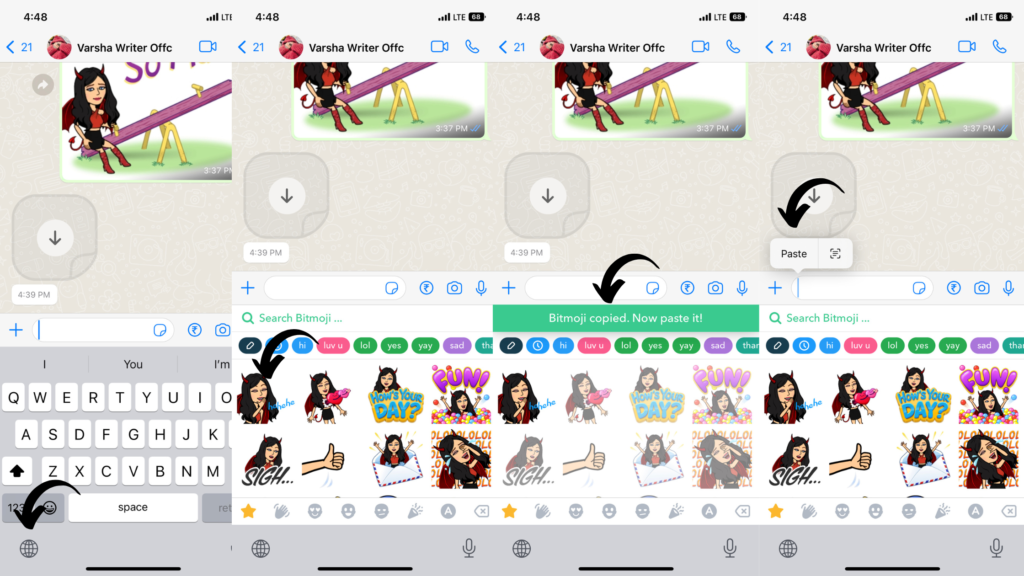
And you are done! Your bitmoji with a message or gesture is sent to your friend.
How to Add Bitmoji to Keyboard on Android?
Here is your step-by-step guide on how to add Bitmoji to Keyboard on Android. So follow these steps to have the Bitmoji Keyboard added to the Keyboard of your Android device.
Step 1: Download the Bitmoji app.
Step 2: Either create an account or Login with Snapchat.
Step 3: Open Setting on your phone.
Step 4: Tap on System.
Step 5: Now tap on Language & input.
Step 6: Tap On-screen Keyboard.
Step 7: Select Manage on-screen keyboards.
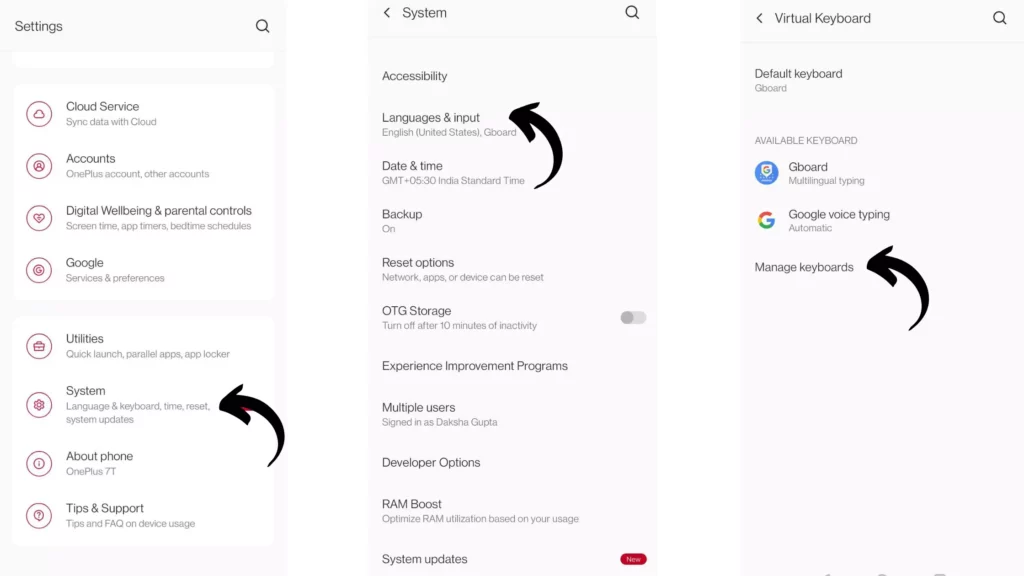
Step 8: Turn the toggle on next to Bitmoji Keyboard.
Step 9: Tap on OK to give access to the Bitmoji Keyboard.
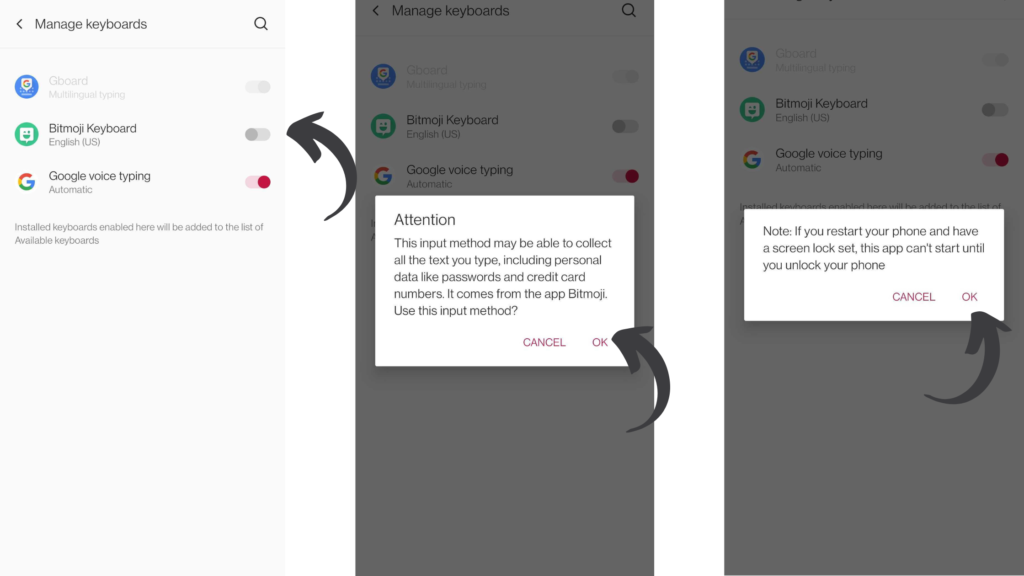
And you are done! With this, Bitmoji is now added to the Keyboard of your Android device. To check if it is working, open any messaging app and tap on the Globe icon to switch to the Bitmoji Keyboard.
How to Use Bitmoji in Text on Android?
Here is your step-by-step guide on how to use Bitmoji in Text on Android. So follow these steps to use Bitmoji Keyboard on your Android device.
Step 1: Open any Messaging app.
Step 2: Tap on the typing space.
Step 3: Tap the Emoji icon next to.
Step 4: Tap on the Bitmoji icon from the menu bar below.
Step 5: Finally, tap on any Bitmoji expression to chat with friends.
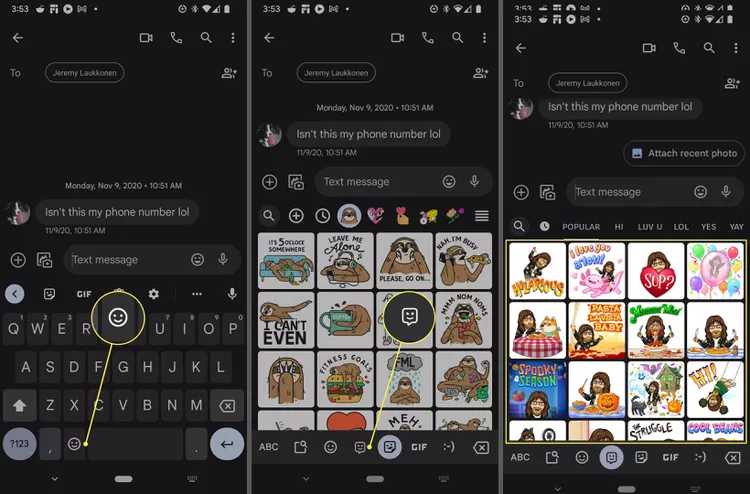
And you are done! Your Bitmoji with a message or gesture is sent to your friend.
Wrapping Up
With this, I come to the end of this, and I hope now you know how to Add Bitmoji to Keyboard and also how to use it on various devices- Android and iPhone. So go ahead and add a Bitmoji keyboard to your usual Keyboard to have more fun while chatting with friends and to surprise those who don’t already have it. One more thing, for any other query related to Bitmoji Keyboard, you can always comment in the comments section below.
So, guys, that’s it for today. Take Care! And keep visiting our website, Path Of Ex, for more queries related to Social media, Gaming, and Technology. Till then, Bye! Bye!