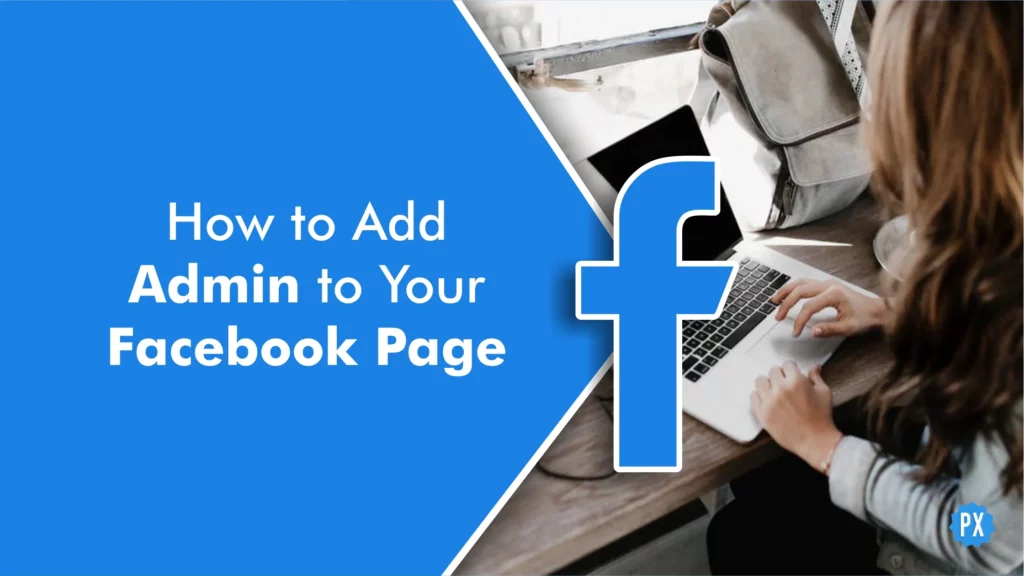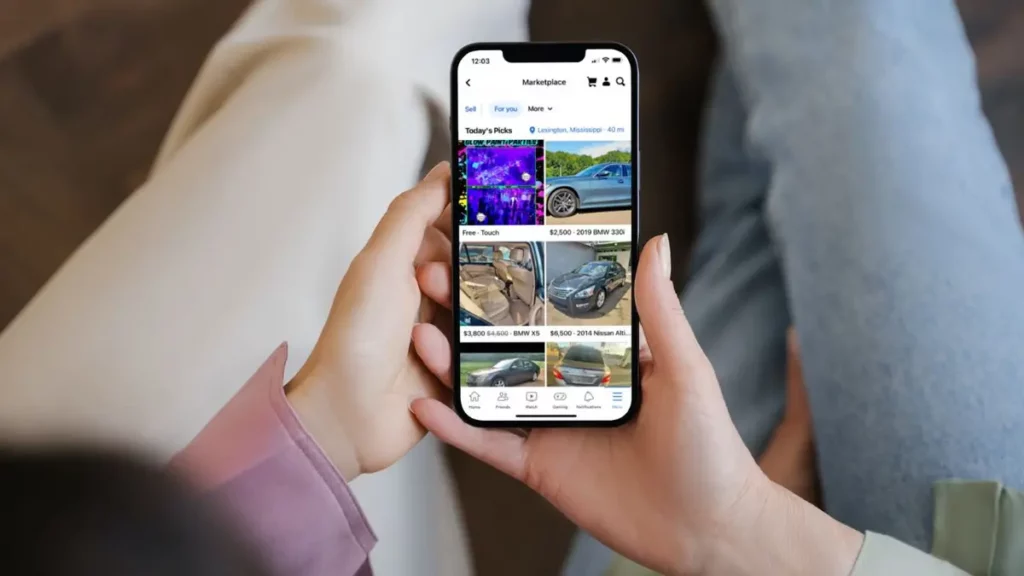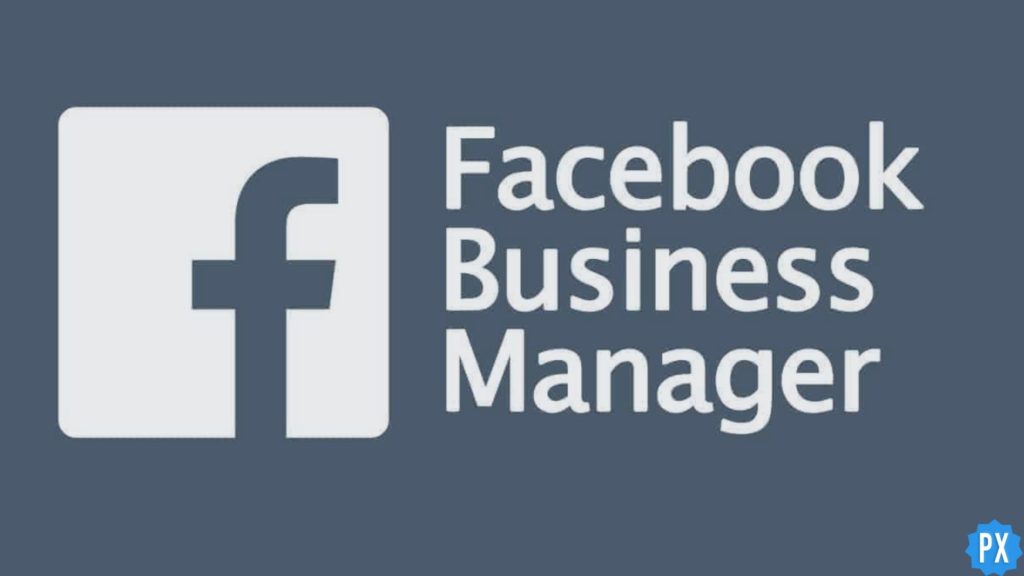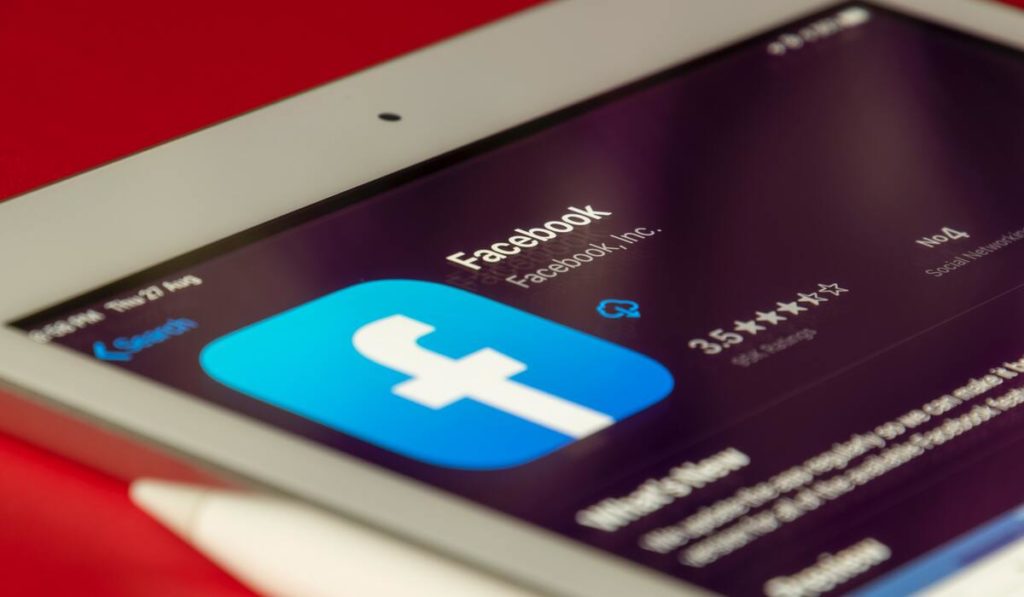Welcome to the guide on how to add admin to your Facebook Page! By adding admins to your page, you can delegate tasks and responsibilities, allowing you to focus on what you do best. Being an admin of a Facebook page is not a small responsibility. It’s a way to expand your reach, connect with your audience, and grow your business. That’s why my guide “How to Add Admin to Your Facebook Page” is here to help you add more people to your team.
A Facebook page is a public profile that allows businesses, organizations, and individuals to connect with their audience and promote their brand. You can create a business page, share updates, and connect with customers. Additionally, you have the ability to delete a page if you no longer need it.
In this guide, I will walk you through the guide on how to add admin to your Facebook page, so you can take your page to new heights. With the right team in place, there’s no limit to what you can achieve. So, whether you’re a small business owner, a blogger, or just someone who wants to expand the reach of their Facebook page, this guide will help you.
In This Article
How to Add Admin to Your Facebook Page? Streamline Your Page Management
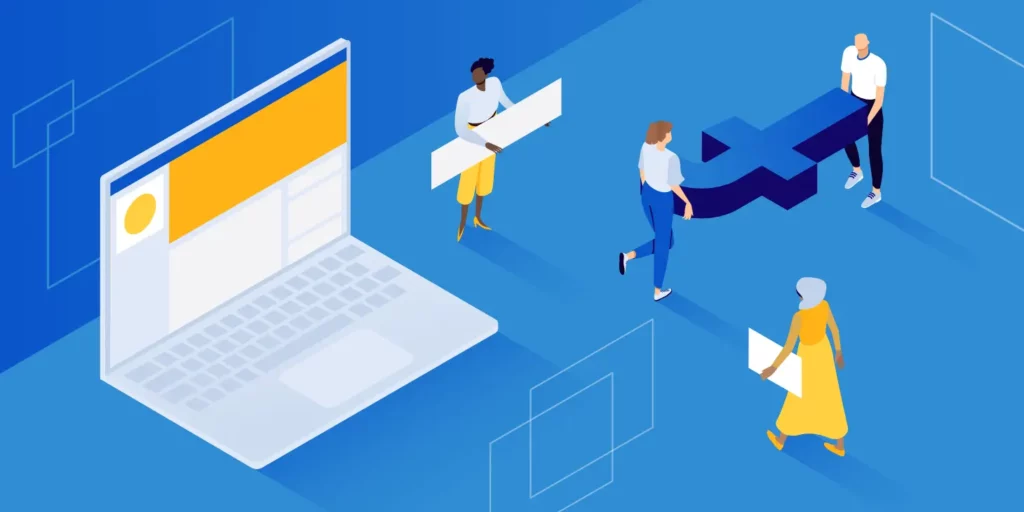
We will be discussing the different ways to add admins to your Facebook page, depending on the view style you are using. Facebook has recently introduced a ‘new page experience’, and with it, some changes to the layout and functionality of the platform. We will be going through the steps of adding admins on both Classic and New Page Experience Facebook pages one by one.
How to Add Admin to Your Facebook Page: Classic Pages
There are different methods for adding admins to your Facebook page, depending on the device you are using. In this section, I will be taking you through the steps of adding admins on a Classic Facebook page using an iPhone, an Android device, and a computer. By going through all of the sections, you will be able to learn how to add admin to your Facebook page from different devices. This will not only help you but also any friend who needs assistance, and you can show them you are a Facebook pro.
How to Add Admin to Your Facebook Page Using an iPhone in Classic Page View?
If you have an iPhone or iPad and you have Classic Page view, follow these steps to know how to add admin to your Facebook page:
Step 01: Start by accessing your Facebook feed on your iPhone or iPad.
Step 02: Locate the Pages option in the bottom right menu, if it’s not visible, tap on See more to reveal it.
Step 03: Once you find your page, tap on the Settings button in the top right corner.
Step 04: Under the settings, you will find the Page Roles option, tap on it.
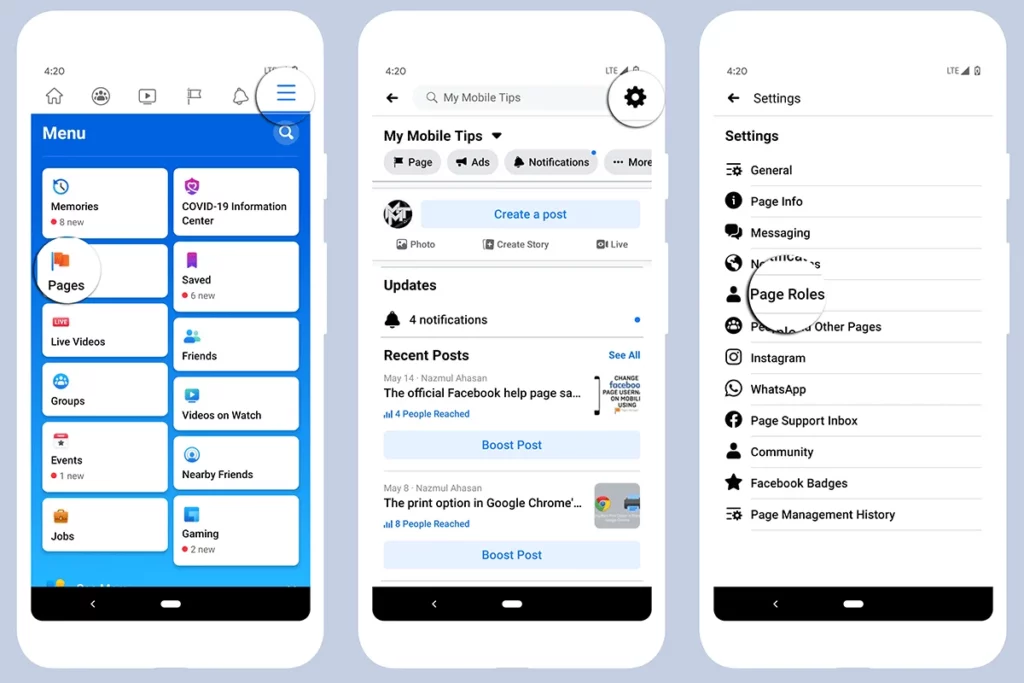
Step 05: You will see a section labeled Assign a new page role here, type the name or email address of the person you want to add as admin and select the person from the list that appears.
Step 06: Choose the role you want to assign to the person from the dropdown menu, Editor is the usual choice.
Step 07: Finally, tap on Add and enter your password to confirm the changes.
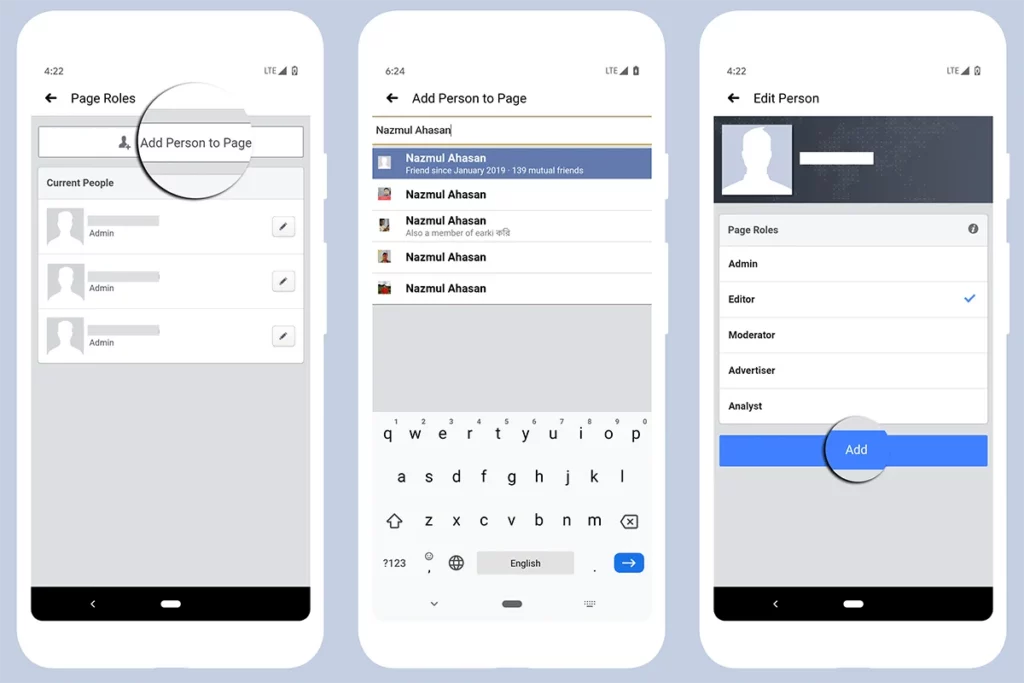
How to Add Admin to Your Facebook Page Using Android in Classic Page View?
If you have an Android phone and you have not yet switched to New Pages Experience, follow these steps to know how to add admin to your Facebook page on your device in the Classic Page style.
Step 01: Start by accessing your Facebook feed on your Android device.
Step 02: Locate the Pages option in the top right menu, if it’s not visible, tap on See more to reveal it.
Step 03: Once you find your page, tap on the Settings button in the top right corner.
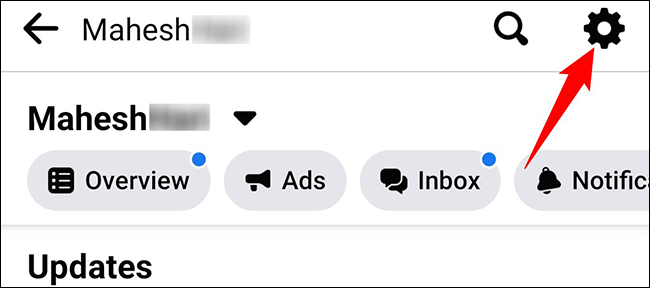
Step 04: Under the settings, you will find the Page Roles option, tap on it.
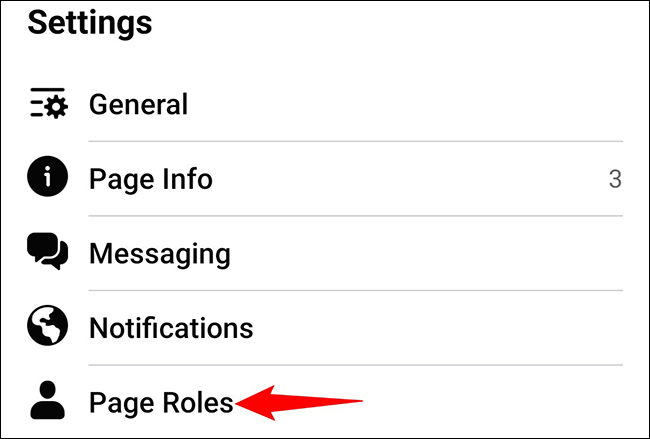
Step 05: You will see a section labeled Assign a new page role here, type the name or email address of the person you want to add as admin and select the person from the list that appears.
Step 06: Choose the role you want to assign to the person from the dropdown menu, Editor is the usual choice.
Step 07: Finally, tap on Add and enter your password to confirm the changes.
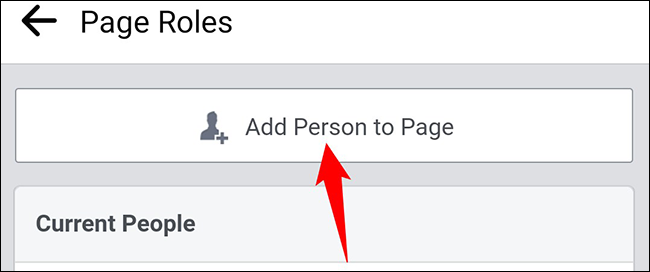
How to Add Admin to Your Facebook Page Using Computer in Classic Page View?
Follow these steps to learn how to add admin to your Facebook page on a desktop in the Classic Page style.
Step 01: Start by accessing your Facebook feed on your PC.
Step 02: Locate the Pages option in the top right menu 3rd icon left to the hamburger menu.
Step 03: Once you find your page, tap on the Settings button on the left menu.
Step 04: Under the settings, you will find the Page Roles option, tap on it.
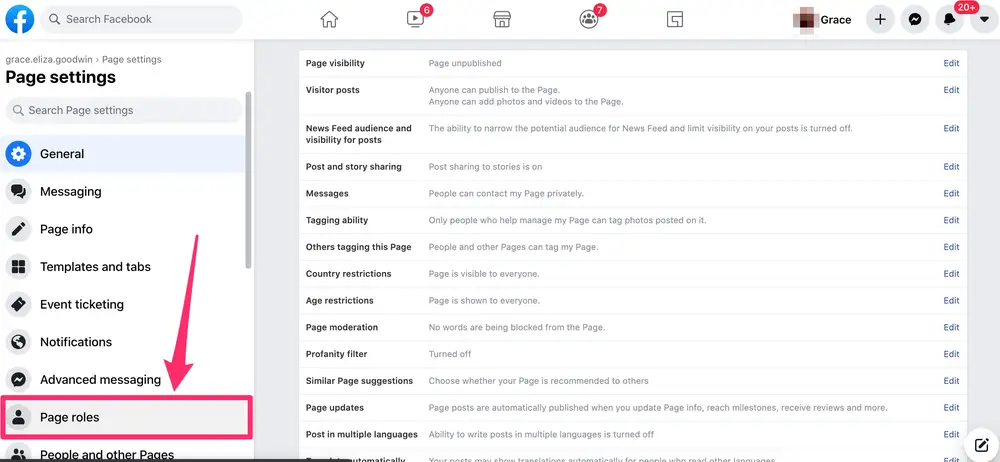
Step 05: You will see a section labeled Assign a new page role here, type the name or email address of the person you want to add as admin and select the person from the list that appears.
Step 06: Choose the role you want to assign to the person from the dropdown menu, Editor is the usual choice.
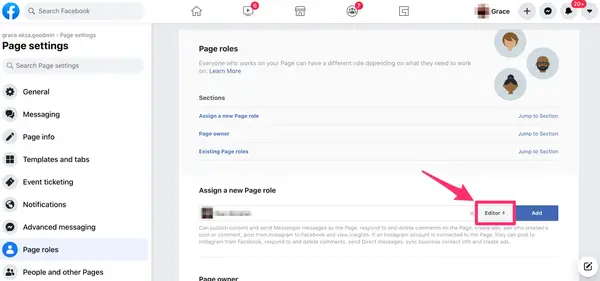
Step 07: Finally, tap on Add and enter your password to confirm the changes.
How to Add Admin to Your Facebook Page: New Pages Experience
As Facebook has introduced a new page experience, the process of adding admins may vary slightly. In this section, I will be discussing how to add admin on the ‘new page experience’ Facebook page. Similar to the classic page, you will have the same sections here under the New Pages Experience as well. Once your Page has been updated to the New Pages Experience, you’ll be able to switch between using your Page or profile on Facebook.
This gives you the option to keep your Page activity separate from your profile and manage your Facebook page effectively with the help of your team. Let’s learn how to add admins to your Facebook Page with New Pages Experience from different devices.
How to Add Admin to Your Facebook Page Using an iPhone in ‘New Pages Experience‘ View?
Follow these steps to learn how to add admin to your Facebook page on an iPhone or an iPad in the New Pages Experience view.
Step 01: Switch to Your Page on your iOS Facebook app in the bottom right corner.
Step 02: Tap the hamburger menu in the top right corner.
Step 03: Tap the cog icon in the top right corner next to magnifying glass icon.
Step 04: Tap your Page to open its settings menu.
Step 05: then tap Page access, next to People with Facebook access, tap Add New.
Step 06: Tap Next, type the name or email address of the person you want to give Facebook access to, then tap their name.
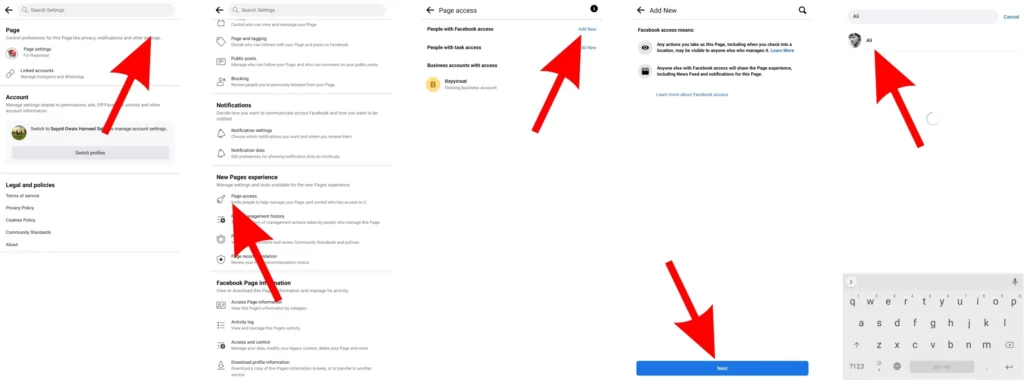
Step 07: Tap to allow this person to have full control or partial control, then tap Give Access.
Step 08: Type your Facebook password, then tap Confirm.
How to Add Admin to Your Facebook Page Using Android in ‘New Pages Experience‘ View?
Follow these steps to learn how to add admin to your Facebook page on an Android device in the New Pages Experience view.
Step 01: Switch to Your Page on your Android Facebook app in the top right corner.
Step 02: Tap the hamburger menu in the top right corner.
Step 03: Tap the cog icon in the top right corner next to magnifying glass icon.
Step 04: Tap your Page to open its settings menu.
Step 05: then tap Page access, next to People with Facebook access, tap Add New.
Step 06: Tap Next, type the name or email address of the person you want to give Facebook access to, then tap their name.
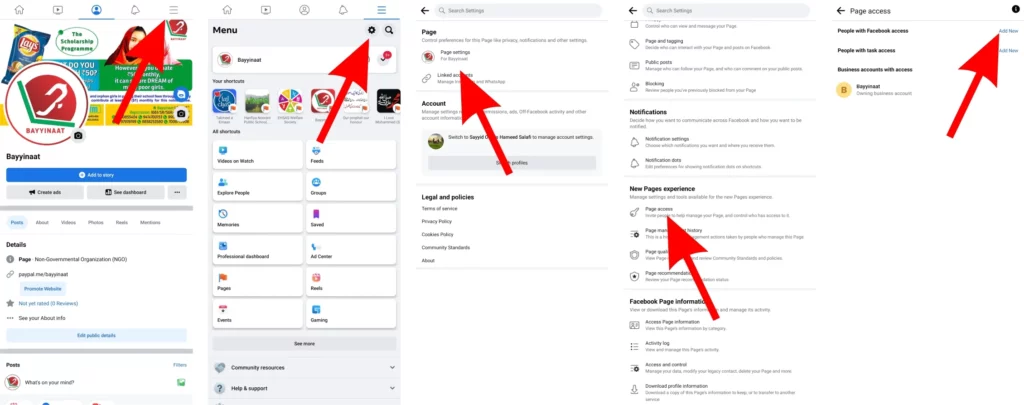
Step 07: Tap to allow this person to have full control or partial control, then tap Give Access.
Step 08: Type your Facebook password, then tap Confirm.
How to Add Admin to Your Facebook Page Using Computer in ‘New Pages Experience‘ View?
Follow these steps to learn how to add admin to your Facebook page on your PC in the New Pages Experience view.
Step 01: From your Page, click Manage, now click the New Page Experience option.
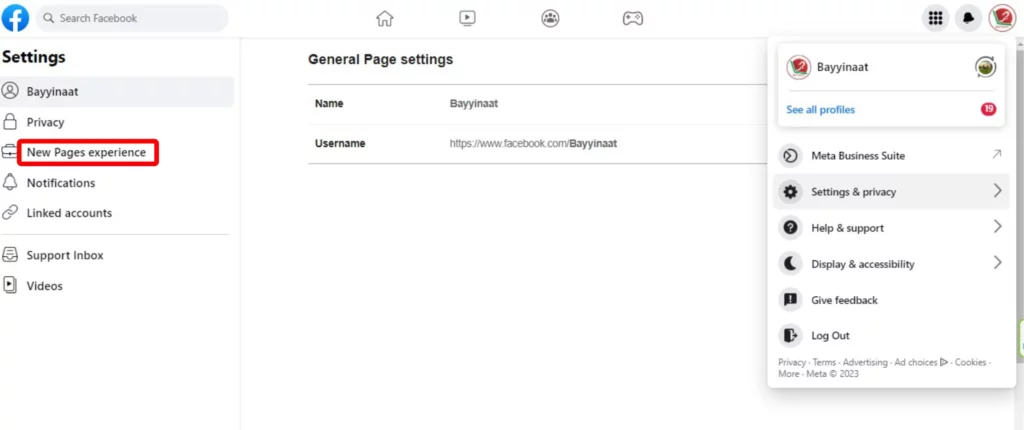
Step 02: Now hit Page access, and then next to the People with Facebook access option, click the Add New button.
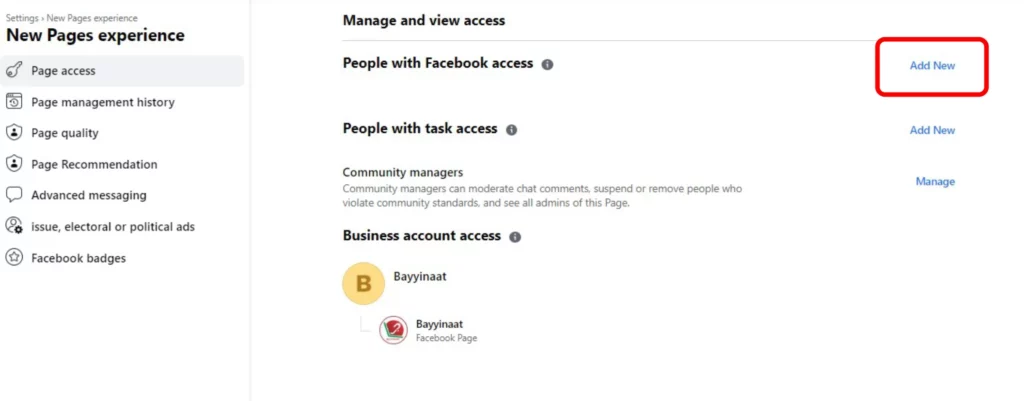
Step 03: Click Next, input the name (or email address) of the person you like to make admin, then click their name.
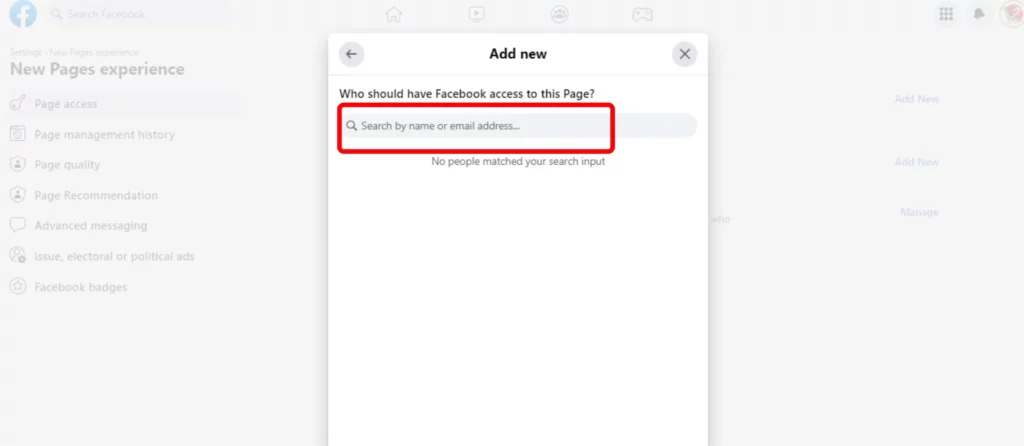
Step 04: From here, you can determine whether to give the individual Facebook access with full control or partial control. In our case, you have to give full access as you are making the person an admin.
Step 04.1: To give Facebook access with full control: Click the toggle to authorize this individual, then click Give Access.
Step 05: Reenter your Facebook password, then click the Confirm button.
What is the Role of an Admin on a Facebook Page?
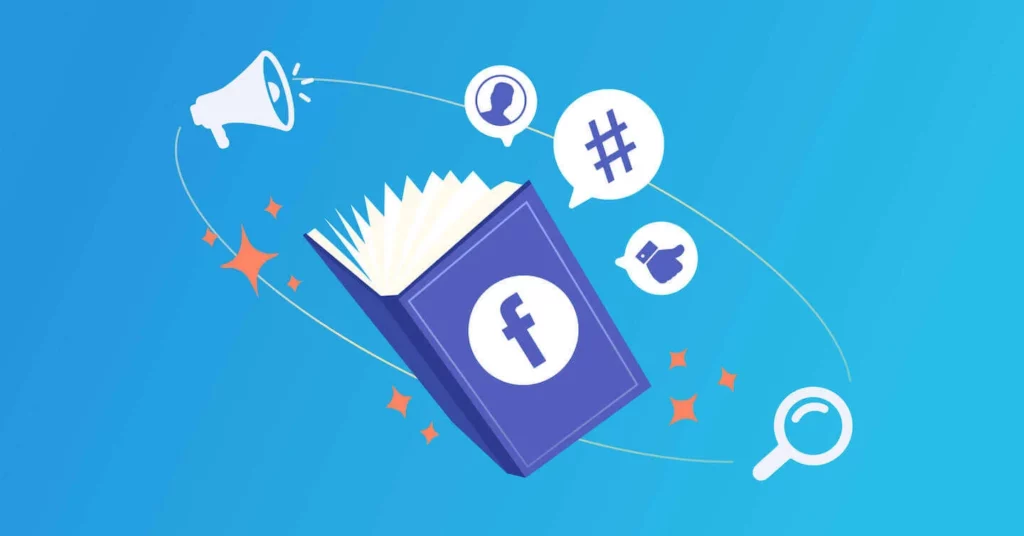
As the creator of a Facebook Page, you are automatically designated as an admin. As an admin, you have full control over the Page and all its settings. You can also assign other people as admins, editors, or other roles to help manage the Page.
The key responsibilities of an admin include:
- Managing the Page’s settings and information
- Creating and editing posts, stories, and other content
- Responding to messages and comments
- Managing linked accounts, such as Instagram
- Creating, managing, and deleting ads
- Using Page, post, and ad insights to analyze the performance of the Page
- Creating, editing, and deleting events
- Removing or banning people from the Page
- Giving or removing people’s Facebook access or task access to the Page or linked Instagram account
- Being able to delete the Page if necessary
It’s important to note that being an admin of a Facebook Page comes with a high level of responsibility, so be sure to only give admin access to people you trust. Additionally, if you give admin access to someone else, they will have the same access as you, so be cautious when assigning roles to other people.
What are the Other Roles on a Facebook Page?

While the admin is the person with the highest level of access and control over a Facebook Page, there are several other roles that can be assigned to help manage the Page. These roles include:
Editor: An editor has the ability to create and edit posts, stories, and other content, as well as respond to messages and comments. They can also access Page’s insights and create, edit and delete events. However, they cannot manage the Page’s settings or delete the Page.
Moderator: A moderator can respond to messages and comments, as well as manage unwanted content and report activity on the Page. They also have access to Page’s insights.
Advertiser: An advertiser can create, manage and delete ads, as well as access the Page’s insights.
Analyst: An analyst can access the Page’s insights to analyze the performance of the Page.
Community Manager: A community manager has access to moderate the chat of the Page’s live streams. They can delete or report comments, suspend users from live stream chat, ban users from the current live stream or from all live streams on the Page, and pin comments to the top of the live chat.
It’s important to note that these roles can vary depending on whether you are using the Classic Pages or the New Pages Experience. Additionally, it’s also important to keep in mind that multiple people can have roles on a Page, but each person needs their own personal Facebook account.
What are the Different Roles in the ‘New Pages Experience’?

In the New Pages Experience, Facebook has updated the roles that can be assigned to people managing a Page. Instead of Page roles, people can have Facebook access or task access to help manage a Page.
Facebook Access: People can have Facebook access with full control or partial control. They can switch to the Page and manage it on Facebook or by using other tools from Facebook. People with Facebook access with full control or partial control can manage the following:
- Content: Create, manage or delete any content on the Page, such as posts, stories, and more.
- Messages: Respond to direct messages as the Page in Inbox.
- Comments: Respond to comments on the Page and edit or delete existing comments made by the Page.
- Linked accounts: Add, manage or remove linked accounts, such as Instagram.
- Ads: Create, manage and delete ads.
- Insights: Use Page, post, and ad insights to analyze the performance of the Page.
- Events: Create, edit and delete events by the Page.
- Removal and bans: Remove or ban people from the Page.
Task Access: People with task access can manage the Page from other management tools, such as Meta Business Suite, Creator Studio, Ads Manager, or Business Manager. This means they can’t switch to the Page or manage it on Facebook. People with task access can manage the following:
- Content: Create, manage or delete posts, stories, and more. Respond to comments and update Page information.
- Messages and community activity: Respond to direct messages as the Page in Inbox, comment, manage unwanted content, and report activity on the Page.
- Ads: Create, manage and delete ads, and other ads-related tasks.
- Insights: See how the Page, content, ads and other metrics perform.
Community Manager Access: Community Managers have access to moderate the chat of the Page’s live streams. They can’t switch to the Page or manage it on Facebook. Community managers can moderate live chats through the following actions:
- Deleting or reporting comments.
- Suspending users from live stream chat for 15 minutes.
- Ban users from the current live stream or from all live streams on the Page.
- Pin comments to the top of the live chat.
It’s important to note that giving Facebook access with full control to other people means they will have the same access as you, so be cautious when assigning roles to other people. Also, the Task Access role is meant for managing a page from other tools, thus they don’t have the ability to switch to the Page or manage it on Facebook.
Wrapping Up
That’s all about how to add admin to your Facebook page. I have covered both the Classic Page view and the New Pages Experience, and explained the different roles that can be assigned to help manage a Page. I hope this article was helpful to you. If you have any other questions or thoughts, please don’t hesitate to share them with me in the comments below. Thank you for reading!