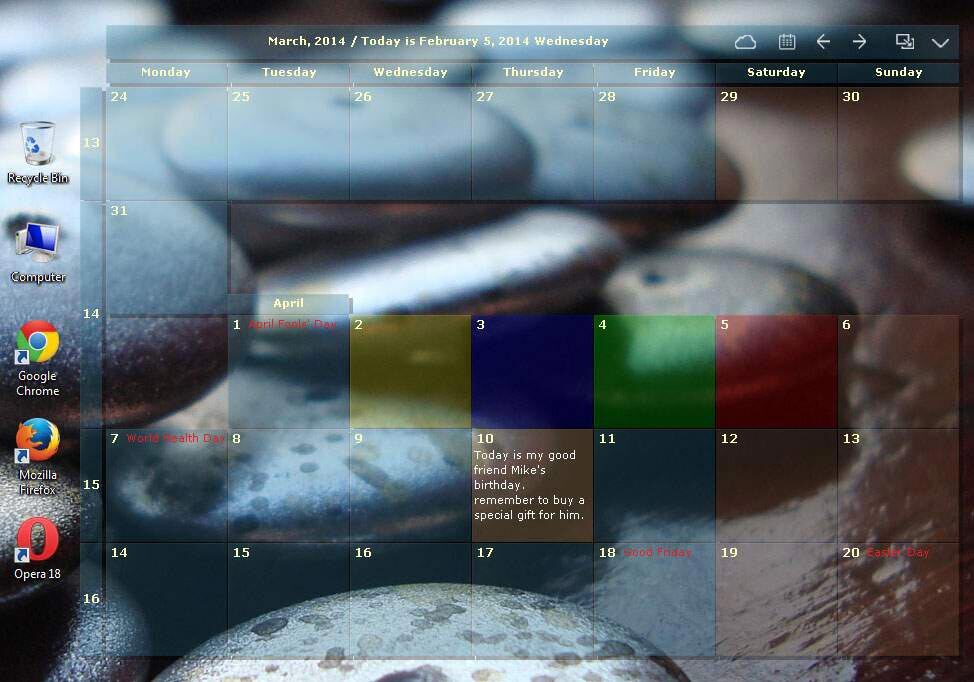Google Calendar is an excellent time-saving option for people with hectic plans. It is used for multiple purposes, like planning meetings, creating event notifications, and also for important assignments or projects. It is a pack of advanced features as it is not restricted to just a web page. Google Calendar is available as a Google Chrome extension, a widget, and an app. To know more about it, read the entire article on how to put Google Calendar Widget in Windows 10.
Many of you have missed important events, assignments, and birthday updates and have also been scolded by your boss. Naturally, you may not remember all the dates or the timings of some events. However, Google is helping you out with a solution so that you can put all the important events in one place, and that is the Google Calendar Widget. You can add a calendar widget to Windows. Remember, you cannot download the Google Calendar Widget; you can only sync the Google Calendar and get it on Windows.
If you want to know more about how to get Google Calendar Widget in Windows, quickly read the article and find all the solutions here. These methods are super easy to apply. Keep scrolling to know more.
In This Article
How to Get Google Calendar Widget in Windows | 3 Methods

The Google Calendar is considered the best and most advanced feature of your Google account. It offers multiple functions like setting reminders, scheduling virtual meetings, birthday updates, and other important event notifications. You can use Google Calendar as a single app on a smartphone or the web. However, you can also use it as a widget on a variety of devices.
If you want to know how to get the Google Calendar widget in Windows, here I am going to explain in the below subheadings that are easy to apply on your desktop.
Google Calendar Widget in Windows | Syncing Google Calendar With Calendar App on Windows
Google Calendar Widget in Windows 10 can be easily put on your desktop. For this, you need to sync Google Calendar with your in-built Calendar app on Windows. If you want to know how to do it, follow the steps below-
- Go to the Windows Start icon displayed on the left side of the screen.
- Search Calendar in the Search icon.
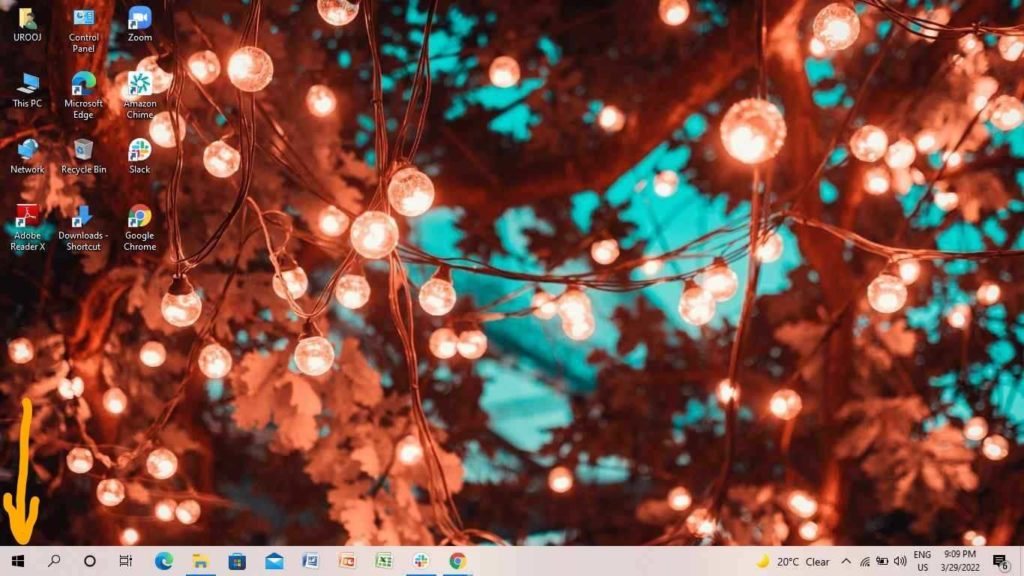
3. Open the Calendar app.
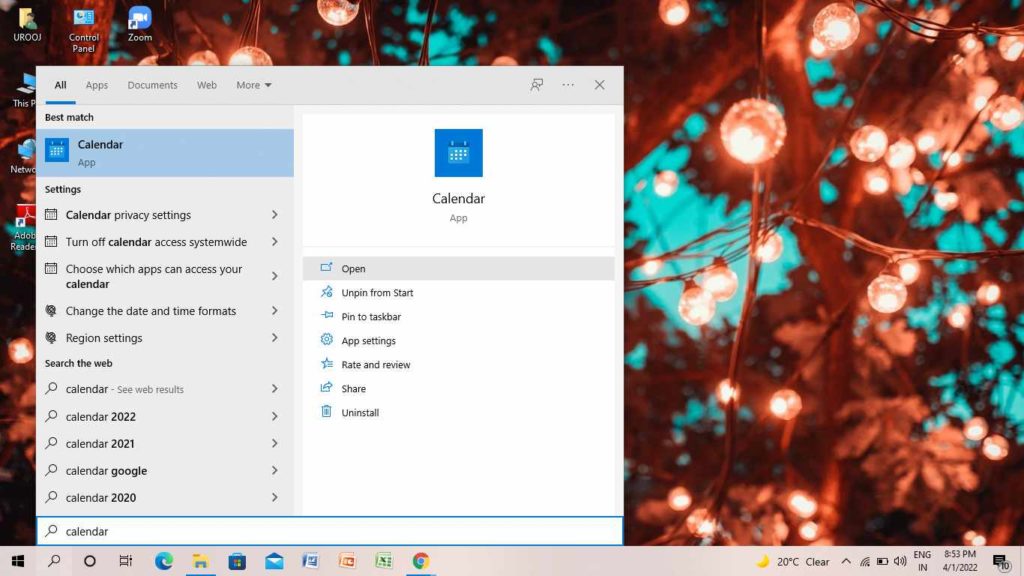
4. Tap on the Settings icon at the bottom.
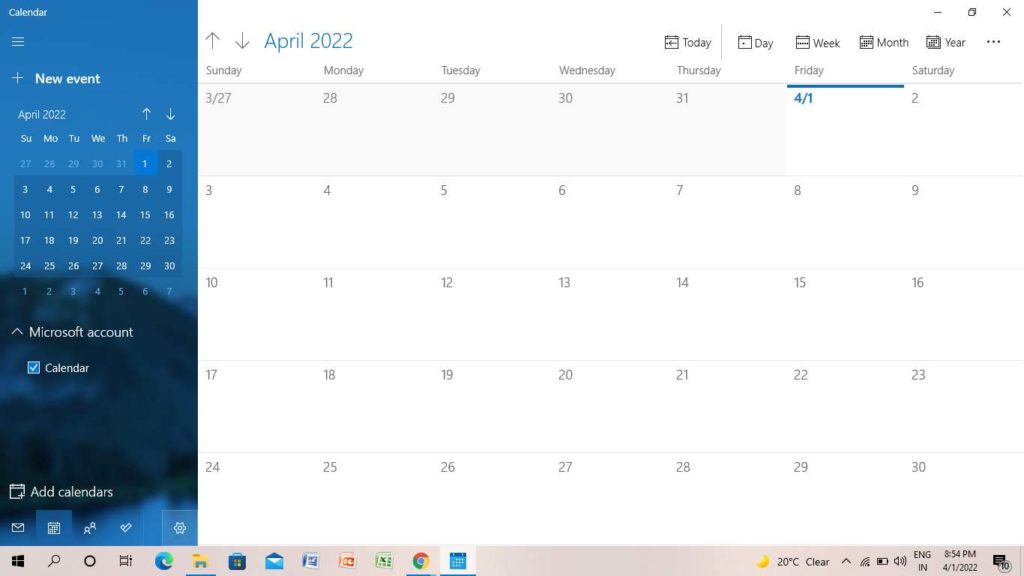
5. Tap on Manage Accounts.
6. Tap on Add Account.
7. Tap on Google.
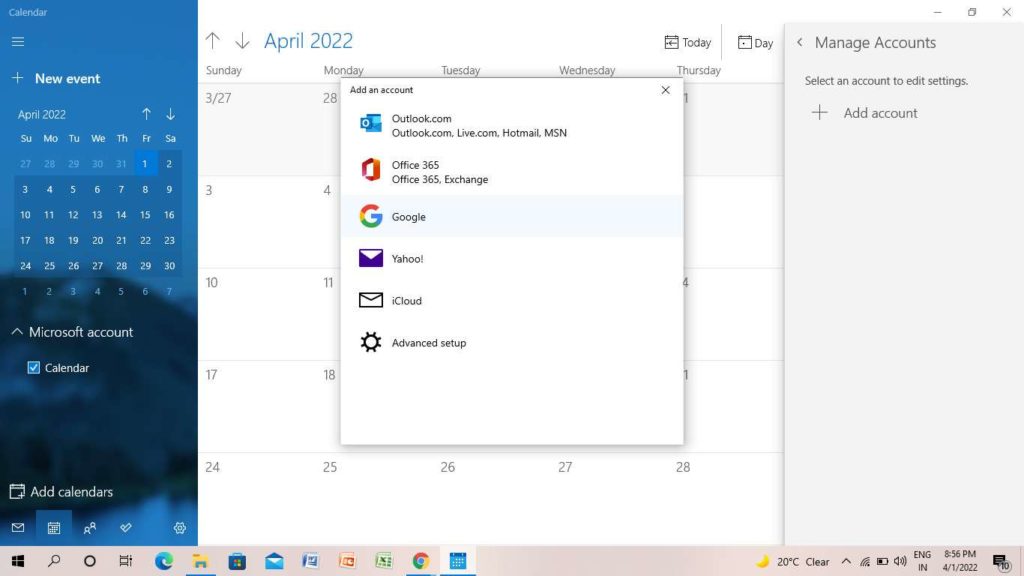
8. Sign in with your Google account. Enter your name and password.
9. Approve Windows wants to access your Google account.
Thus, the syncing of Google calendar with the desktop Calendar app helps you to get all the important events to appear on the Calendar. If you want to delete, edit, or add some events, you can also do that on the Windows Calendar.
Google Calendar Widget in Windows | Syncing Outlook With Google Calendar on Windows
Syncing the Outlook app with Google Calendar on Windows 10 can help you set all the important events on the Outlook Calendar. For this, you need to follow a few steps and get the Google Calendar Widget in Windows-
- Go to the Windows Start icon on the left side of the screen.
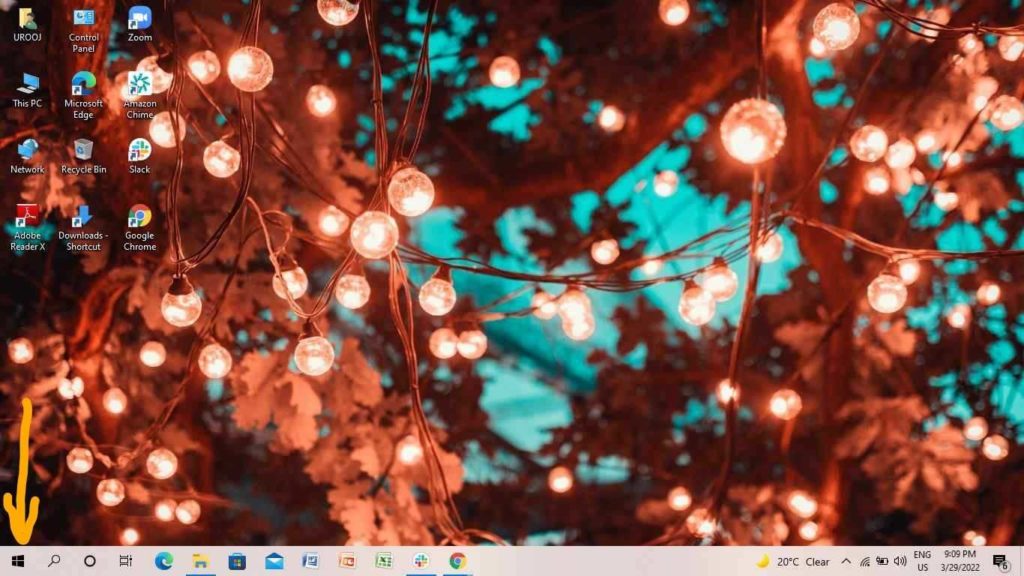
2. Open the Outlook app.
3. Tap on the Calendar icon on the bottom left side of the screen.
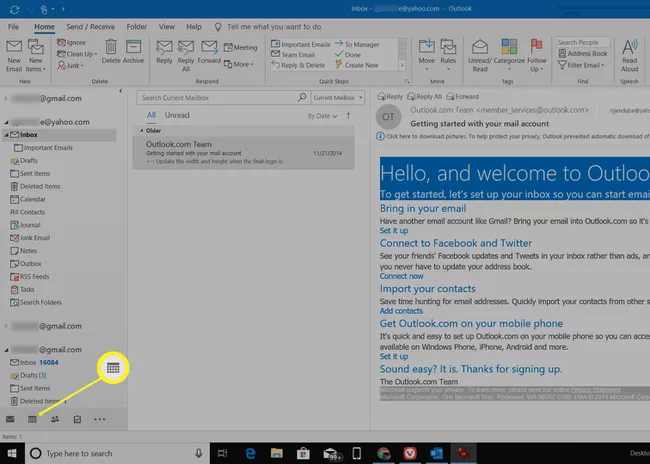
4. Tap on Home.
5. Tap on Open Calendar.
6. Tap on From Internet.
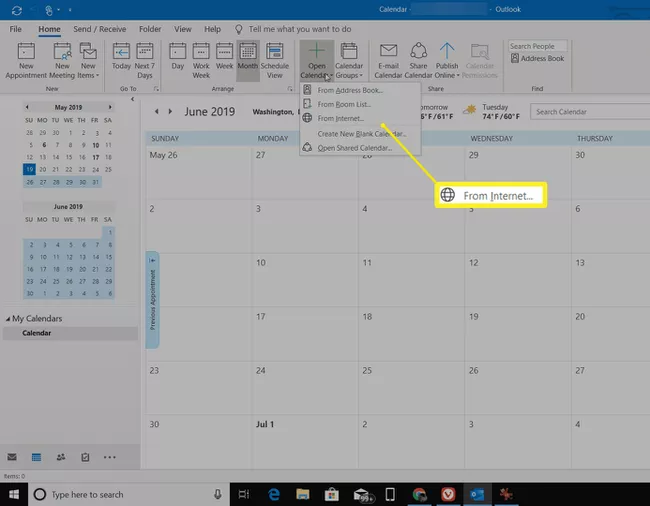
7. Paste the Google Calendar Link.
8. On the Google Calendar page, tap on three vertical dots on the left side of the screen.
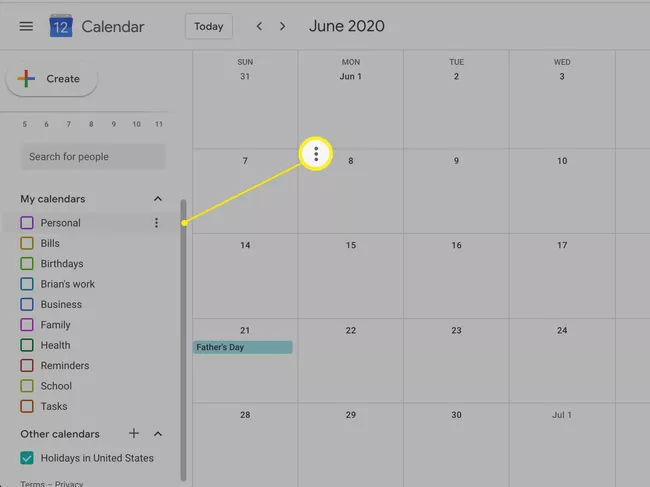
9. Tap on Settings and Sharing.
10. Go to the Customize icon.
11. Tap on Secret address in iCal format and copy the link.
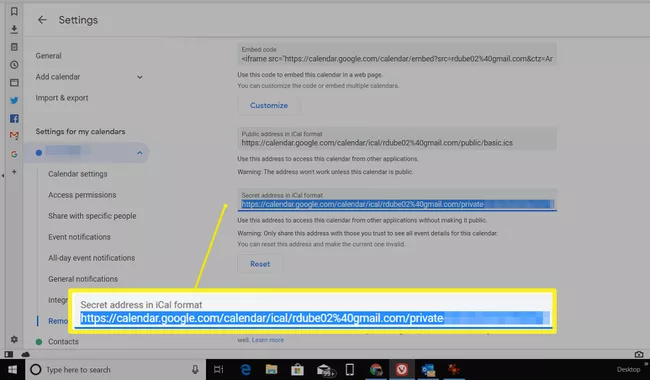
12. Go back to the Outlook Calendar.
13. Paste the link of iCal in the New Internet Calendar Subscription.
14. Finally, tap on Ok.
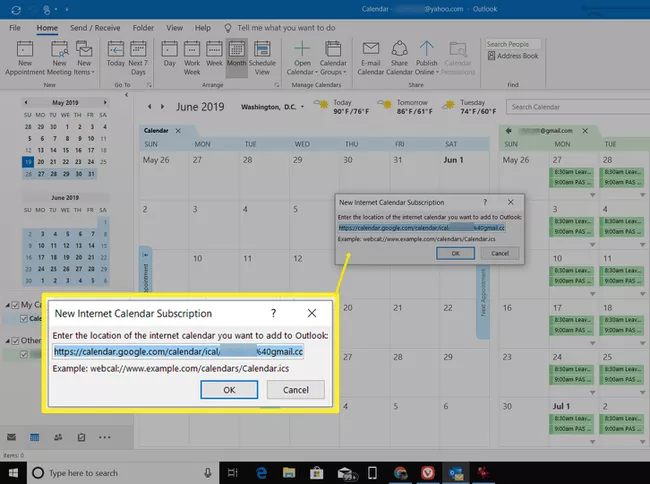
Thus, with the help of the above steps, you can see all the important events displayed on the Calendar. However, you have to make sure you cannot edit or form the Calendar events in Outlook.
Google Calendar Widget in Windows | Add Google Calendar Widget on Chrome
Using Google Chrome on your desktop is important for everyone. To make it more useful for you, add Google Calendar Widget on Chrome. It is just like adding the chrome extension. You do not need to open various applications when you can easily access the Calendar on your Chrome browser. To add Calendar Widget in Windows 10, follow the steps below-
- Go to the Chrome browser.
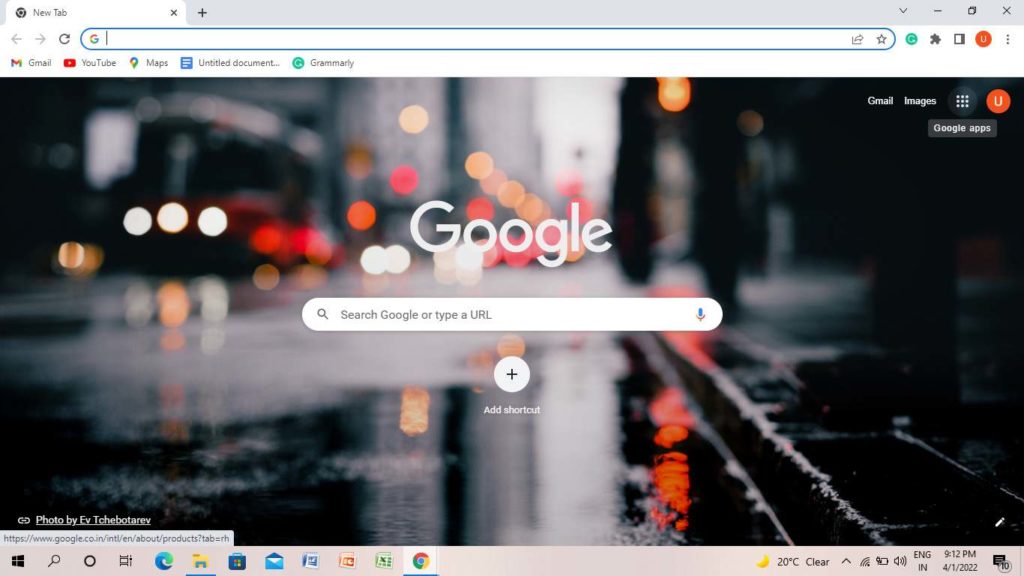
2. Enter your Google account login details.
3. Open the Chrome Web store.
4. Add the Calendar Extension.
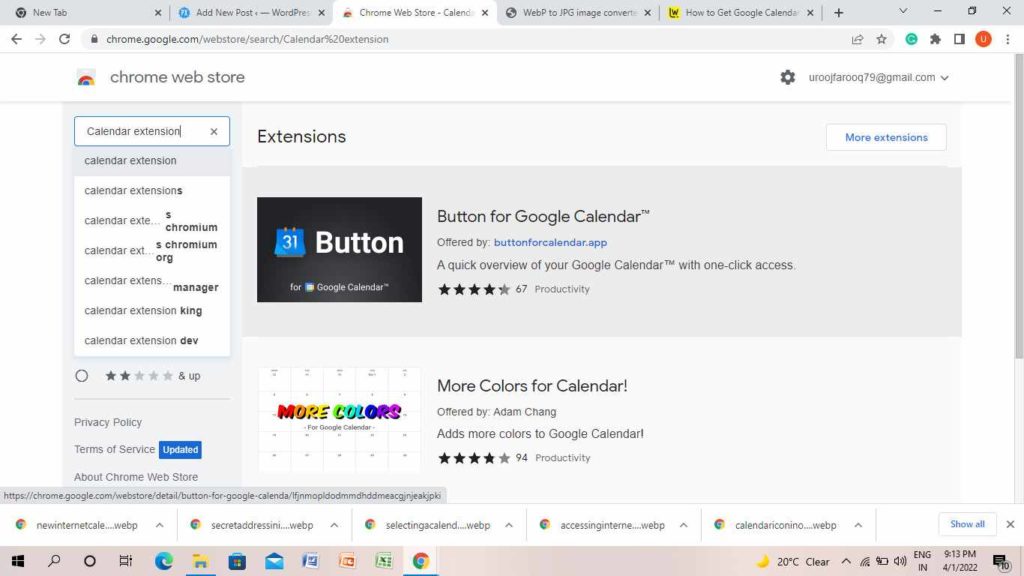
5. Tap on the Calendar icon on the top right side of the browser.
6. Tap on the + icon.
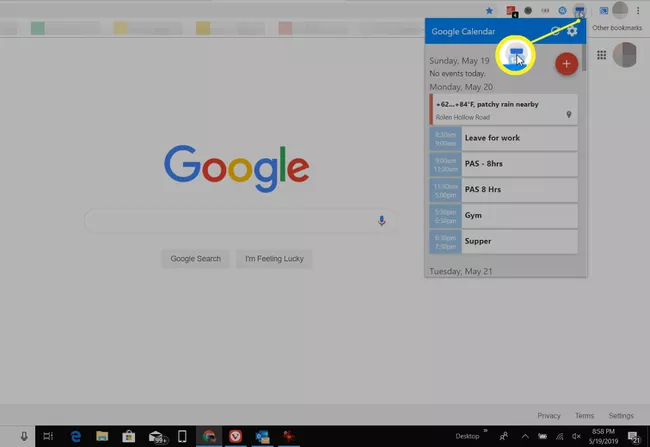
7. Enter an event name in the Add event.
8. Finally, tap on Add.
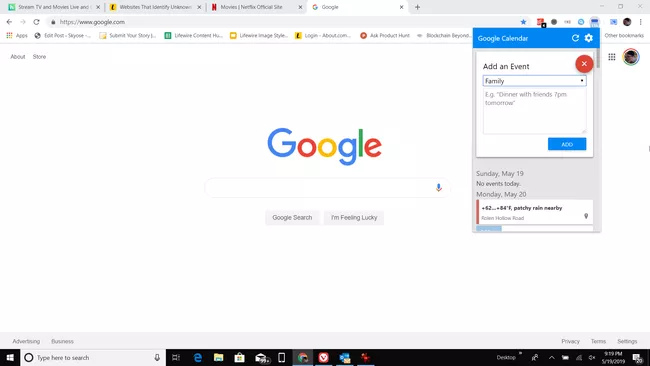
Wrapping Up
I hope the above three methods will help you to add Google Calendar Widget in Windows. Now set the reminders so that you will never miss any updates. Feel free to share your thoughts in the comment section if you find the article useful. Now, it is time for a wrap-up. Stay tuned for all the updates.
Frequently Asked Questions
Can I set Google Calendar as a Widget?
Yes, you can set Google Calendar as a Widget on your phone as well as on the desktop.
How do I put the Google Calendar widget on my desktop Windows 10?
You can put Google Calendar Widget with the help of syncing Google Calendar, Outlook app, and adding Calendar extension on Chrome.
Can I embed Calendar on my website?
You cannot embed the Calendar on your website. However, you can only embed code. You can get further information on Google Calendar help.